Windows 10 hat einen seit langem bestehenden Fehler, bei dem verschiedene Funktionen und Komponenten nicht mehr reagieren, nachdem ein System aus dem Ruhezustand erwacht. Meistens betrifft dieser Fehler das Startmenü oder den Sperrbildschirm. Allerdings scheint es ein Problem zu geben, bei dem eine kleine Anzahl von Benutzern ein nicht reagierendes Touchpad erhält, nachdem Ihr System aus dem Ruhezustand erwacht. Wenn Sie dasselbe Problem haben, können Sie es wie folgt beheben.
SPOILER-WARNUNG: Scrollen Sie nach unten und sehen Sie sich das Video-Tutorial am Ende dieses Artikels an.
Nicht reagierendes Touchpad
Dieses Problem kann reproduziert werden, indem Sie von Ihrem Desktop booten und den Bootvorgang abschließen lassen. Sobald Ihr System bereit ist, schließen Sie den Deckel Ihres Laptops oder verwenden Sie das Menü des Netzschalters, um Ihren Desktop in den Ruhezustand zu versetzen. Sobald das System im Ruhezustand ist, wecken Sie es sofort auf. Ihr Touchpad reagiert nicht. Möglicherweise können Sie den Cursor bewegen, aber es werden keine Klicks registriert, und jedes Mal, wenn Sie auf Ihr Touchpad tippen, verliert das derzeit aktive Fenster den Fokus.
Ich habe denselben Fehler auf meinem Laptop festgestellt, und obwohl dies anekdotisch ist, könnte es von Vorteil sein zu wissen, dass der Fehler auch auf meinem System reproduziert werden kann, wenn ich Hardware, z. B. ein iPhone oder einen externen Monitor, anschließe oder abtrenne. Der Fehler wird vorübergehend durch einen Neustart Ihres Systems „behoben“, aber es gibt eine dauerhafte Lösung.

Touchpad Treiber
Das Problem hat, wie Sie sich denken können, mit Ihrem Treiber zu tun. Irgendwann, vielleicht aufgrund eines Windows-Updates oder etwas anderem, wurde der Touchpad-Treiber auf Ihrem System möglicherweise deinstalliert oder auf eine viel ältere Version zurückgesetzt oder einfach durch generische Touchpad-Treiber ersetzt.
Ich persönlich bin mir nicht sicher, was passiert ist. Ich habe kein Windows-Update erhalten, aber mein Touchpad-Treiber war weg.
Die Lösung besteht darin, den richtigen Treiber für Ihr System zu finden und zu installieren. Es gibt zwei Möglichkeiten, dies zu tun. Die erste besteht darin, den Geräte-Manager zu verwenden und nach zu installierenden Treibern suchen zu lassen. Dies wird jedoch funktionieren, Sie erhalten möglicherweise nicht die neueste Version des Treibers, was in meinem eigenen Fall passiert ist. Ich habe einen Fahrer, der weit über zwei Jahre alt war. Aus diesem Grund empfehle ich die Verwendung der zweiten Lösung, dh die manuelle Installation eines Touchpad-Treibers.
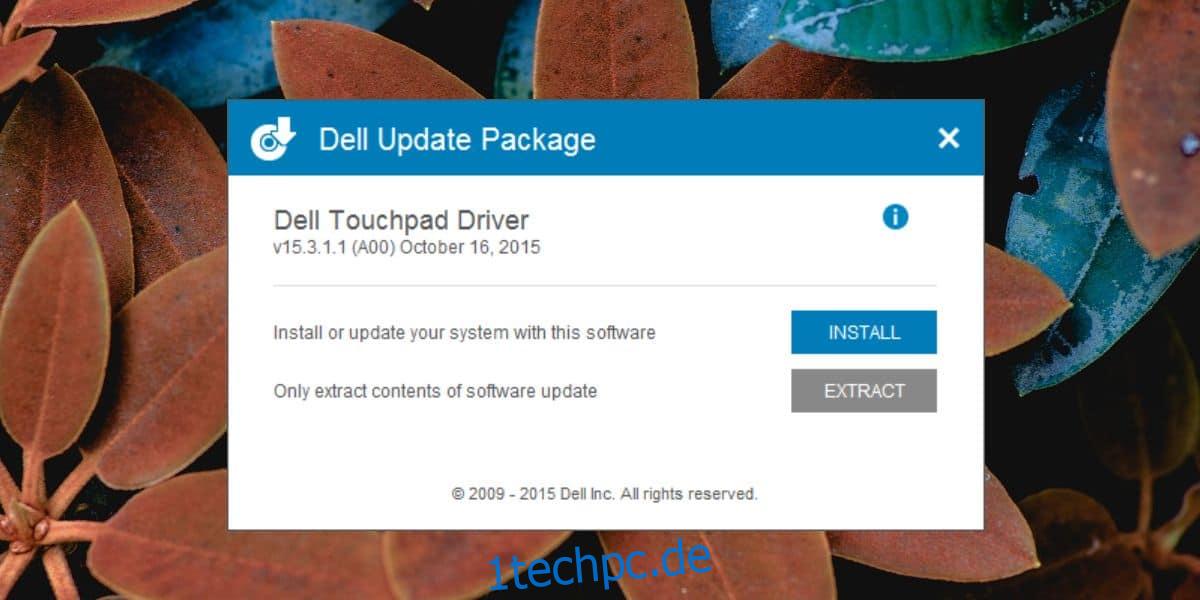
Als erstes müssen Sie herausfinden, welche Touchpad-Treiber zu Ihrem System passen. Die meisten Systeme verwenden jedoch Synaptics-Treiber, viele andere verwenden Elan-Treiber. Sie können googeln, welchen Treiber Ihr Hersteller für Ihr System empfiehlt. Finden Sie die neueste Version des verfügbaren Treibers. Überprüfen Sie, wann es zuletzt aktualisiert wurde oder welche die neueste verfügbare Versionsnummer ist, und installieren Sie es. Starten Sie Ihr System neu und das Problem sollte verschwinden.
Wenn es weiterhin besteht, probieren Sie andere Treiber aus, zB wenn Sie beim ersten Mal mit Synaptics gearbeitet haben, versuchen Sie es mit Elan, auch wenn Ihr Hersteller es nicht empfiehlt. Dies ist kein Hardwareproblem und scheint nicht direkt von Windows 10 erstellt worden zu sein. Aus irgendeinem Grund funktionieren die Touchpad-Treiber nicht mehr oder wurden deinstalliert. Sie können das Problem also beheben, indem Sie die richtigen Treiber finden und installieren auf Ihrem System.
Ein ähnlicher Fehler, der einen BSOD verursacht, wenn Sie Bluetooth ausschalten, ist ebenfalls kürzlich aufgetaucht, und die Lösung liegt wieder in der Aktualisierung und Installation des richtigen Treibers.

