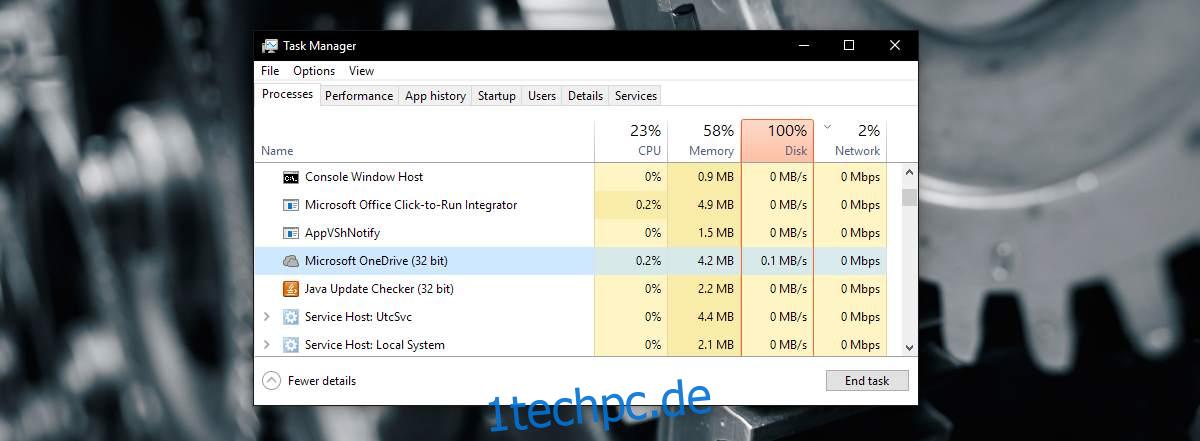Microsoft hat OneDrive offensiv in Windows integriert. OneDrive ist ein fester Bestandteil von Windows 10 und konnte nur im Creators Update entfernt werden. OneDrive wurde auch in Windows 7 integriert, wenn auch nicht so gründlich wie in Windows 10. Dies bringt seine eigenen Probleme mit sich. Gelegentlich reagiert OneDrive. Manchmal werden Sie wiederholt aufgefordert, sich anzumelden, andere Male wird Ihr System eine hohe CPU-Auslastung durch OneDrive erfahren. Dies geschieht normalerweise, wenn Sie OneDrive verwenden, kann aber auch auftreten, wenn Sie die App nicht verwenden. Das ist alles andere als normal.
Eine hohe CPU-Auslastung durch OneDrive ist ein Telemetrieproblem. Wenn Sie die Windows 10-Telemetrie deaktiviert haben, sollten Sie sie im Idealfall nicht erleben, aber dies ist ein Fehler. Bugs folgen keinen Konventionen. Es gibt jedoch eine ziemlich einfache Lösung dafür.
Inhaltsverzeichnis
Hohe CPU-Auslastung durch OneDrive beheben
Das Wichtigste zuerst: Öffnen Sie den Task-Manager und beenden Sie OneDrive.
Öffnen Sie als nächstes den folgenden Speicherort im Datei-Explorer;
AppDataLocalMicrosoftOneDrivesetuplogs
Suchen Sie die folgenden zwei Dateien und löschen Sie sie.
UserTelemetryCache.otc
UserTelemetryCache.otc.session
Starten Sie als Nächstes OneDrive neu. Sie können danach suchen und es über die Windows-Suche starten, oder Sie finden die EXE-Datei auf Ihrem C-Laufwerk.
Bekannter OneDrive-Bug
Dies ist seit Juli 2017 ein bekannter Fehler. Das bedeutet, dass er auch im Creators Update vorhanden ist. Derzeit gibt es keine offizielle Lösung dafür, aber Benutzer, die auf dieses Problem stoßen, konnten es lösen, indem sie die Telemetriedateien entfernten. Wenn Sie die Telemetrie aktiviert haben und das Problem immer wieder auftritt, können Sie versuchen, sie zu deaktivieren.
Telemetrie deaktivieren
Um die Telemetrie zu deaktivieren, öffnen Sie die App „Einstellungen“ und gehen Sie zur Einstellungsgruppe „Datenschutz“. Wählen Sie die Registerkarte „Feedback und & Diagnose“. Scrollen Sie nach unten und stellen Sie Diagnose und Datennutzung auf „Einfach“ ein.
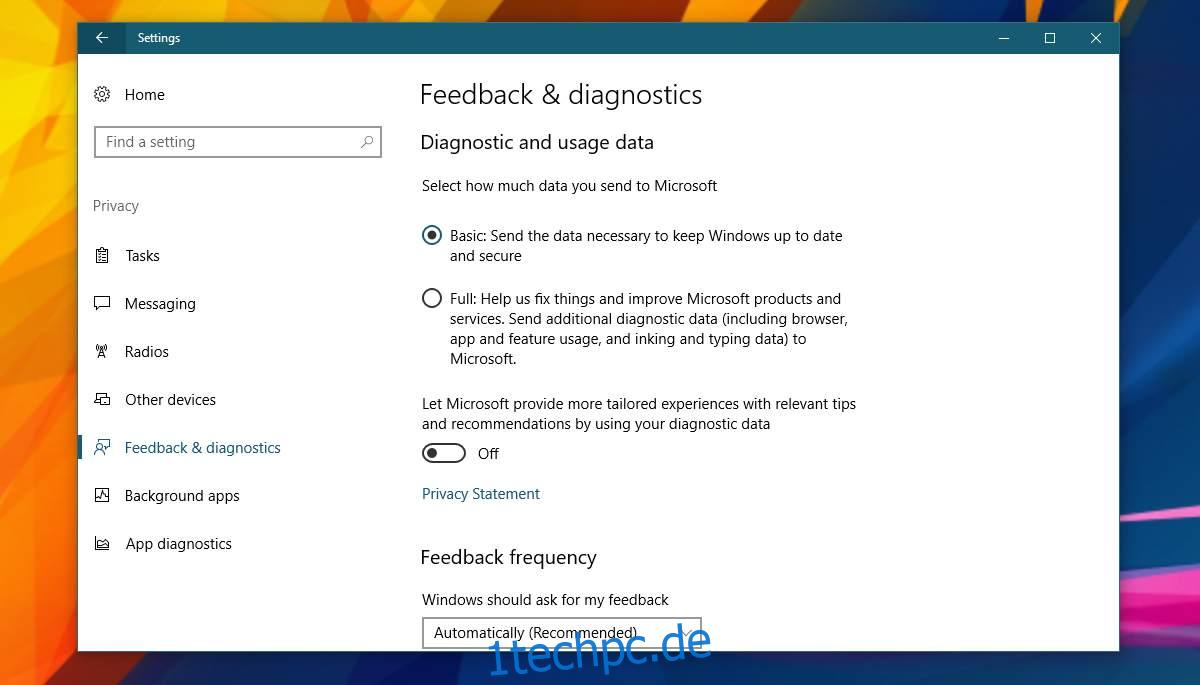
Öffnen Sie als nächstes den Registrierungseditor und gehen Sie zum folgenden Ort;
HKEY_LOCAL_MACHINESOFTWAREPoliciesMicrosoftWindowsDataCollection
Erstellen Sie einen neuen DWORD-Wert und nennen Sie ihn AllowTelemetry. Setzen Sie den Wert auf 0. Sie benötigen Administratorrechte, um Änderungen an der Registrierung vorzunehmen.
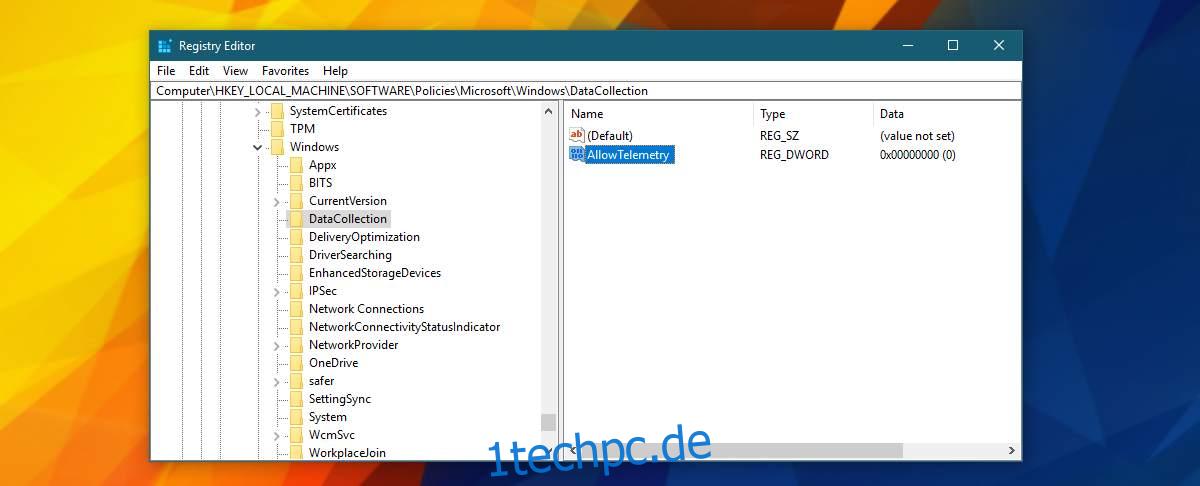
Klicken Sie als Nächstes mit der rechten Maustaste auf den Datei-Explorer und wählen Sie „Verwalten“, um zur Computerverwaltung zu gelangen.
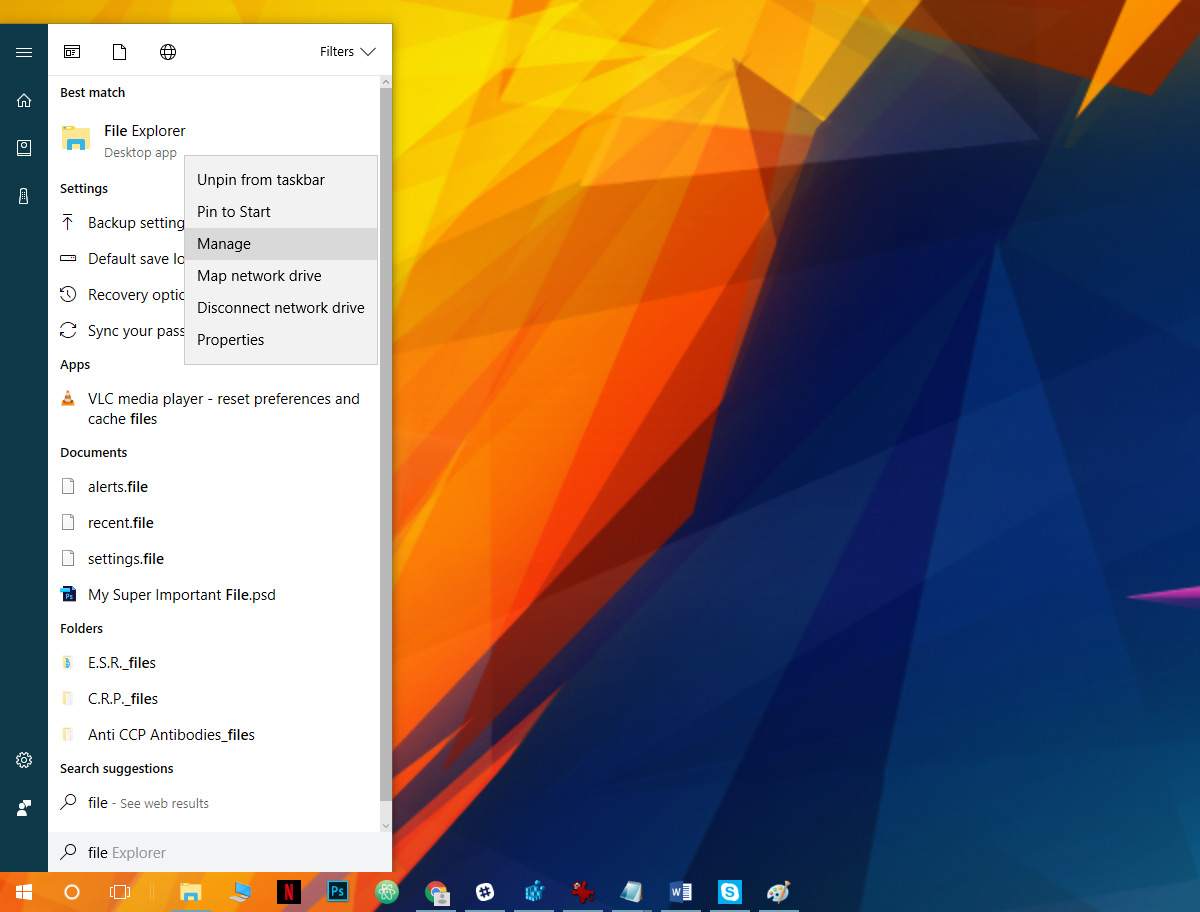
Gehen Sie im Fenster Computerverwaltung zu Dienste und Anwendungen > Dienste.
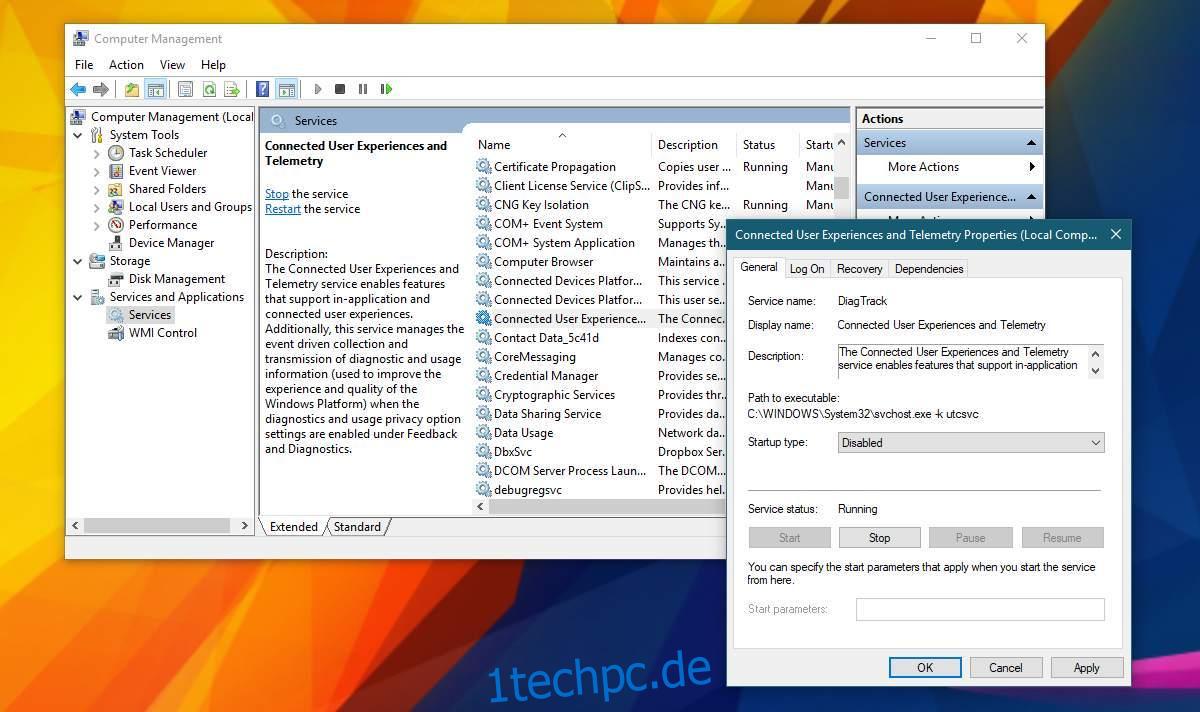
Suchen Sie nach den folgenden zwei Diensten. Doppelklicken Sie auf einen Dienst und wählen Sie im Dropdown-Menü „Starttyp“ die Option „Deaktiviert“. Wenden Sie die Änderungen an und Sie sind fertig.
Connected User Experiences and Telemetry dmwappushsvc
Dadurch wird die gesamte Telemetrie unter Windows 10 deaktiviert. Es dient nicht nur zum Deaktivieren der Telemetrie für die OneDrive-App. Dies wird sich in keiner Weise negativ auf Ihr System auswirken. Abgesehen von der Behebung dieses Fehlers wird das Deaktivieren der Telemetrie Ihr System weder beschleunigen noch reibungsloser laufen lassen.