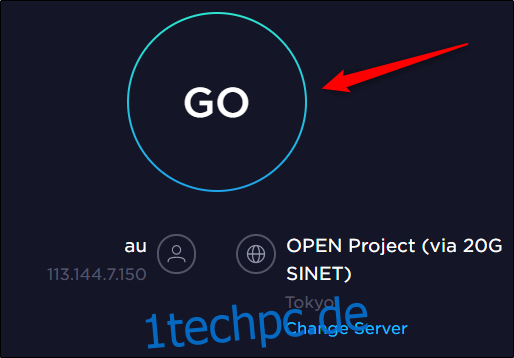Viele Menschen und Unternehmen haben sich für Zoom als ihre erste Videokonferenzanwendung entschieden. Zoom ist jedoch nicht immer perfekt. Hier sind einige Tipps zur Fehlerbehebung bei Ihrem Zoom-Anruf für ein besseres Audio- und Videoanruferlebnis.
Inhaltsverzeichnis
Überprüfen Sie die Systemanforderungen
Wenn Sie irgendeine Art von Software ausführen, müssen Sie als Erstes überprüfen, ob Ihr Gerät der Aufgabe gewachsen ist. Egal, ob alles richtig installiert und eingerichtet ist, wenn Sie alte und veraltete Hardware verwenden oder Hardware, die nicht die Mindestanforderungen erfüllt, wird es nicht rund laufen.
Bequem zoomen listet die Anforderungen auf, von den Systemanforderungen über unterstützte Betriebssysteme und Browser bis hin zu unterstützten Geräten. Lesen Sie es durch und stellen Sie sicher, dass Ihr Gerät der Aufgabe gewachsen ist.
Überprüfen Sie Ihr Netzwerk
Es überrascht nicht, dass Sie auch über eine anständige Internetverbindung verfügen müssen, um Videokonferenz-Apps zu verwenden. Zoomen listet diese Anforderungen auf für dich auch. Wir geben Ihnen hier die Kurzversion. Dies sind nur die Mindestanforderungen. Es ist besser, wenn Sie diese Zahlen überschreiten können:
Hochwertiger 1-zu-1-Videochat: 600 kbit/s auf/ab
Hochwertiger Gruppen-Videochat: 800kbps Upload, 1Mbps Download
Bildschirm teilen:
Mit Video-Thumbnail: 50-150kbps
Ohne Video-Thumbnail: 50-75kbps
Sie können Ihre Internetgeschwindigkeit online überprüfen mit Geschwindigkeitstest. Gehen Sie einfach zur Website und wählen Sie „Los“.
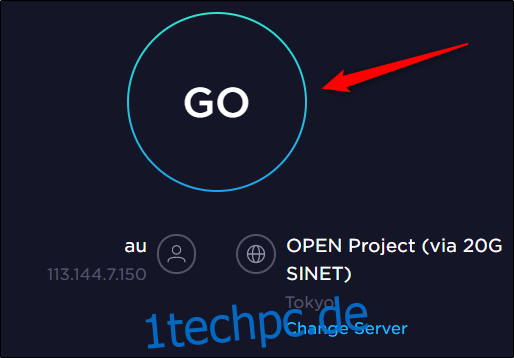
Nach wenigen Augenblicken erhalten Sie die Ergebnisse der Latenz (Ping), der Download- und Upload-Geschwindigkeit.
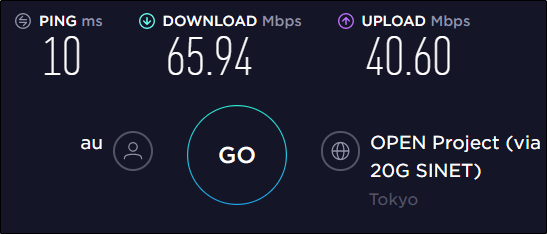
Überprüfen Sie Ihre Ergebnisse mit den Anforderungen von Zoom, um festzustellen, ob Ihre Netzwerkgeschwindigkeit die Ursache für Ihre Zoom-Probleme ist.
Wenn Sie die Netzwerkanforderungen erfüllen und Probleme haben, müssen Sie möglicherweise einige Zoom-Einstellungen anpassen.
Passen Sie Ihre Zoomeinstellungen an, um die Leistung zu verbessern
Wir haben die Mindestanforderungen im vorherigen Abschnitt erwähnt, aber das sind nur die Mindestanforderungen, um einen Zoom-Anruf verwenden zu können. Wenn Sie diese Anforderungen kaum erfüllen, aber einige andere Funktionen aktiviert haben, werden die Mindestanforderungen erhöht und es ist möglich, dass Sie sie nicht mehr erfüllen.
Zwei der Hauptfunktionen, die Sie deaktivieren sollten, sind „HD“ und „Touch Up My Appearance“. Wir alle möchten bei einem Zoom-Anruf gut aussehen, aber es gibt auch andere Möglichkeiten. Wir geben tatsächlich einige Tipps, wie Sie in einem Zoom-Anruf am besten aussehen. Deaktivieren Sie diese beiden Einstellungen und lesen Sie diesen Artikel, damit er gut aussieht und gleichzeitig die Netzwerkgeschwindigkeit beibehalten wird.
Um diese Einstellungen zu deaktivieren, öffnen Sie Ihren Zoom-Client und wählen Sie dann das „Zahnrad“-Symbol in der oberen rechten Ecke, um das Menü „Einstellungen“ zu öffnen.
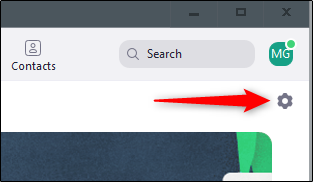
Wählen Sie im linken Bereich „Video“.
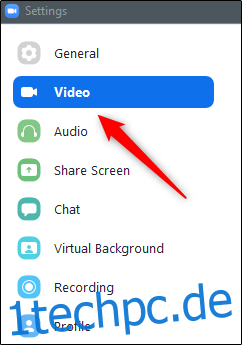
Deaktivieren Sie im Abschnitt „Mein Video“ die Kontrollkästchen neben (1) „HD aktivieren“ und (2) „Mein Erscheinungsbild verbessern“.
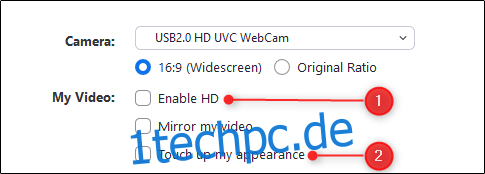
Wenn Ihr Video-Feed für den Anruf nicht wirklich benötigt wird, können Sie ihn auch komplett deaktivieren.
Beheben des Audioecho-/Feedback-Problems
Audioecho ist ein häufiges Problem, das Menschen mit Videokonferenzsoftware haben. Echo beinhaltet auch dieses wirklich laute Kreischen (dh Audio-Feedback), das schlimmer ist als Nägel auf einer Tafel. Hier sind einige häufige Ursachen für dieses Problem:
Mehrere Geräte mit eingeschaltetem Audio im selben Raum
Ein Teilnehmer mit aktiviertem Computer- und Telefonaudio
Die Teilnehmer haben ihre Computer oder Lautsprecher zu nah
Stellen Sie sicher, dass Sie verteilt bleiben, wenn Sie einen Konferenzraum mit einem anderen Teilnehmer teilen, und wenn Sie nicht sprechen, schalten Sie Ihr Mikrofon stumm. Wir empfehlen auch, wenn möglich Kopfhörer zu verwenden.
Dein Video wird nicht angezeigt
Dies kann durch mehrere Probleme verursacht werden. Überprüfen Sie zuallererst, ob Ihr Video tatsächlich eingeschaltet ist. Während des Zoom-Anrufs wissen Sie, dass Ihr Video deaktiviert ist, wenn das Camcorder-Symbol in der unteren linken Ecke rot durchgestrichen ist. Klicken Sie auf das Symbol „Camcorder“, um Ihr Video einzuschalten.
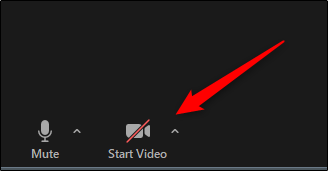
Stellen Sie außerdem sicher, dass Sie die richtige Kamera ausgewählt haben. Um zu sehen, welche Kamera Zoom gerade verwendet, wählen Sie den Pfeil neben dem Camcorder-Symbol und Ihre aktuell verwendete Kamera wird angezeigt. Wenn dies nicht das ist, was Sie suchen, können Sie die richtige aus diesem Menü auswählen (wenn Sie also andere Kameras angeschlossen haben) oder Sie können dies im Einstellungsmenü tun, indem Sie auf das Zahnradsymbol klicken und dann Wählen Sie „Videoeinstellungen“.
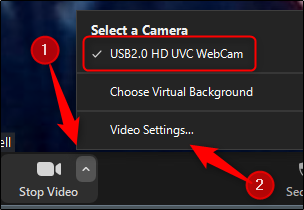
Wählen Sie im Abschnitt „Kamera“ den Pfeil aus und wählen Sie Ihre Kamera aus dem Menü aus.
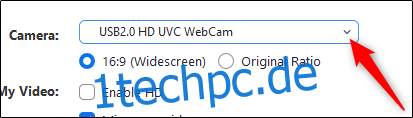
Stellen Sie außerdem sicher, dass die Kamera derzeit von keinem anderen Programm auf Ihrem Gerät verwendet wird. Schließen Sie in diesem Fall das Programm. Dies könnte das Problem beheben.
Stellen Sie außerdem sicher, dass Sie den Kameratreiber auf die neueste Version aktualisiert haben. Im Allgemeinen können Sie dies auf der Download- und Support-Seite des Kameraherstellers auf seiner offiziellen Website tun.
Wenn alles andere fehlschlägt, starten Sie Ihren Computer neu und versuchen Sie es erneut. Wenn Ihr Video immer noch nicht funktioniert, kann es an der Webcam selbst liegen. Wenden Sie sich an das Support-Team des Herstellers.
Kontaktiere das Support-Team von Zoom
Auf der Straße heißt es, Zoom hat ein ziemlich gutes Team von Mitglieder unterstützen. Wenn Sie nicht herausfinden können, was mit Zoom los ist, ist es immer eine gute Idee, sich an die Experten zu wenden.
Wenn sie das Problem nicht sofort mit Ihnen beheben können, kann der Zoom-Support Ihnen tatsächlich ein Fehlerbehebungspaket zum Speichern von Protokolldateien senden. Nachdem Sie dieses Paket installiert haben, können Sie die Protokolldateien zippen und zur weiteren Analyse an das Support-Team senden. Das Unternehmen bietet Anweisungen, wie dies zu tun ist für Windows-10-PC, Mac, und Linux auf seiner Support-Seite.