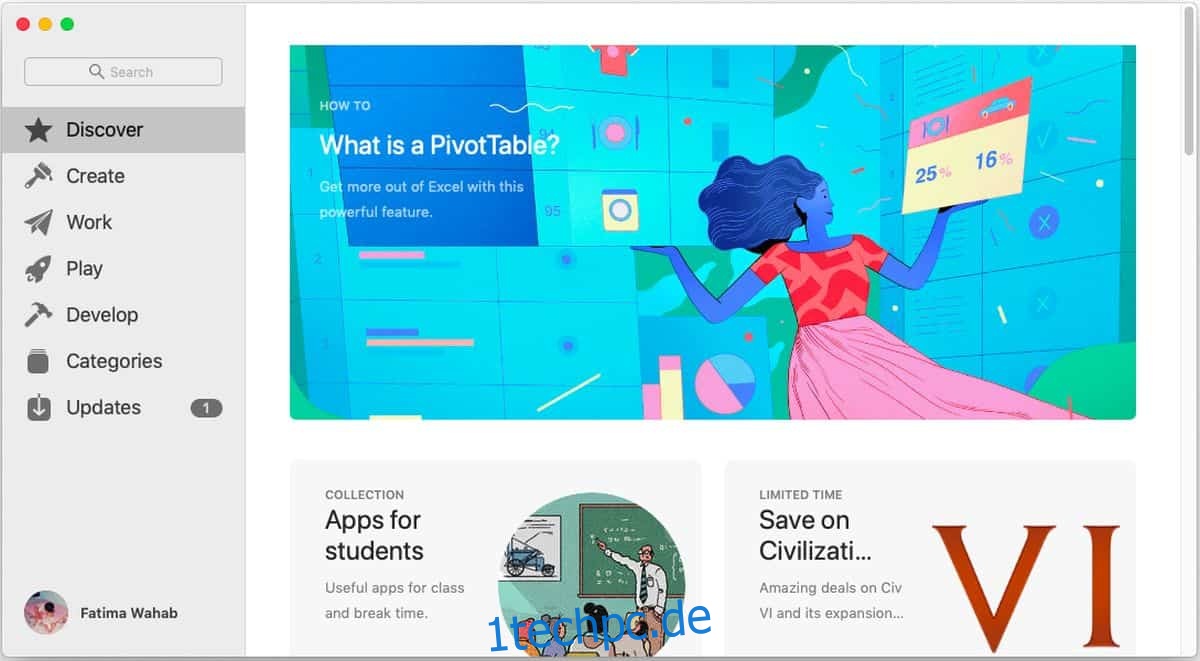Apples Software ist vor Problemen nicht gefeit. Sie sind vielleicht nicht so groß oder so häufig wie die von Benutzern auf anderen Plattformen, aber sie existieren trotzdem. Wenn Sie versuchen, Apps zu aktualisieren oder zu installieren, das Update jedoch nicht gestartet werden kann oder Downloads im Mac App Store hängen geblieben sind, versuchen Sie die folgenden Lösungen.
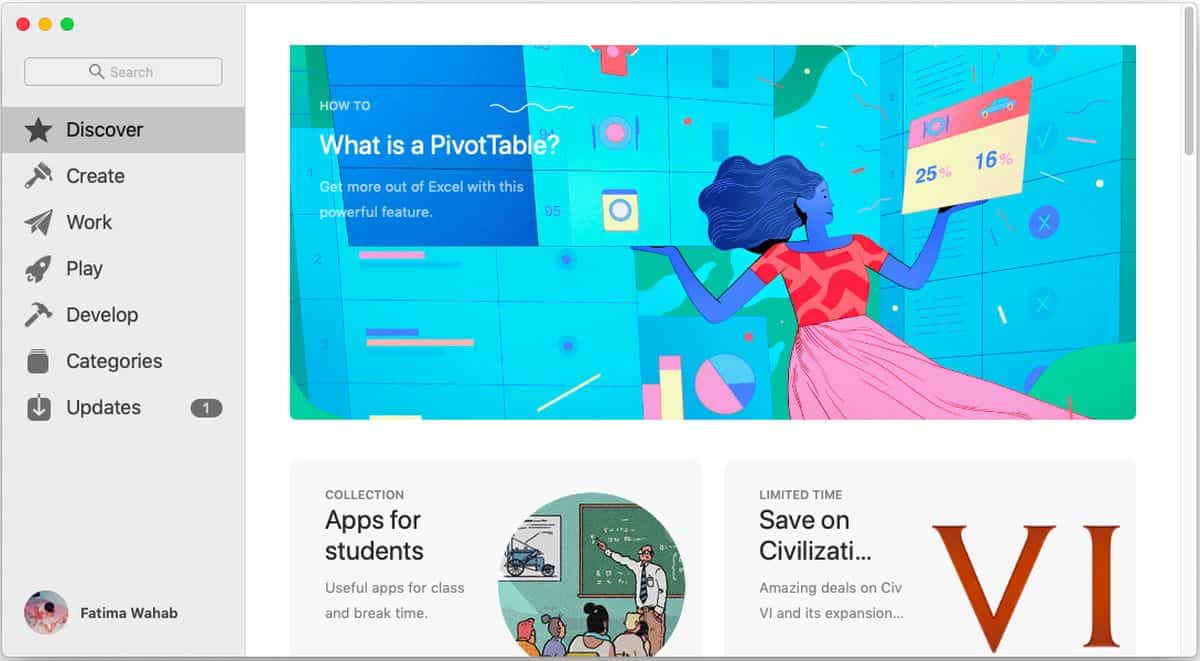
Inhaltsverzeichnis
Abbrechen und neu starten
Wenn Sie im Mac App Store hängen gebliebene Downloads oder Updates haben, die nicht gestartet werden, brechen Sie sie ab und versuchen Sie erneut, sie zu starten. Oft reicht dies aus, um das Problem zu beheben. Aus irgendeinem Grund endet die Anfrage nach dem Update oder der App in einer Schleifenanfrage, bei der das Zeitlimit überschritten wird. Die Store-App zeigt an, dass sie geladen wird, obwohl tatsächlich nichts passiert.
Abmelden und erneut anmelden
Der Mac App Store funktioniert mit Ihrer Apple-ID. Sie müssen bei der App angemeldet sein, um andere Apps herunterzuladen. Wenn ein Download oder Update hängen bleibt, versuchen Sie, sich abzumelden und wieder anzumelden.
Um sich vom Mac App Store abzumelden, öffnen Sie die App und gehen Sie in der Menüleiste zu Store. Wählen Sie die Abmeldeoption. Nachdem Sie sich abgemeldet haben, ist es eine gute Idee, Ihren Mac neu zu starten und sich dann wieder beim Mac App Store anzumelden.
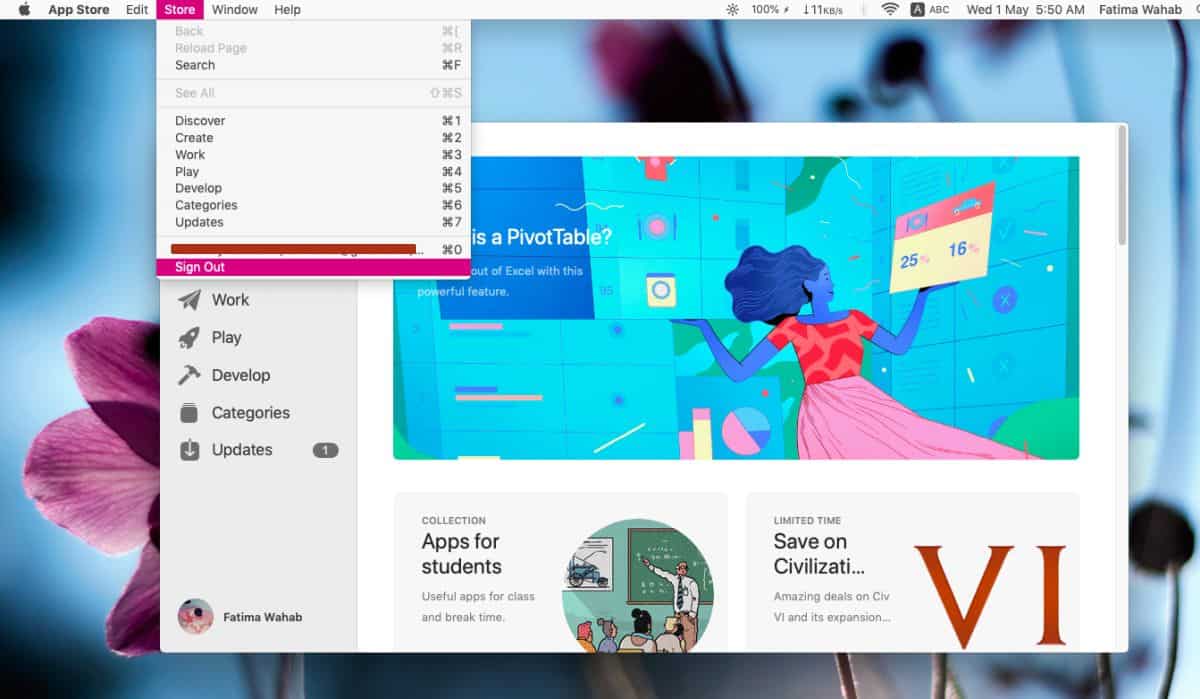
Überprüfen Sie den Landladen
Wenn Sie versuchen, eine App herunterzuladen, die in Ihrem Länderstore nicht verfügbar ist, teilt Ihnen die Mac App Store-App normalerweise mit, dass Sie sie nicht herunterladen können. Falls die Eingabeaufforderung nicht angezeigt wird, überprüfen Sie, ob Sie sich im richtigen Country Store für Ihre Apple-ID befinden. Sie müssen Ihre Kontoinformationen anzeigen und dann das Land mit dem Land abgleichen, in dem sich der Mac App Store derzeit befindet.
Sie können Ihre Kontoinformationen unter Store > Kontoinformationen anzeigen überprüfen.
Überprüfen Sie die Internetverbindung
Überprüfen Sie, ob Ihr Internet funktioniert und stabil ist. Es ist möglich, dass die Geschwindigkeit schwankt oder die Verbindung immer wieder abbricht, während der Mac App Store versucht, eine App herunterzuladen. In diesem Fall wird der Download oder das Update langsam sein und den Eindruck erwecken, dass es hängen bleibt.
Versuchen Sie, sich mit einer anderen Internetverbindung zu verbinden, um zu sehen, ob der Download oder die Aktualisierung beginnt. Wenn Ihr Internet zu Hause stabil ist, der Download aber immer noch nicht startet, löschen Sie Ihren DNS-Cache, indem Sie den folgenden Befehl im Terminal ausführen.
sudo killall -HUP mDNSResponder
Starten Sie außerdem Ihren Router neu, wenn Sie gerade dabei sind.
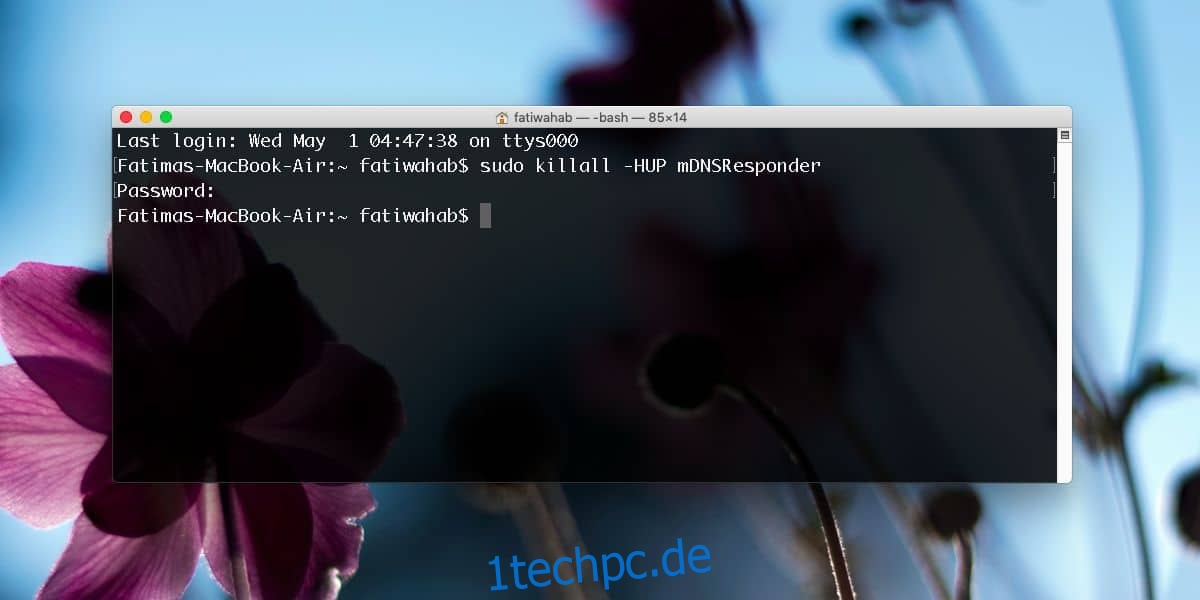
Löschen Sie den Mac App Store-Cache
Öffnen Sie Terminal und führen Sie den folgenden Befehl aus;
open $TMPDIR../C/com.apple.appstore/
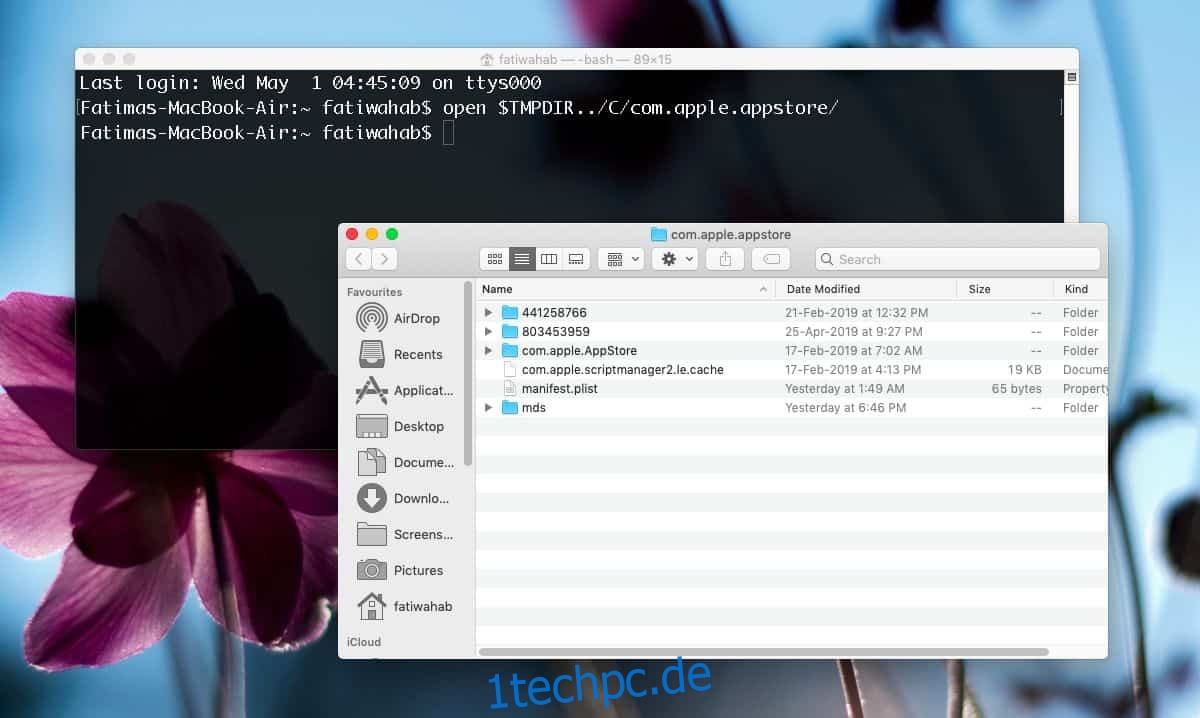
Es öffnet sich ein Finder-Fenster. Kopieren Sie den Inhalt dieses Ordners an einen sicheren Ort und löschen Sie ihn dann von seinem ursprünglichen Speicherort. Schließen Sie den Mac App Store und öffnen Sie ihn erneut. Versuchen Sie erneut, Apps herunterzuladen, und sie sollten funktionieren. Die kopierten Dateien können Sie löschen, wenn Sie möchten. Wir haben ein Backup erstellt, falls etwas schief geht. Eigentlich braucht man sie für nichts.