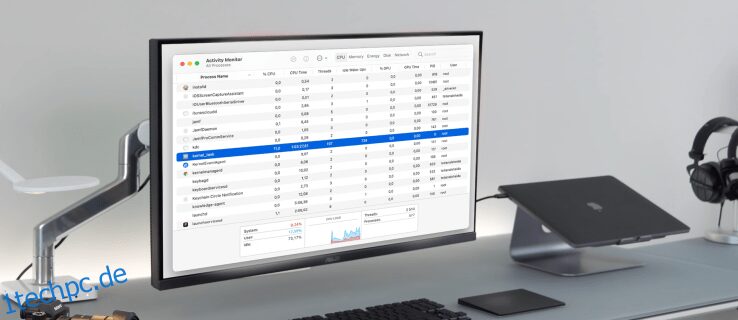Nicht in der Lage zu sein, die Quelle der Verzögerung Ihres Computers zu lokalisieren, ist der frustrierendste Teil bei der Suche nach einer Lösung dafür. Wenn Ihr Mac immer noch so langsam wie Melasse aussieht, nachdem Sie alle Ihre Apps geschlossen haben, besteht eine gute Chance, dass die gefürchtete kernel_task schuld ist.
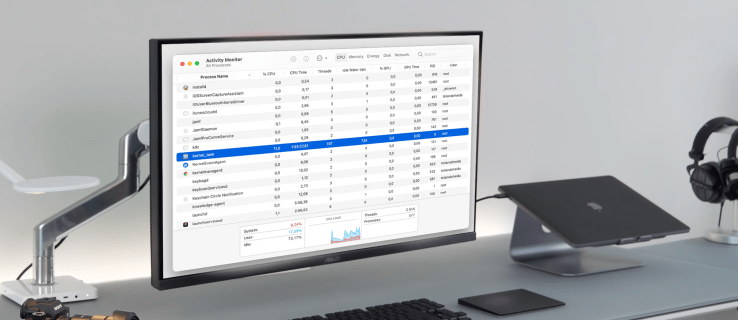
Glücklicherweise gibt es Möglichkeiten, dieses Problem zu beheben. Dieser Artikel führt Sie durch die notwendigen Schritte, um das Kernel_task-Problem zu lösen und Ihren Mac normal laufen zu lassen.
Inhaltsverzeichnis
Kernel_task High CPU Mac – Externer Monitor
Der Kernel_task-Prozess wird automatisch aktiviert, wenn Sie Ihren Mac starten, und läuft standardmäßig im Hintergrund.
Die kernel_task ist weitgehend unbekannt. Wenn Sie sich Sorgen über die Temperatur Ihres Mac oder einige Programme machen, die zu viel CPU verbrauchen und den Prozessor überhitzen, werden Sie froh sein zu wissen, dass diese App Ihnen hilft. Die Hauptaufgabe von kernel_task besteht darin, die Temperatur in Ihrem Mac wieder in einen normalen Bereich zu bringen.
Die hohe Speicher- und CPU-Auslastung von Kernel_task wird häufig dafür verantwortlich gemacht, da es sich um einen sehr ressourcenintensiven Vorgang handelt. Aber das ist nicht wahr. Kernel_task belegt Ihre CPU und verhindert, dass andere Prozesse darauf zugreifen. Alle anderen Prozesse werden verlangsamt, bis sie sich beruhigen, und dann wird die CPU wieder freigegeben. Allerdings läuft nicht immer alles wie geplant.
Das Problem entsteht, wenn die CPU Ihres Macs überlastet ist und Sie sie nicht wieder in den Griff bekommen. Höchstwahrscheinlich handelt es sich um ein leicht zu lösendes Problem, das Sie so schnell wie möglich lösen sollten.
Ein Kernel_task, der die CPU in Beschlag nimmt, kann verschiedene Ursachen haben. Einige Benutzer können jedoch auch die Kernel_task erleben, wenn sie einen externen Monitor anschließen. Folgendes können Sie tun, um das Problem zu beheben:

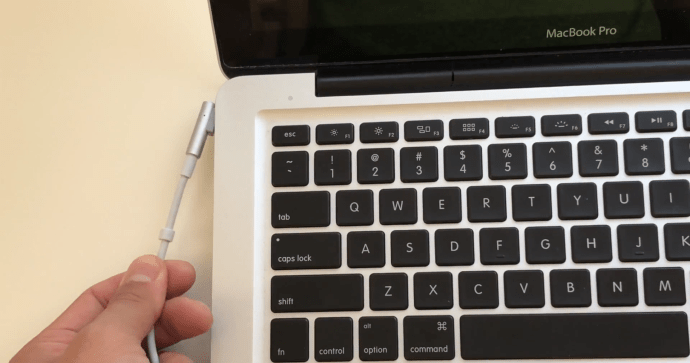



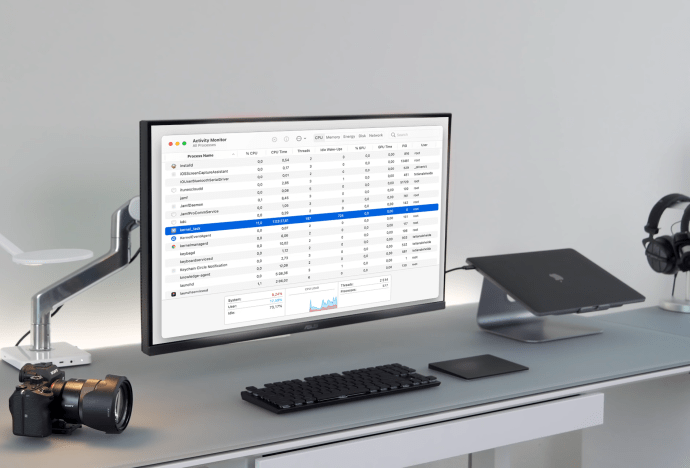
Mit Hilfe von Activity Monitor können Sie genau sehen, wie viel Speicher und Rechenleistung die Kernel_task verbraucht. Hier ist wie:
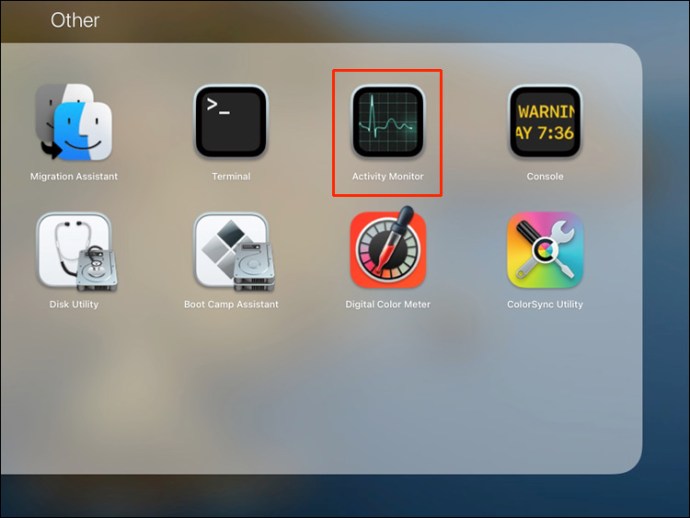
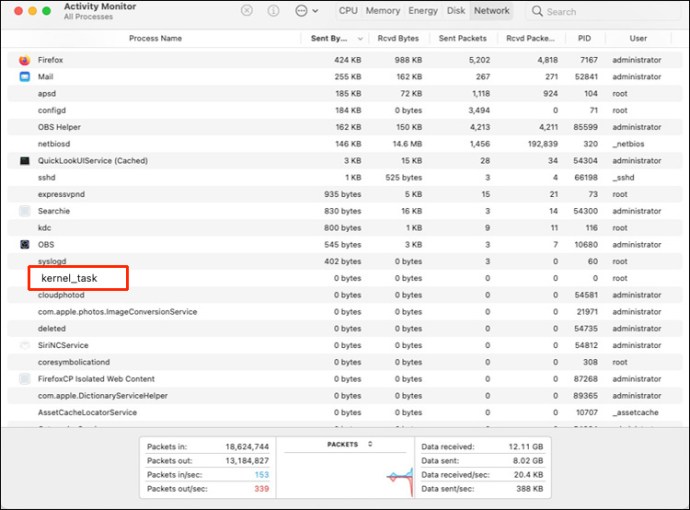
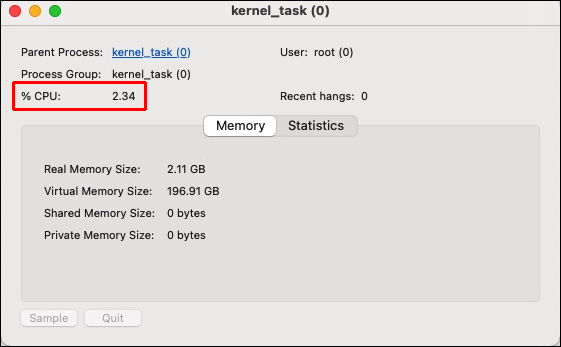
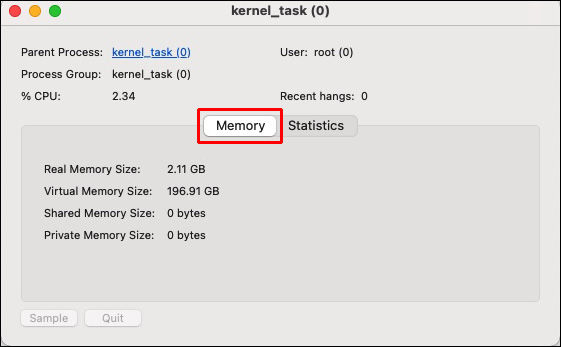
Kernel_task Hohe CPU – Mac Big Sur
Es gibt mehrere Möglichkeiten, das Kernel_task-Problem in Big Sur zu beheben.
Antiviren Software
Malware kann praktisch die gesamte Rechenleistung Ihres Mac in Anspruch nehmen und die CPU dazu bringen, mit 100 Prozent oder nahe daran zu arbeiten. Führen Sie mit einem Antivirenprogramm wie Antivirus One einen vollständigen Festplattenscan auf Ihrem Mac durch. Antivirus One identifiziert und eliminiert Malware schnell und effektiv und verhindert, dass Viren und Malware die Ressourcen Ihres Mac verschwenden oder ihn sogar zerstören.
Setzen Sie Ihren Mac zurück
Dadurch wird das Betriebssystem aktualisiert und Apps und Aufgaben geschlossen, die im Hintergrund ausgeführt werden, wodurch die CPU Ihres Mac belastet wird, ohne dass Sie es überhaupt wissen.
Setzen Sie den SMC des Mac zurück
Die Tastatur, der Lüfter, der Akku und andere wichtige Komponenten Ihres MacBook werden vom System Management Controller (SMC) mit Strom versorgt. Der Kernel_task-Prozess kann die CPU-Last erhöhen, wenn der Lüfter Ihres Macs nicht richtig funktioniert. Infolgedessen muss der SMC zurückgesetzt werden.
MacBook Air- und MacBook Pro-Modelle, die 2018 oder später eingeführt wurden, wurden mit dem T2-Sicherheitschip ausgestattet. Führen Sie die folgenden Schritte aus, um die SMC dieser Macs zurückzusetzen.

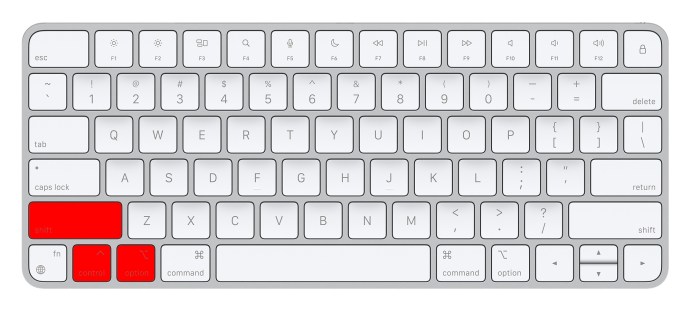



Wenn Sie ein MacBook haben, das 2017 oder früher veröffentlicht wurde, gehen Sie folgendermaßen vor:


NVRAM zurücksetzen
NVRAM ist der Speicher, der Daten auch dann behalten kann, wenn die Stromversorgung der Speicherchips abgeschaltet wurde. Wenn das NVRAM zurückgesetzt wird, kehrt die CPU-Nutzung der Kernel_task zum Normalzustand zurück.



Starten Sie den Computer im abgesicherten Modus.
Das Starten Ihres Mac im abgesicherten Modus kann bei der Diagnose von Drittanbieterprogrammen hilfreich sein, die für die übermäßige CPU-Auslastung des Kernel_task-Prozesses verantwortlich sind. Hier ist wie:

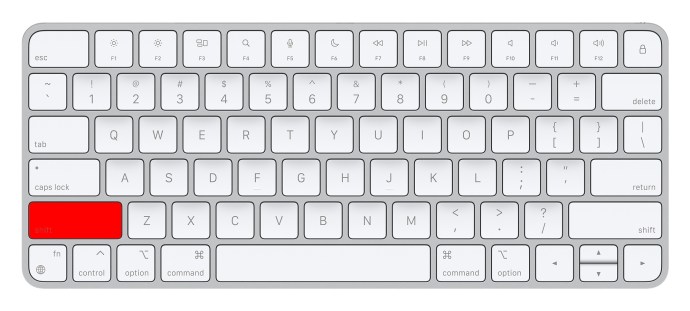
Kernel_task Hohe CPU – Mac Catalina
Wenn es um Catalina geht, sind die Schritte, die Sie unternehmen können, die gleichen wie für Big Sur. Sie können Antivirensoftware ausführen, Ihren Mac zurücksetzen, die SMC zurücksetzen, NVRAM zurücksetzen oder Ihren Computer im abgesicherten Modus starten.
Kernel_task Hohe CPU – Zoom
Zoom kann auch das Kernel_task-Problem verursachen. Es gibt auch viele Dinge, die Sie versuchen können, um dieses Problem zu lösen.
Schließen Sie alle Apps
Das Schließen aller unnötigen Apps könnte das Problem lösen, da es Ihre CPU entlastet.
Zoom aktualisieren

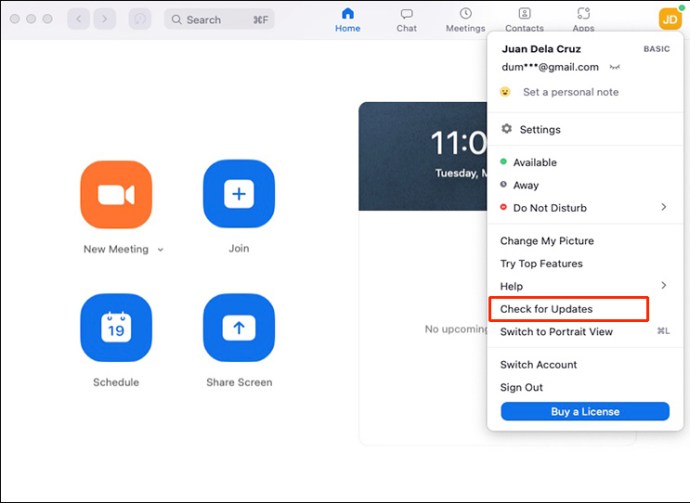
Zoomeinstellungen ändern

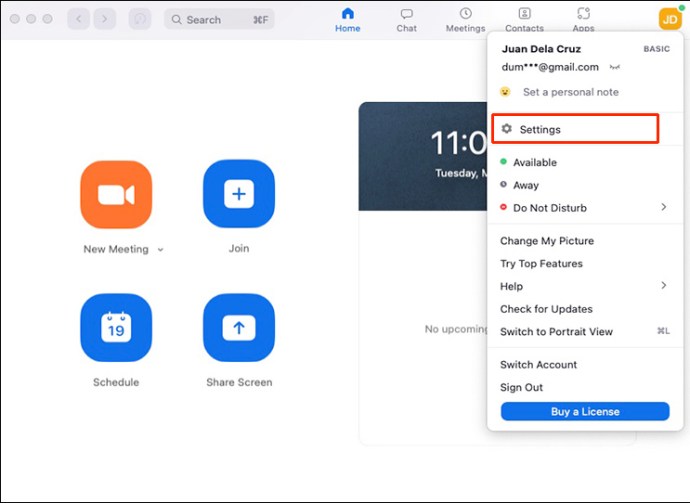
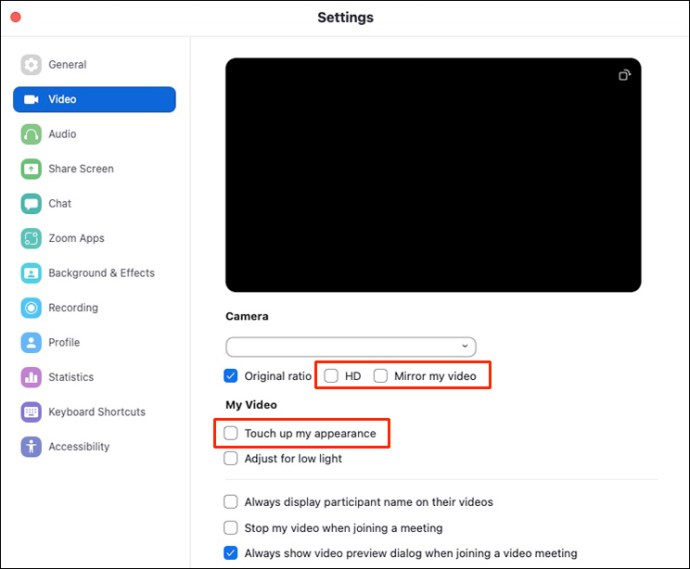
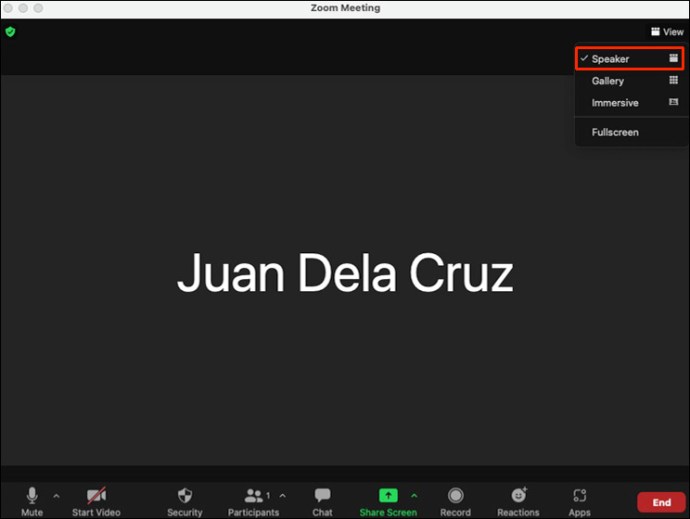
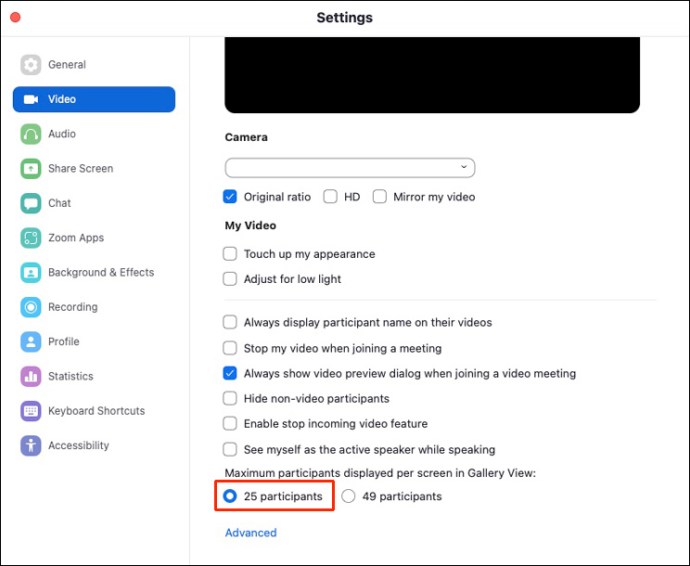
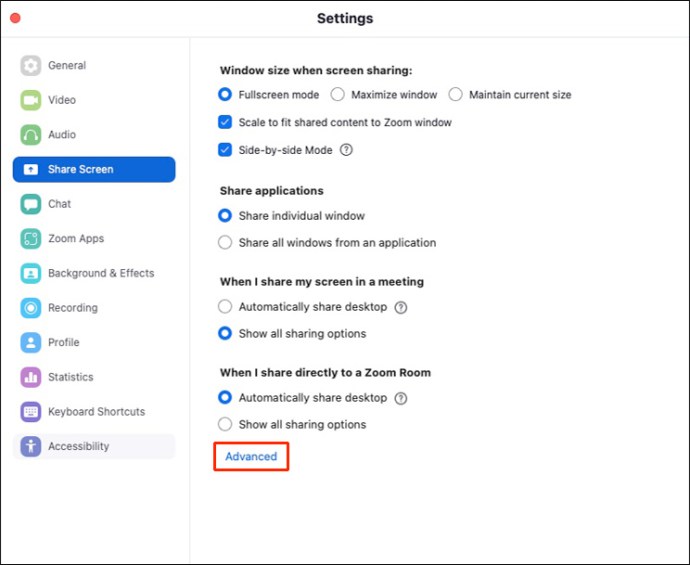
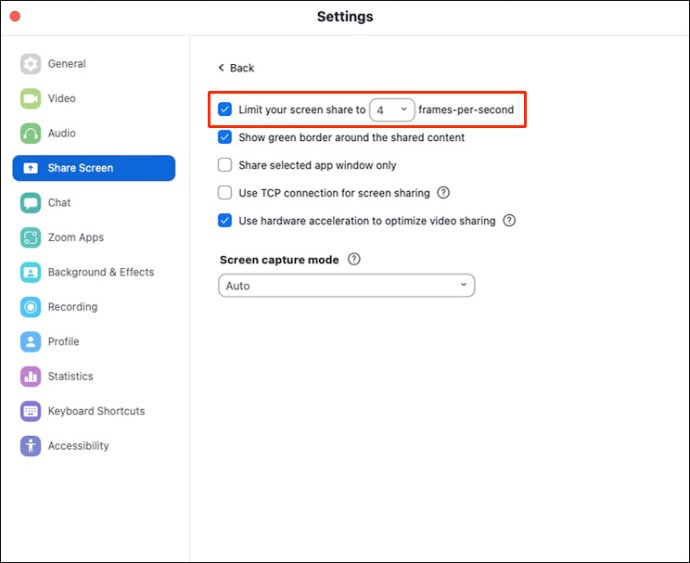
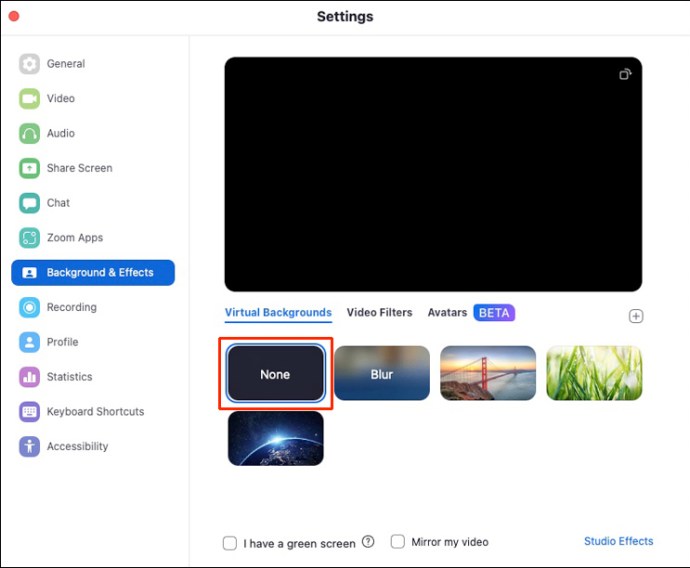
Zoom neu installieren
Wenn alle oben genannten Methoden Ihr Problem nicht lösen, müssen Sie möglicherweise versuchen, Zoom als letzte Option neu zu installieren. Es ist möglich, dass eine saubere Installation Ihnen helfen kann, das Problem der hohen CPU-Auslastung zu lösen.
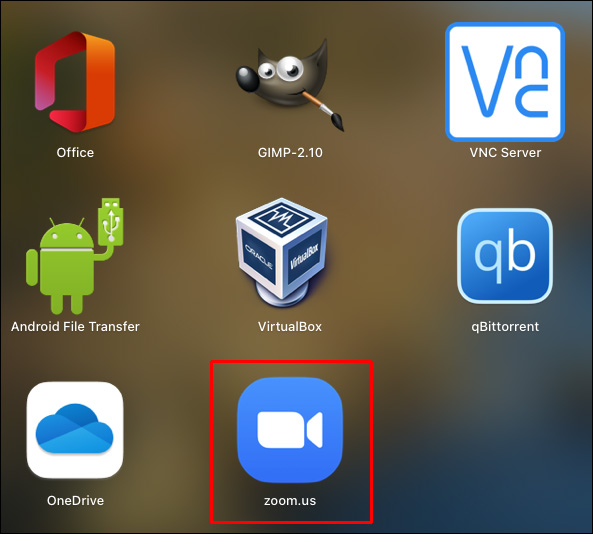
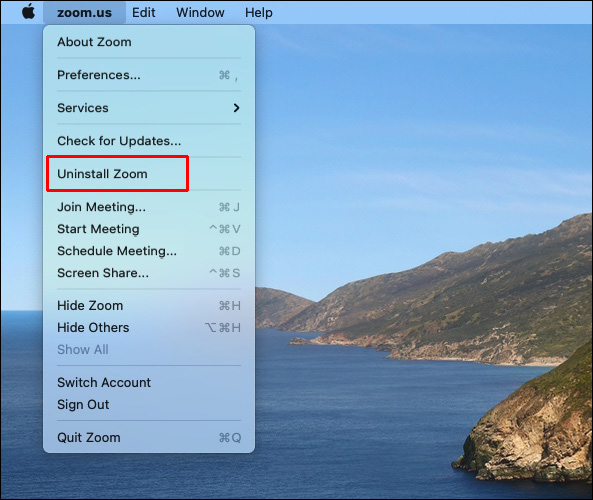
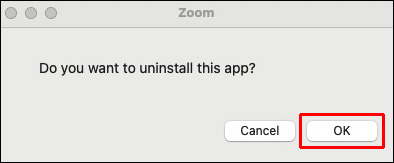
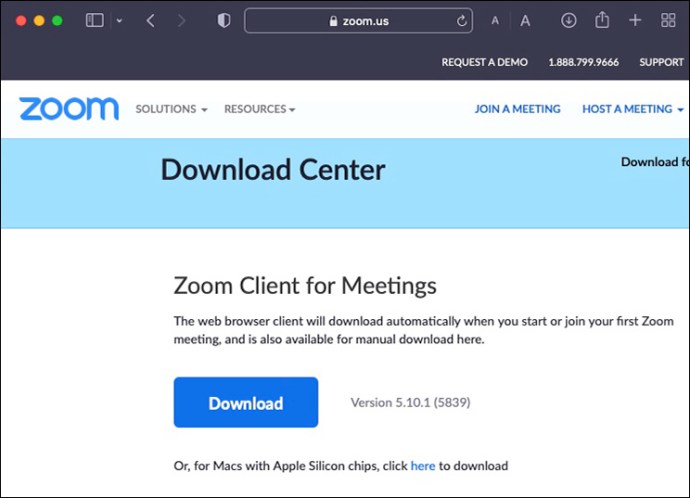
Lösen Sie das Kernel_task-Problem einfach
Auch wenn das Kernel_task-Problem manchmal Kopfschmerzen bereitet, gibt es viele Möglichkeiten, es zu lösen. Wenn eine für Sie nicht funktioniert, probieren Sie die nächste aus, bis Sie herausgefunden haben, welche Lösung am besten funktioniert. Sie können versuchen, zuerst Ihren Mac oder die App neu zu starten, die das Problem verursacht, und dann von dort aus fortfahren. Dieser Ansatz ist der einfachste und zugleich effektivste.
Haben Sie jemals das Problem kernel_task erlebt? Wie hast du es behoben? Lass es uns im Kommentarbereich unten wissen!