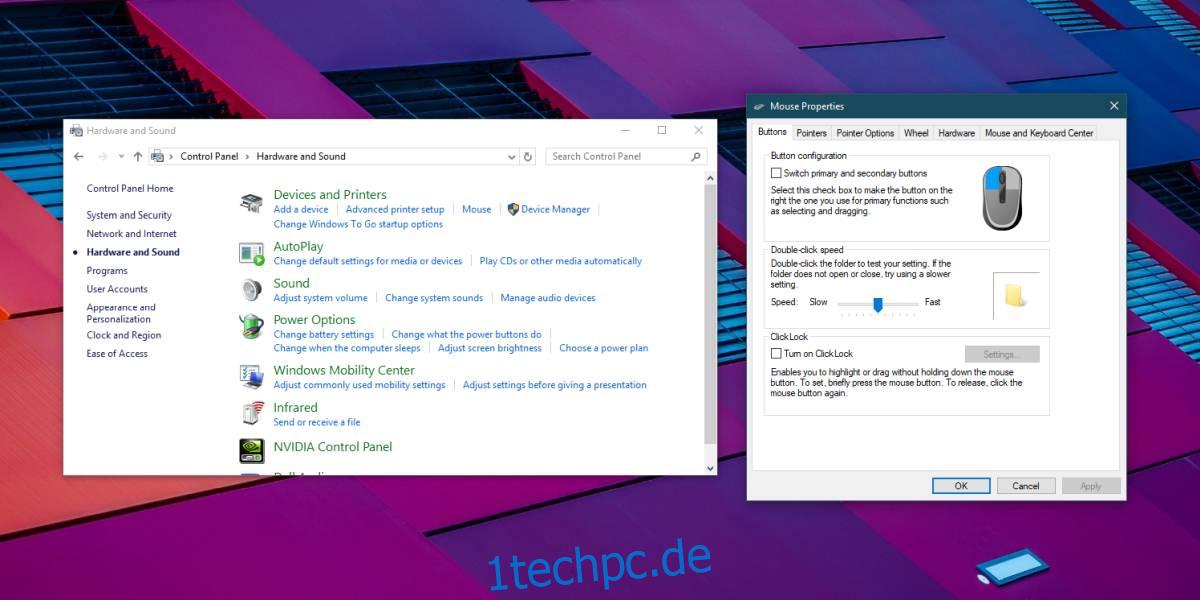Eine Maus ist in bestimmten Anwendungsfällen ein besseres Gerät als ein Trackpad. Das Trackpad ist ein großartiges Gerät, aber Sie würden es nicht verwenden, wenn Sie beispielsweise ein Spiel spielen würden. Eine Maus, egal ob kabelgebunden oder drahtlos, kann sich manchmal aufregen. Wenn Sie feststellen, dass Ihre Mausklicks nicht registriert werden und Sie häufig mehr als einmal klicken müssen, damit ein Klick ausgeführt wird, liegt möglicherweise ein Problem mit Ihrer Maus, Ihrem Treiber oder Ihrem Betriebssystem vor. Hier sind ein paar Dinge, die Sie versuchen können, um Mausklicks zu beheben, die unter Windows 10 nicht erkannt werden.
Inhaltsverzeichnis
Problem isolieren
Ihre Mausprobleme haben möglicherweise mit Ihrer Maus oder mit Ihrem Betriebssystem zu tun. Sie müssen isolieren, welches der beiden es ist, und es kann einfach sein oder nicht. Es hängt alles davon ab, ob Sie Zugriff auf ein zweites Windows 10-System haben, auf dem dieselbe Version wie auf Ihrem eigenen System ausgeführt wird, und auf eine zusätzliche Maus.
Schließen Sie Ihre problematische Maus an das zweite System an und verwenden Sie es eine Weile. Wenn das Problem weiterhin besteht, besteht eine gute Chance, dass Ihre Maus das Problem ist. Wenn das Problem verschwindet, liegt es an Ihrem Betriebssystem.
Sicherheitshalber sollte man auch die Zweitmaus an das eigene System anschließen und eine Weile nutzen. Wenn Ihr Problem verschwindet, ist es wahrscheinlich Ihre Maus, die Ihre Aufmerksamkeit benötigt.

Behebt
Probieren Sie die folgenden Fixes auf Ihrem System aus.
Batterie wechseln
Wenn Sie eine drahtlose Maus verwenden, sollten Sie versuchen, eine neue Batterie damit zu verwenden. Machen Sie zur Sicherheit dasselbe, wenn Sie eine drahtlose Tastatur verwenden. Bei drahtlosen Peripheriegeräten wie einer drahtlosen Maus sollten Sie häufig versuchen, die Batterie zu wechseln, wenn Ihr Gerät anfängt, sich zu verhalten.
Port ändern
Der vorherige Fix gilt nur für eine drahtlose Maus. Dieser funktioniert sowohl für eine kabelgebundene als auch für eine kabellose Maus. Versuchen Sie, den Port zu ändern, mit dem Ihre kabelgebundene Maus verbunden ist, oder mit dem der Dongle Ihrer drahtlosen Maus verbunden ist. Schließen Sie ein anderes Gerät an denselben Anschluss an und prüfen Sie, ob es ordnungsgemäß funktioniert. Wenn dies nicht der Fall ist, könnte Ihr Port das Problem sein.
Wenn das Ändern des Ports Probleme mit Ihrer Maus behebt, dann ist Ihr System das Problem. Genauer gesagt sind es die Ports.
Treiber überprüfen
Maustreiber werden selten aktualisiert, das bedeutet jedoch nicht, dass sie nie aktualisiert werden. Überprüfen Sie im Geräte-Manager, ob der Maustreiber kürzlich aktualisiert wurde. Wenn dies der Fall ist, versuchen Sie, auf die ältere Version zurückzusetzen. Es kann auch helfen, den Treiber zu deinstallieren und erneut zu installieren.
Überprüfen Sie die Mauseinstellungen
Öffnen Sie die Systemsteuerung und gehen Sie zu Hardware und Sound. Klicken Sie unter Gerät und Drucker auf Maus. Dies öffnet ein neues Fenster mit Einstellungen für Ihre Maus. Sie möchten sowohl die Registerkarten Schaltflächen als auch Zeigeroptionen aufrufen.
Sie können die Geschwindigkeit der Doppelklicks ändern und Ihren Mauszeiger beschleunigen. Beide können dazu beitragen, die Leistung Ihrer Maus zu verbessern.