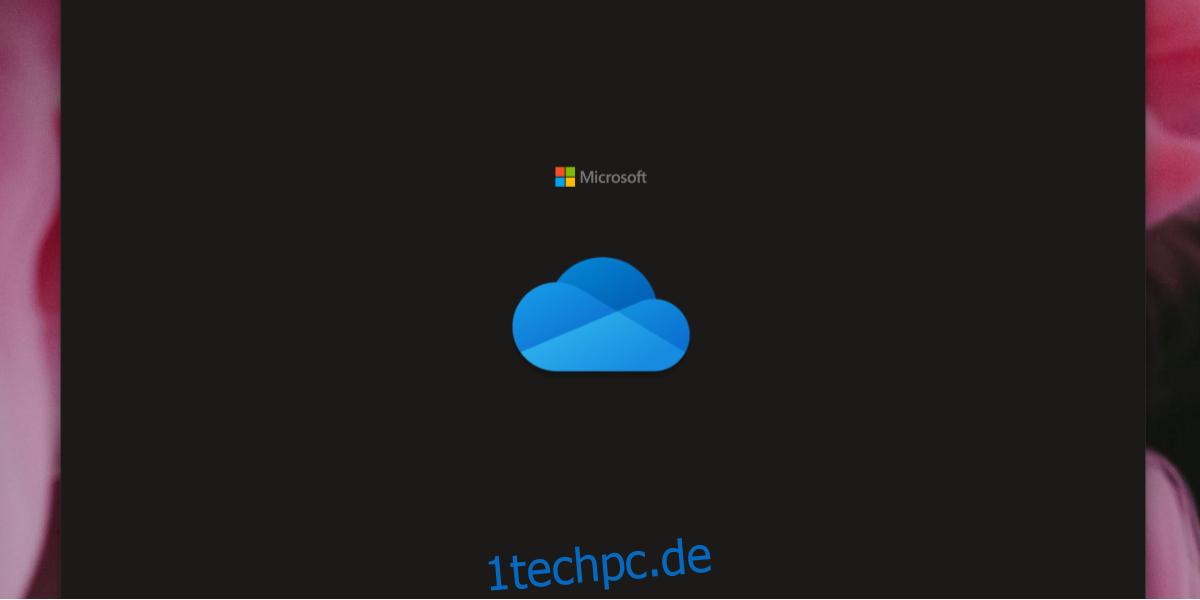OneDrive ist die Cloud-Laufwerklösung von Microsoft. Es verfügt über eine Desktop-App, mit der Sie Ihre Dateien synchronisieren und einfach darauf zugreifen können. Wenn Sie Windows 10 ausführen, ist die OneDrive-App eine Standard-App, mit der Sie sich bei demselben Microsoft-Konto anmelden, das Sie unter Windows 10 verwenden.
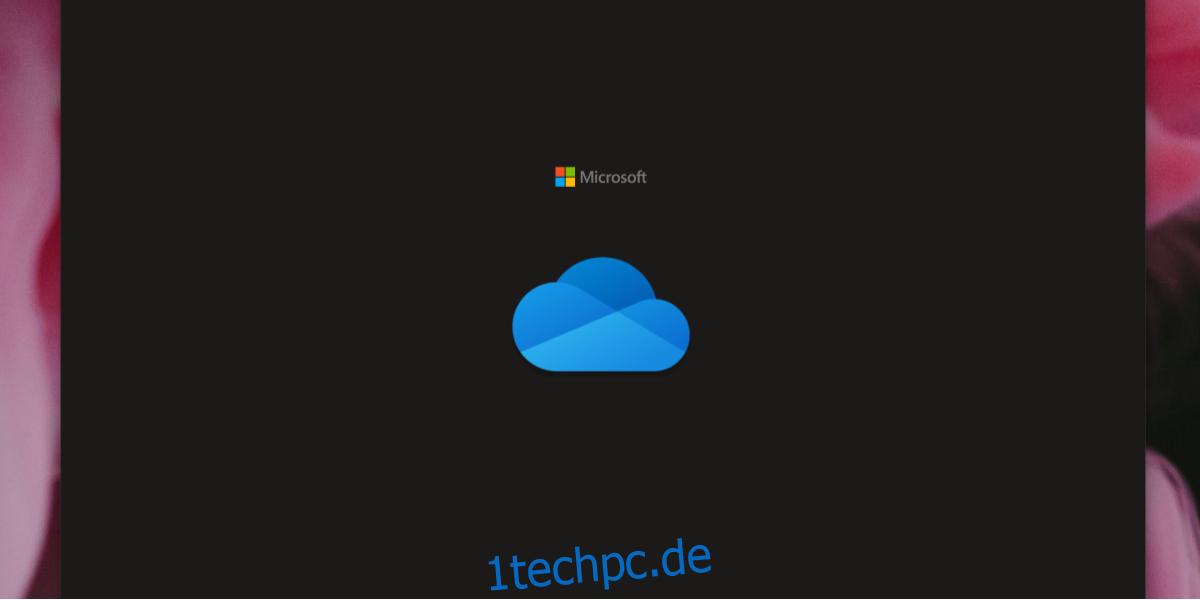
Inhaltsverzeichnis
Fix OneDrive synchronisiert nicht unter Windows 10
Das Synchronisieren von Dateien ist eine der Kernfunktionen der OneDrive-App unter Windows 10. Wenn die Synchronisierung nicht funktioniert, können Benutzer keine Dateien auf OneDrive hochladen und sie können auch nicht auf die bereits vorhandenen Dateien zugreifen hochgeladen worden. Wenn OneDrive nicht synchronisiert wird, versuchen Sie diese grundlegenden Überprüfungen und befolgen Sie dann die weiter unten aufgeführten Korrekturen.
Grundüberprüfungen
Wenn das obige Auschecken erfolgt und die OneDrive-App nicht synchronisiert wird, versuchen Sie die folgenden Korrekturen.
Deaktivieren Sie Antiviren-Apps von Drittanbietern
Wenn auf Ihrem System eine Antiviren-App eines Drittanbieters installiert ist, versuchen Sie, diese zu deaktivieren oder die Dienste von OneDrive und Microsoft zur Whitelist der App hinzuzufügen.
Wenn Sie das Antivirenprogramm deaktivieren möchten, stellen Sie sicher, dass Sie Windows Defender aktivieren. Sie sollten einen Desktop nicht ohne Antivirenprogramm ausführen.
1. Starten Sie OneDrive neu
OneDrive muss möglicherweise einfach neu gestartet werden. Die Dienste funktionieren möglicherweise nicht oder sind inaktiv geworden. Ein Neustart der App kann dies beheben.
Klicken Sie in der Taskleiste auf das OneDrive-Symbol.
Klicken Sie auf die Schaltfläche Mehr und wählen Sie OneDrive schließen aus.
Öffnen Sie OneDrive erneut.
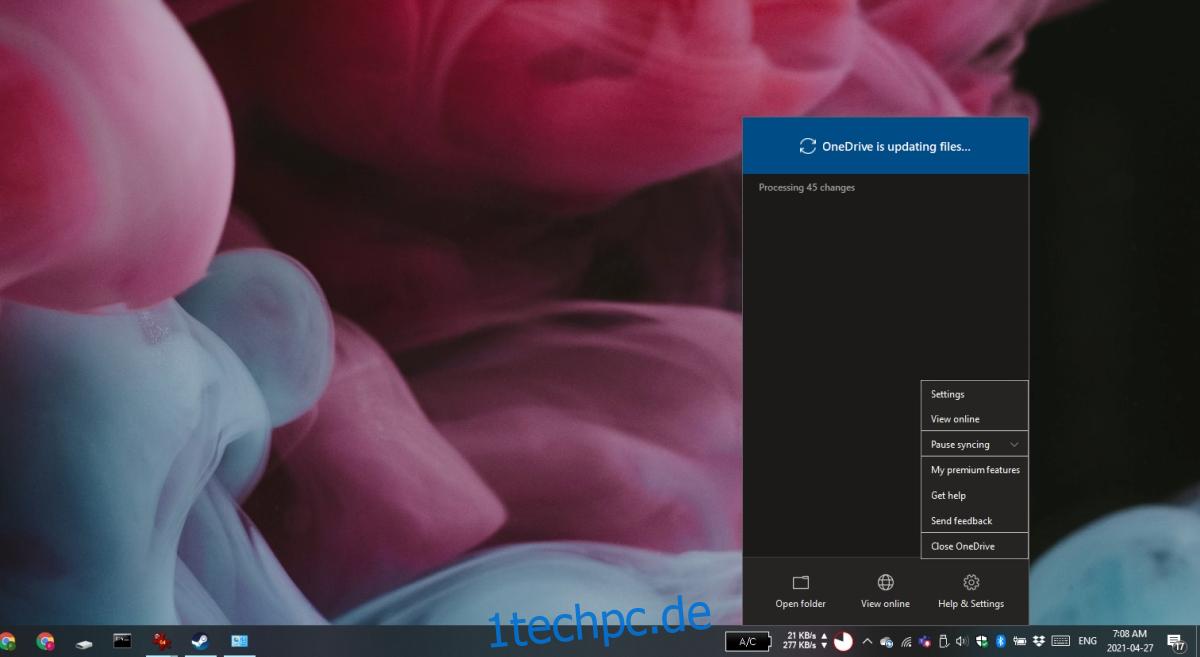
2. Abmelden und Anmelden
Wenn die Synchronisierung hängen bleibt, kann das Ab- und erneute Anmelden einen Neustart erzwingen.
Öffnen Sie OneDrive.
Klicken Sie auf die Schaltfläche Hilfe und Einstellungen.
Einstellungen auswählen.
Gehen Sie zur Registerkarte Konto.
Klicken Sie auf Verknüpfung mit diesem PC aufheben.
Beenden Sie OneDrive.
Öffnen Sie OneDrive und melden Sie sich erneut an.
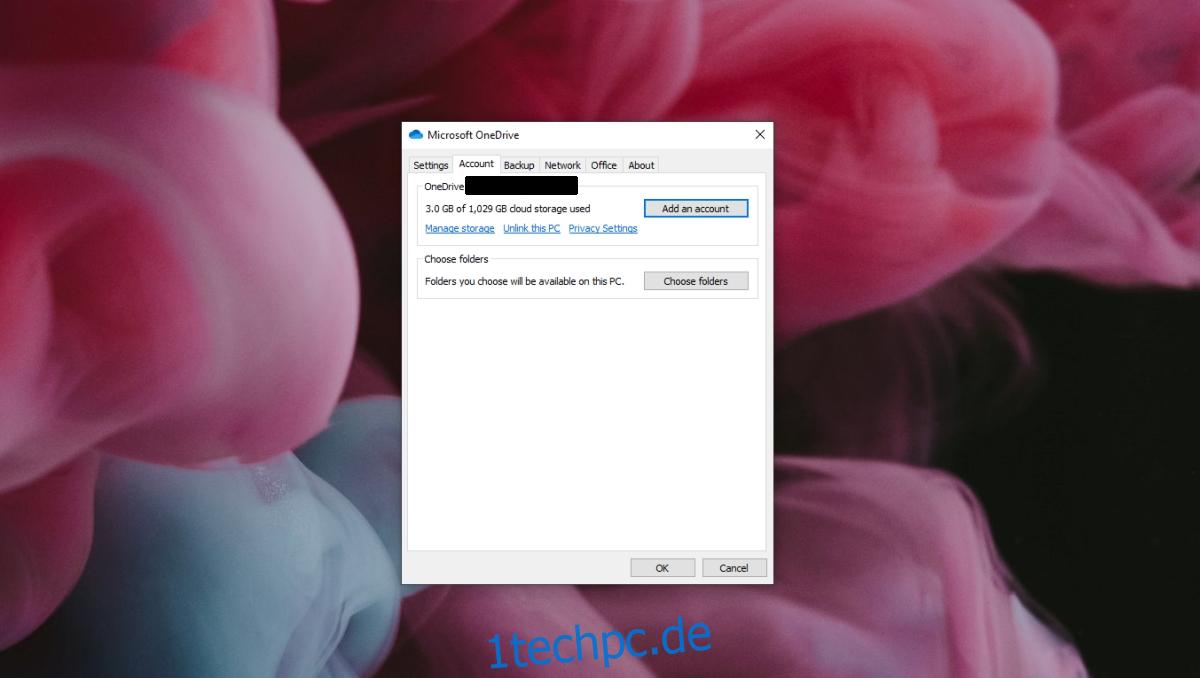
3. Deinstallieren Sie OneDrive und installieren Sie es erneut
OneDrive ist möglicherweise beschädigt. Sie können die App deinstallieren und erneut installieren, um alle Probleme zu beheben.
Öffnen Sie die Einstellungen-App.
Gehen Sie zu Apps.
Suchen Sie OneDrive in der Liste der Apps und wählen Sie es aus.
Klicken Sie auf die Schaltfläche Deinstallieren.
Starten Sie das System zur Sicherheit neu.
Öffnen Sie den Datei-Explorer.
Navigieren Sie zu C:WindowsWinSxS.
Verwenden Sie die Suchleiste und suchen Sie nach OneDrive.
Führen Sie die Datei OneDriveSetup.exe aus.
OneDrive wird erneut installiert.
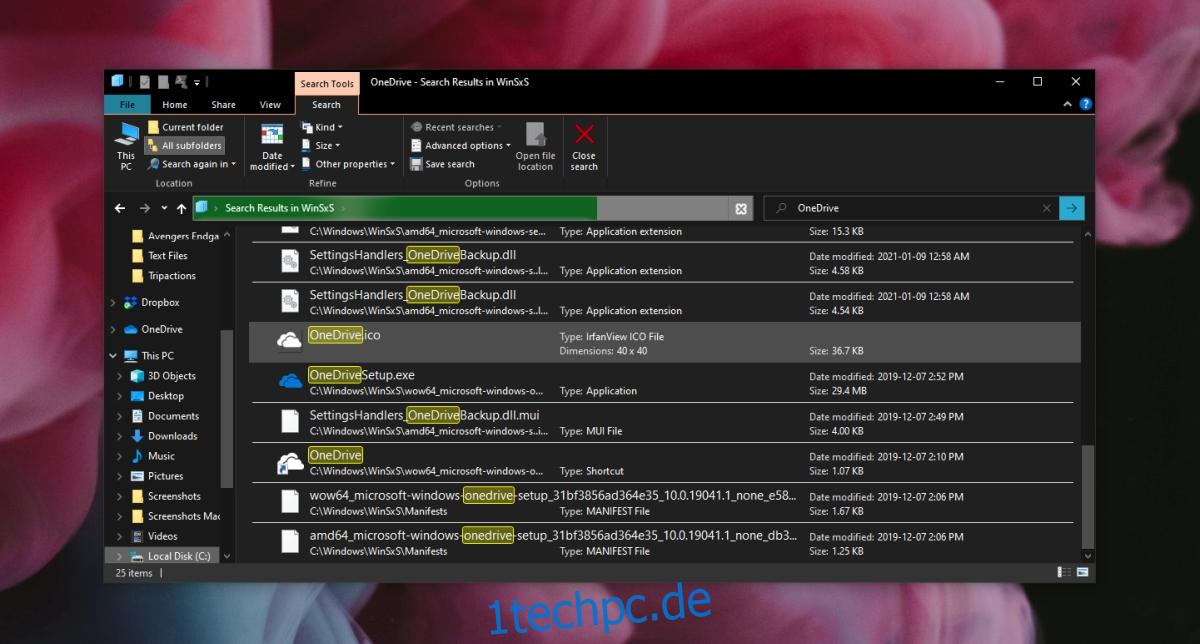
4. Installieren Sie die OneDrive-Desktop-App
Wenn die Standard-OneDrive-App nicht funktioniert, können Sie die Desktop-Version installieren, die noch von Microsoft erhältlich ist.
Besuchen Sie die offizielle OneDrive-Seite und Klicken Sie auf Herunterladen.
Führen Sie die EXE-Datei aus und installieren Sie OneDrive.
OneDrive-Synchronisierungsprobleme können behoben werden
Die OneDrive-App neigt dazu, hin und wieder auf Probleme zu stoßen.
Die Deinstallation ist im Allgemeinen harmlos, aber wenn Sie nach der erneuten Installation Probleme haben, die App zu synchronisieren, oder sie nach einem Windows 10-Update nicht mehr funktioniert, können Sie das Problem durch Deinstallation und erneute Installation der App beheben.