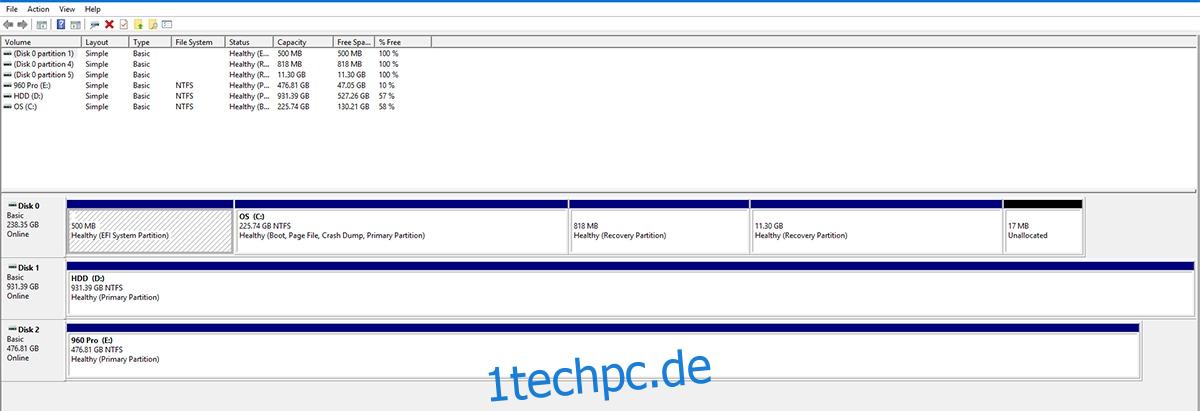Der Kampf um astronomische Speicherplätze hat sich verlangsamt. Die Gesellschaft scheint sich auf ein paar Terabyte Speicherplatz festgelegt zu haben und hält daran fest, je nach Bedarf mehr Laufwerke zu verwenden. Dies hat die Speichertechnologie in eine andere Richtung getrieben; nämlich Geschwindigkeit. Herkömmliche mechanische Festplatten messen die Geschwindigkeit anhand der Drehzahl und des Cache-Speichers, und jetzt haben wir Solid State Drives. Diese Laufwerke nehmen die Mechanik aus der Gleichung heraus und sind dadurch exponentiell schneller. Im Moment ist das Anschließen von SATA-Kabeln, die Laufwerke an Motherboards anschließen, zu einem Problem geworden. Also haben wir uns PCI-Express-basierten Speichergeräten zugewandt. Diese Laufwerke werden direkt an ein Motherboard angeschlossen und die Geschwindigkeit liegt außerhalb der Charts (in einigen Fällen bis zu Lesegeschwindigkeiten von 3,5 GB/s). Mit der neuen Technologie treten jedoch neue Probleme auf, die behoben werden müssen. Beispielsweise fehlende Treiber, nicht reagierende/langsame Laufwerke und/oder Laufwerke, die nach dem Anschließen einfach nicht angezeigt werden. So können Sie häufig auftretende PCIe-NVMe-SSD-Start- und Treiberprobleme beheben.
Inhaltsverzeichnis
1- Laufwerk wird nicht angezeigt
Wenn Ihr Laufwerk überhaupt nicht angezeigt wird, prüfen wir zunächst, ob es überhaupt angeschlossen ist. Geben Sie in der Windows-Suche Datenträgerverwaltung ein und wählen Sie die Option „Festplattenpartitionen erstellen und formatieren“. Dies öffnet das Fenster Datenträgerverwaltung. Zählen Sie die Anzahl der aufgelisteten Datenträger. Stimmt es mit der Anzahl der installierten Speichergeräte überein? Wenn ja, bedeutet dies, dass es sich um ein Problem mit dem falschen Treiber handelt. Wenn dies nicht der Fall ist, wurde das Laufwerk nicht richtig installiert.
Schalten Sie Ihren PC/Laptop aus und trennen Sie ihn vom Stromnetz, entfernen Sie das Laufwerk und setzen Sie es wieder ein (in einem separaten Steckplatz, falls vorhanden).
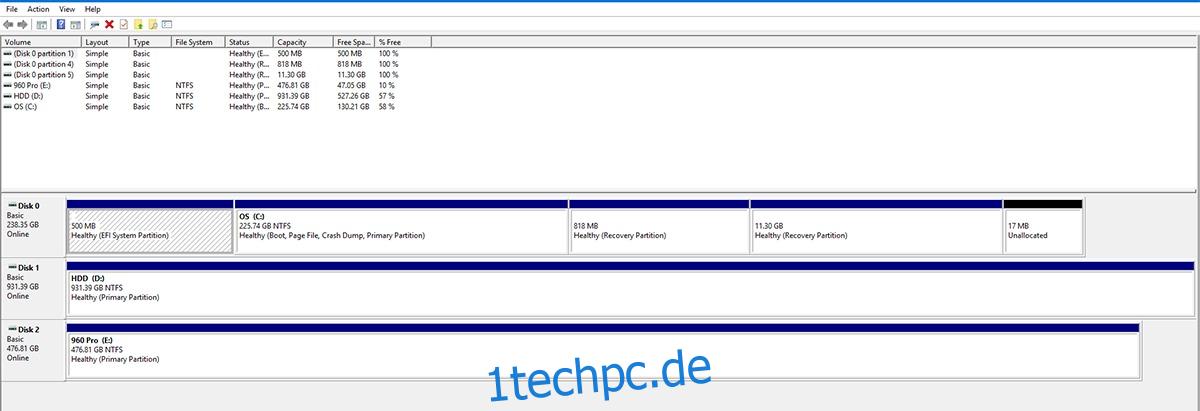
2- Laufwerk erkannt, aber nicht angezeigt
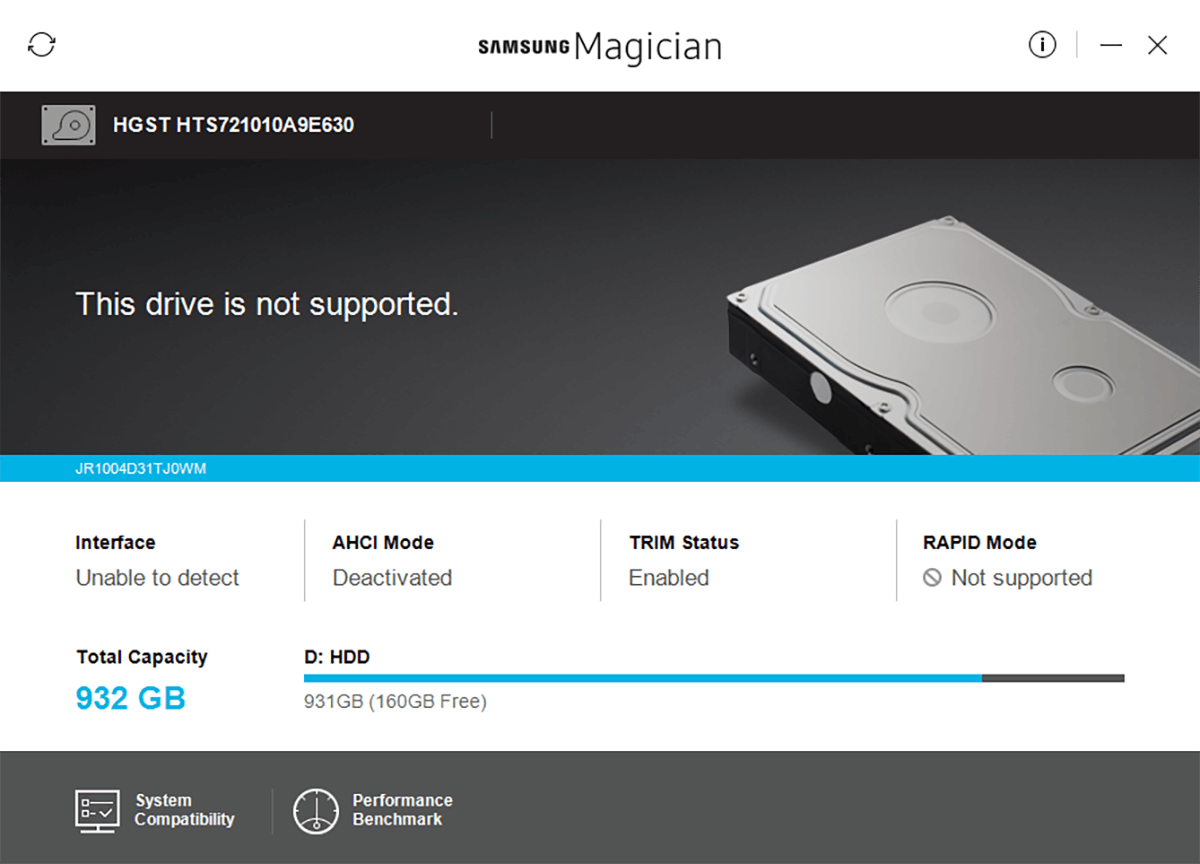
Wenn Ihr Laufwerk erkannt wird (gleicher Test wie oben), aber nicht im Datei-Explorer angezeigt wird, gehen Sie zur Datenträgerverwaltung und suchen Sie Ihr Laufwerk. Klicken Sie mit der rechten Maustaste in den farbigen Bereich vor diesem Datenträger und wählen Sie „Formatieren“.
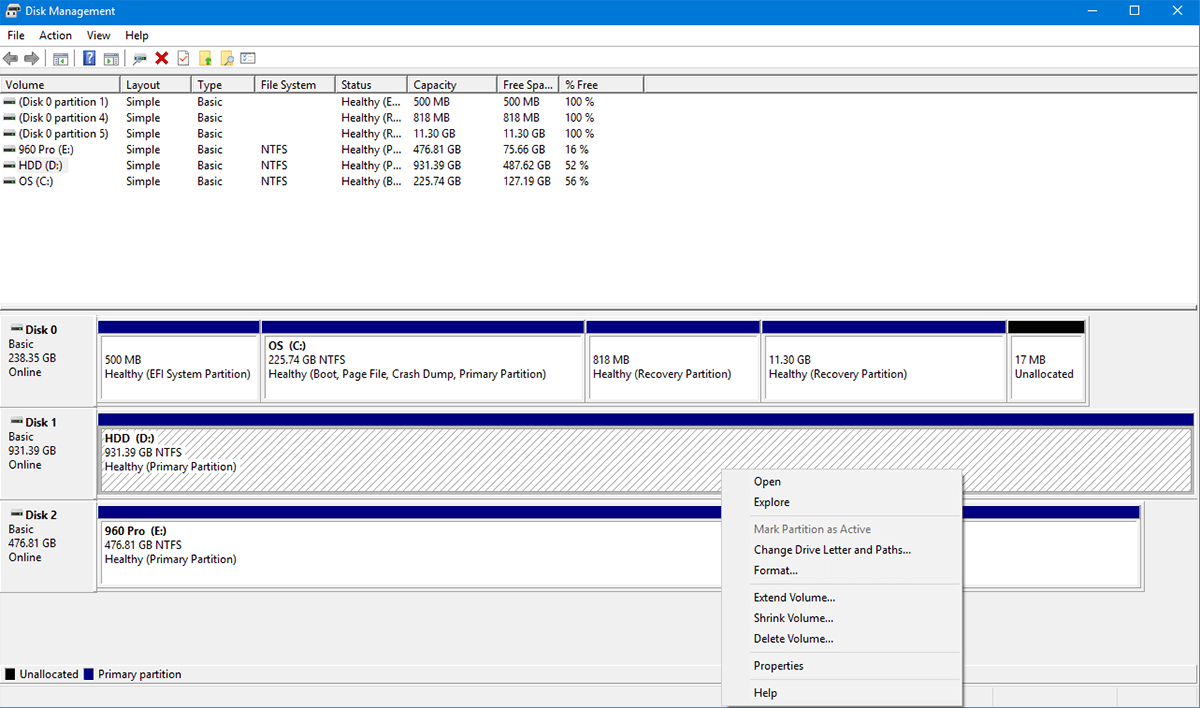
Geben Sie ihm einen Namen (optional), belassen Sie es bei NTFS (wenn Sie nicht wissen, welches Dateisystem Sie möchten) und aktivieren Sie „Schnellformatierung durchführen“. Bei einer SSD sollte sie formatiert und im Handumdrehen angezeigt werden.
3- Laufwerk wird angezeigt, hat aber die falschen Treiber
Wenn Sie versucht haben, dieses Laufwerk zu installieren, aber entweder die offiziellen Treiber nicht installieren können (verwenden Sie stattdessen die Windows-Standardeinstellungen) oder nicht die angegebenen Geschwindigkeiten erhalten, liegt möglicherweise ein Treiberproblem vor.
Diese Laufwerke sind die neueste verfügbare Technologie. Die meisten BIOS/UEFI sind so konfiguriert, dass sie ältere HDD- oder SATA-basierte SSDs akzeptieren, die PCI-Express-basierten Laufwerke erfordern eine leichte Änderung im BIOS und das Booten im abgesicherten Modus.
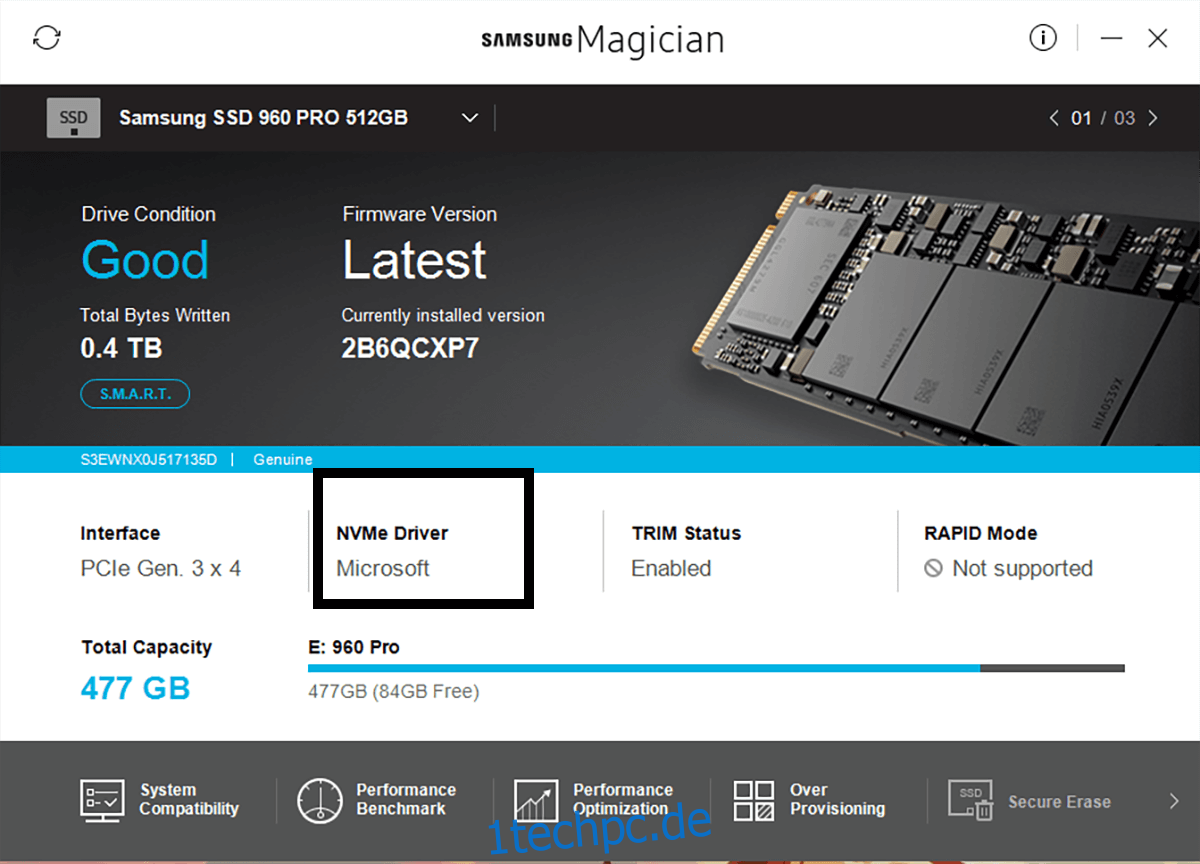
1- Laden Sie die Treiber herunter
Gehen Sie zur Website des Herstellers und laden Sie alle Treiber, Tools und Firmware-Updates herunter, die Sie benötigen, damit Ihr Laufwerk voll funktionsfähig ist.
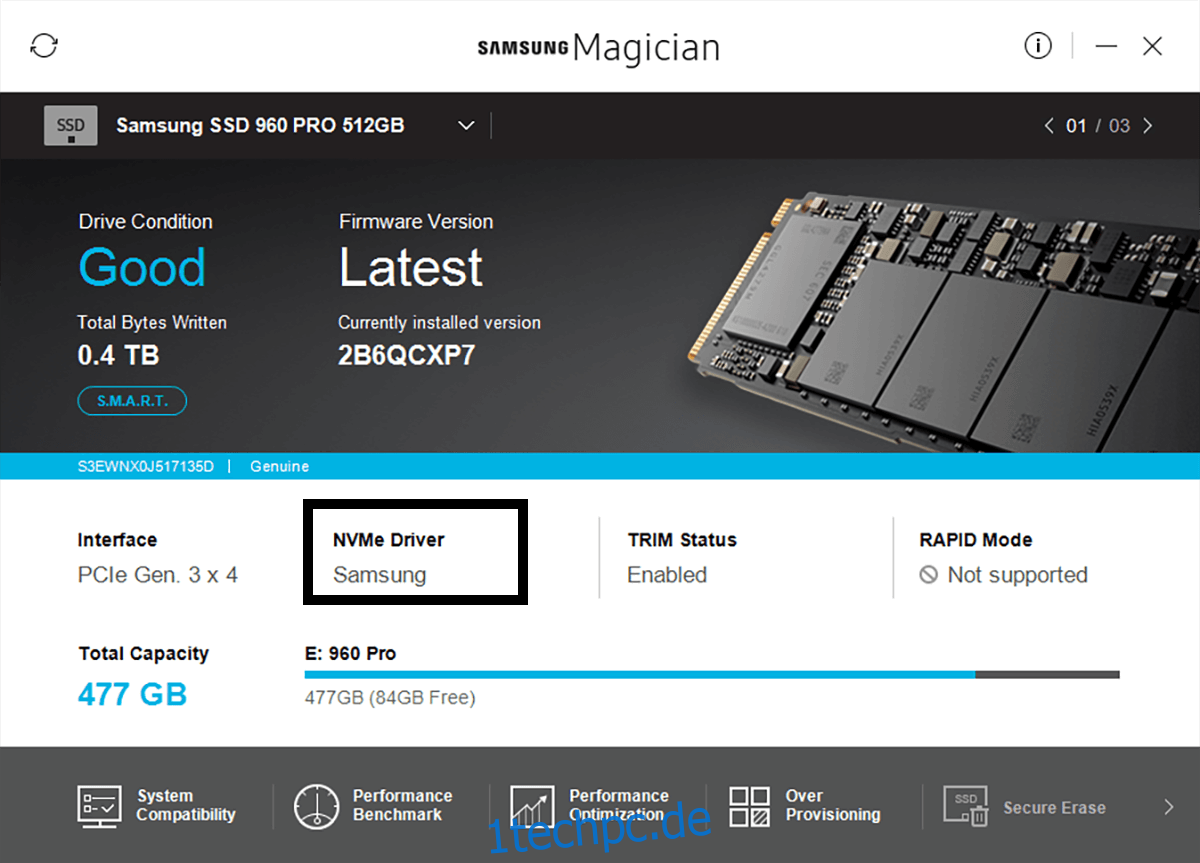
2- BIOS/UEFI-Konfiguration
Jedes Mal, wenn Sie Ihren PC hochfahren, wird eine Anleitung angezeigt, wie Sie Ihr BIOS aufrufen können. Dies ist von System zu System unterschiedlich, aber normalerweise ist es die F2-Taste. Falls Sie keine klare Anleitung zum Zugriff auf Ihr BIOS sehen, besuchen Sie die Website des Herstellers Ihres Motherboards, um genau herauszufinden, wie (wahrscheinlich im Abschnitt „Häufig gestellte Fragen“). Im BIOS müssen Sie „SATA Operation“ (normalerweise unter „Advanced“) finden und von RAID auf AHCI ändern. Dies sollte sowohl Ihren Fahrer abholen als auch die volle Geschwindigkeit ermöglichen. Wenn Sie Ihre Treiber jedoch immer noch nicht installieren können, versuchen Sie die nächste Lösung.
3- Booten Sie in den abgesicherten Modus
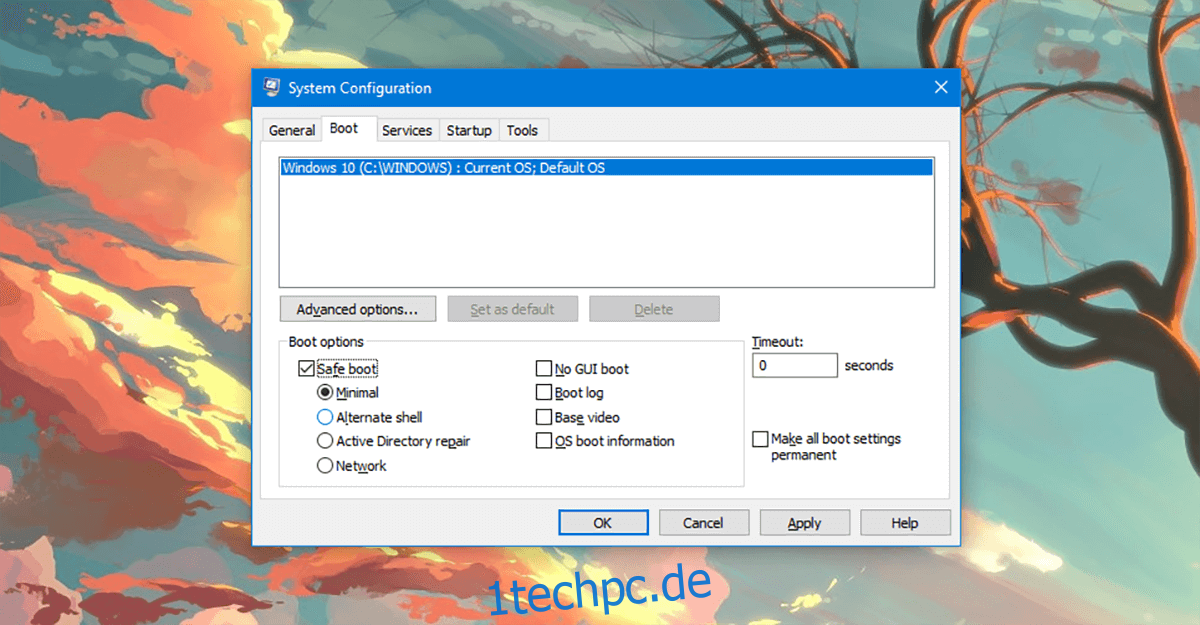
Geben Sie in der Windows-Suche Folgendes ein: „msconfig“. Sie sehen ‚System Configuration‘, öffnen Sie es. In den verfügbaren Registerkarten sehen Sie fünf Registerkarten. Klicken Sie auf die Registerkarte „Boot“. Schauen Sie auf dieser Registerkarte nach unten links und Sie sehen „Safe Boot“. Klicken Sie darauf und drücken Sie OK. Starten Sie Ihren Computer neu, wenn Sie dazu aufgefordert werden.
Sie werden im abgesicherten Modus neu gestartet (nach einer kurzen Wartezeit). Jetzt sollten Sie in der Lage sein, Ihre Treiber und Tools problemlos zu installieren.
4- Windows installieren
Falls Sie Ihr neues, superschnelles Laufwerk zum Ausführen Ihres Betriebssystems verwenden möchten und von vorne anfangen (dh ohne vorherige Installation eines Betriebssystems). Sie benötigen Folgendes.
1- USB-Laufwerk (mindestens 16 GB)
2- Echtes Microsoft Windows
Es wird davon ausgegangen, dass Sie Zugriff auf einen anderen Computer haben, auf dem Sie die oben genannten Elemente erstellen können. Echtes Microsoft Windows ist einfach zu bekommen, kaufen Sie einfach eine Kopie im Microsoft Store und schon kann es losgehen. Wenn Sie diesen Vorgang von einem Markenhersteller ausführen (anstatt selbst einen zusammenzustellen), können Sie den Hersteller wahrscheinlich um eine Kopie Ihres Betriebssystems bitten (die meisten Hersteller lassen Sie eine Kopie herunterladen).
Zuerst erstellen wir einen bootfähigen USB, der UEFI erleichtert (dies ist wichtig für PCIe-Laufwerke). Also formatieren wir Ihren USB im Grunde in einen bootfähigen USB-Stick mit dem FAT32-Dateisystem (NTFS aktiviert nur das BIOS, nicht UEFI).
Festplattenpart
Öffnen Sie eine Befehlszeile im Administratormodus, indem Sie mit der rechten Maustaste auf das „Startmenü“ klicken und Windows PowerShell (Admin) auswählen, DISKPART und dann jede nachfolgende Zeile wie unten beschrieben ausführen.
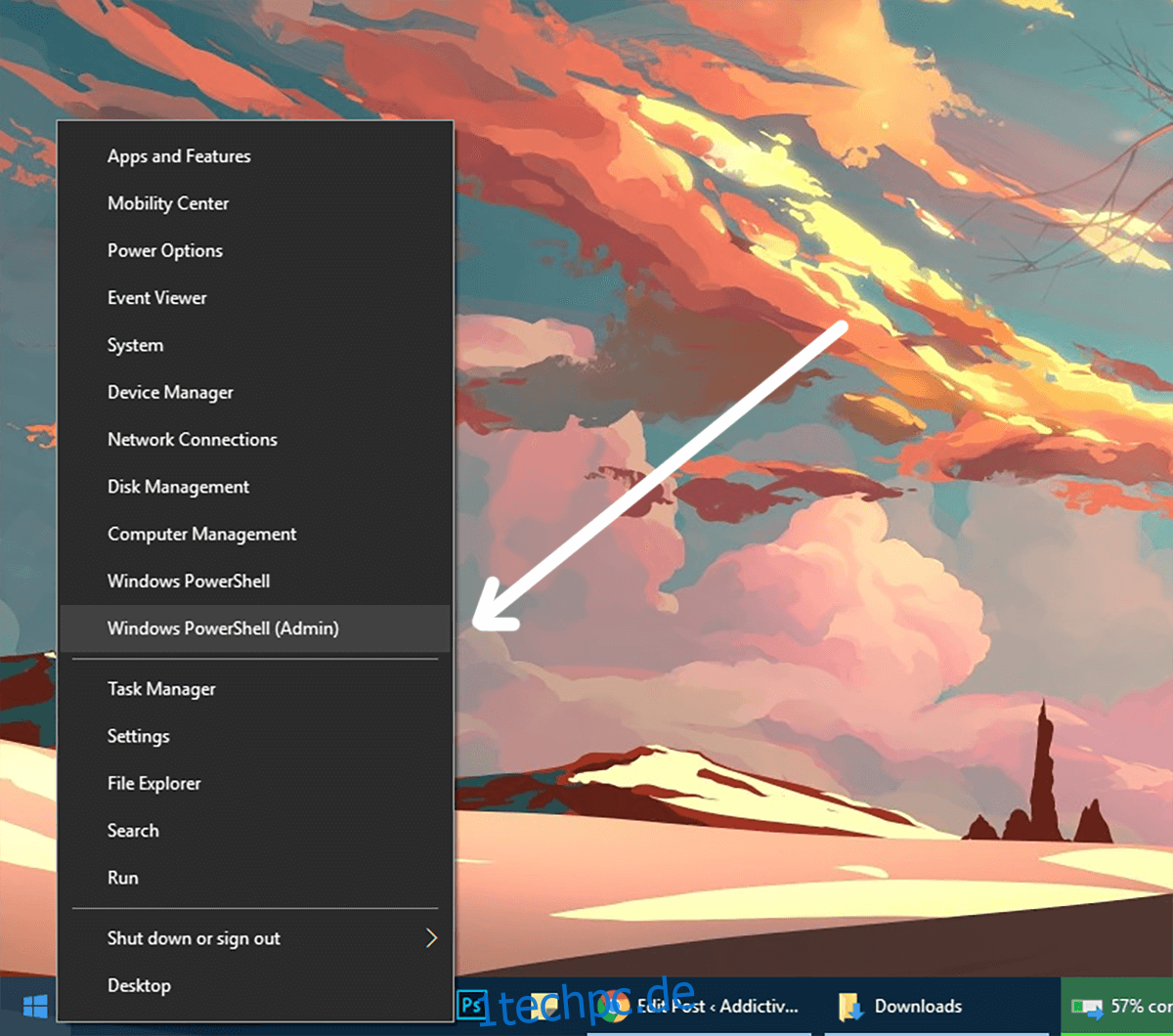
DISKPART
LIST DISK
Sie sehen eine Liste aller Ihrer Laufwerke. Suchen Sie nach der Datenträgernummer, die Ihr USB-Laufwerk darstellt
type SELECT DISK #
Das # ist die Nummer Ihres USB, wenn Sie eine andere Nummer wählen, löschen Sie das falsche Laufwerk.
CLEAN CREATE PARTITION PRIMARY SELECT PARTITION 1 ACTIVE FORMAT fs=fat32 assign
Das Laufwerk sollte jetzt formatiert und als aktiv und Fat32 markiert sein. Jetzt müssen Sie den Inhalt der Microsoft Windows-Installations-DVD mit einem normalen Copy-Paste-Befehl aus dem Windows-Explorer auf den USB-Stick kopieren.
Sobald dies erledigt ist, müssen Sie eine Kopie der EFI-Boot-Manager-Firmwaredatei von einem Computer abrufen, auf dem Windows 64-Bit auf einem UEFI-System installiert ist. Suchen Sie auf Ihrem USB (vorausgesetzt, es ist Laufwerk E:) in E:efimicrosoftboot und kopieren Sie diesen Startordner eine Ebene nach oben (auf das Hauptlaufwerk), sodass er sich in E:efiboot befindet
Gehen Sie nun zur Datei C:WindowsBootEFIbootmgfw.efi und kopieren Sie sie in den Ordner E:efiboot und benennen Sie die Datei in bootx64.efi um. Stecken Sie den USB in die Maschine und schalten Sie ihn ein und booten Sie in den UEFI/BIOS-Loader und suchen Sie nach Boot-Optionen. Sie können Windows jetzt ohne Leistungseinbußen auf Ihrer PCIe-SSD installieren.