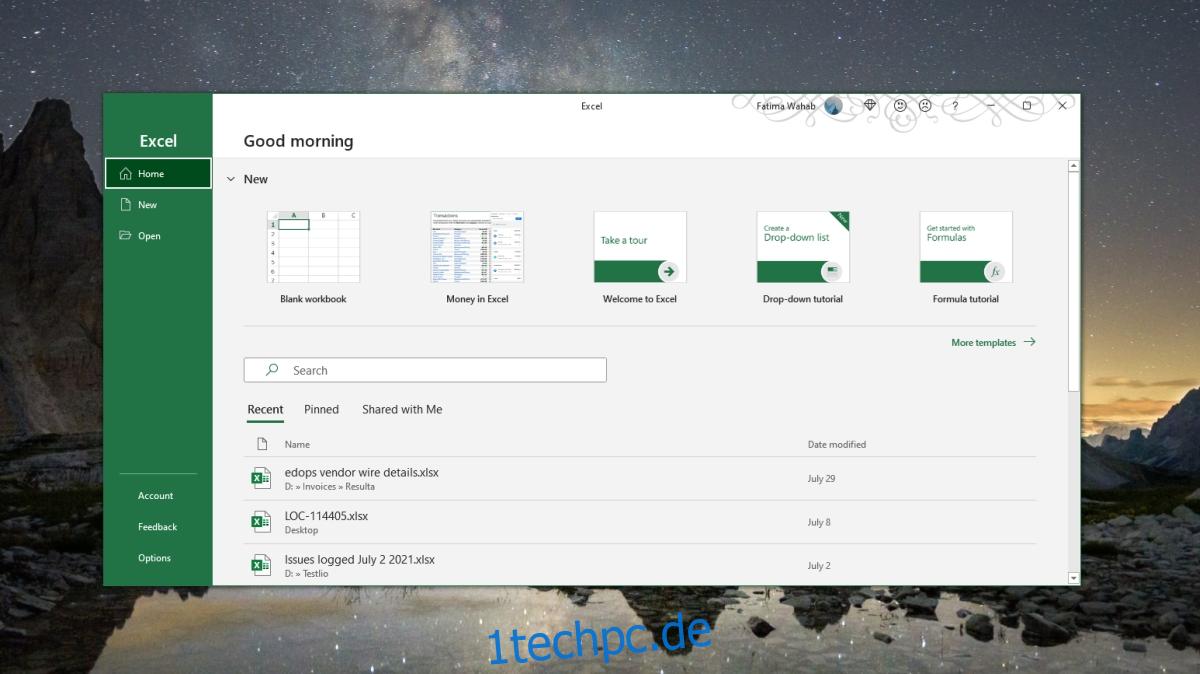Eine einzelne Arbeitsmappe in einer Excel-Datei kann mit Tausenden von Zeilen und Spalten außergewöhnlich groß sein. Die Adressleiste erleichtert das Navigieren oder Springen direkt zu einer Zelle, ohne die Bildlaufleisten zu verwenden. Wenn Sie jedoch an einem bestimmten Abschnitt eines Blatts arbeiten, ist die Verwendung der Pfeiltasten zum Wechseln zwischen den Zellen oft die einfachste Methode, um in der Arbeitsmappe zu navigieren .
Inhaltsverzeichnis
Pfeiltasten funktionieren nicht in Microsoft Excel
Excel ist eine komplexe App. Es versteht sich von selbst, dass nicht jede Funktion der App mit einer Tastatur gesteuert werden kann. Was die Navigation anbelangt, können die vier Pfeiltasten einer Tastatur verwendet werden, um zwischen den Zellen zu wechseln. Wenn Sie auf Ihrer Laptoptastatur oder einer externen Tastatur über einen Nummernblock verfügen, können Sie mit den Pfeiltasten darauf in einer Arbeitsmappe navigieren.
Wenn die Pfeiltasten in Microsoft Excel nicht funktionieren und Sie nicht zwischen den Zellen wechseln können, versuchen Sie es mit den folgenden Korrekturen.
1. Scroll-Sperre deaktivieren
Die Scroll-Sperre kann, wenn sie eingeschaltet ist, die Navigationsfunktion der Pfeiltasten beeinträchtigen. Um die Scroll-Sperre zu deaktivieren, suchen Sie auf der Tastatur nach der Scroll-Lock-Taste und tippen Sie darauf.
Möglicherweise müssen Sie die Fn-Taste und dann die Scroll-Sperre-Taste drücken, um die Scroll-Sperre zu deaktivieren. Es hängt von der Tastatur ab, die Sie haben.
Um zu überprüfen, ob Sie es deaktiviert haben, öffnen Sie die Excel-Arbeitsmappe und sehen Sie sich die untere Leiste an. ‚Scroll-Sperre‘ sollte NICHT darauf angezeigt werden.
2. Sticky Keys aktivieren
Dieser Fix funktioniert im Allgemeinen, aber wenn Sie die Pfeiltasten auf dem Nummernblock verwenden, sollte dies der definitive Fix sein.
Öffnen Sie die Systemsteuerung.
Gehen Sie zu Erleichterter Zugriff.
Suchen Sie nach Funktionsweise Ihrer Tastatur ändern und wählen Sie sie aus.
Aktivieren Sie „Sticky Keys aktivieren“.
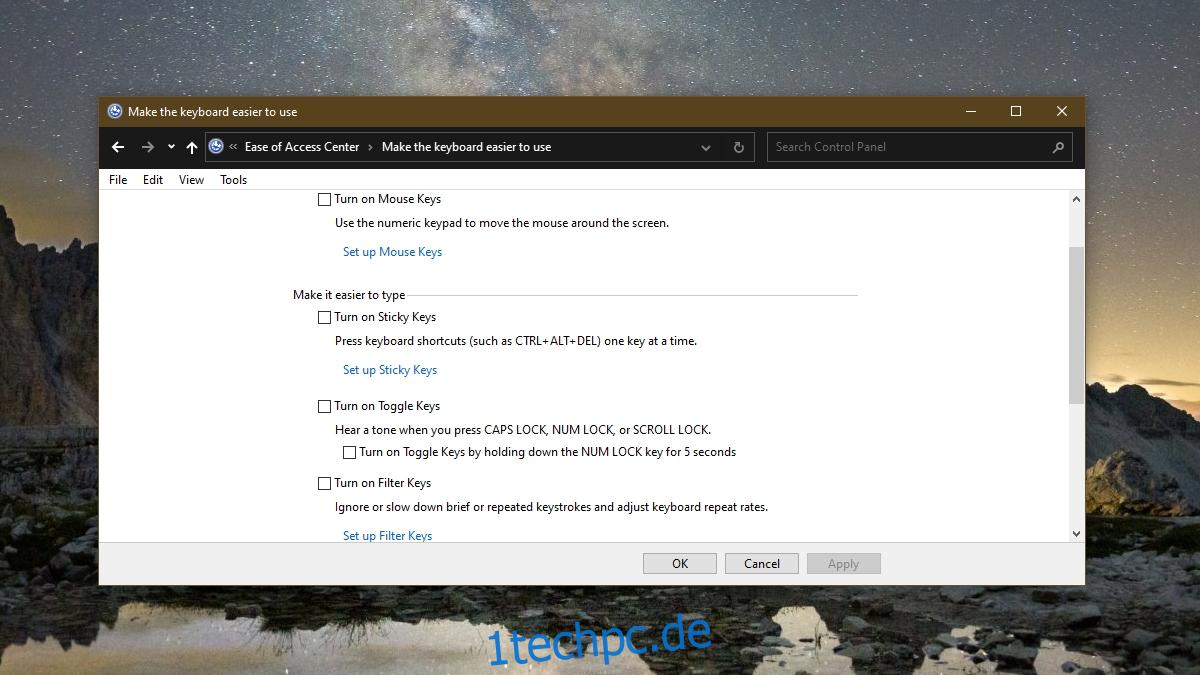
3. Excel-Einstellungen ändern
Möglicherweise müssen Sie die Unterstützung für Pfeiltasten in Excel aktivieren. Es kann deaktiviert werden (obwohl es normalerweise standardmäßig aktiviert ist).
Öffnen Sie Excel.
Gehen Sie zu Datei > Optionen.
Wählen Sie die Registerkarte Erweitert.
Aktivieren Sie die Option „Ausfüllziehpunkt und Zellen-Drag-and-Drop aktivieren“.
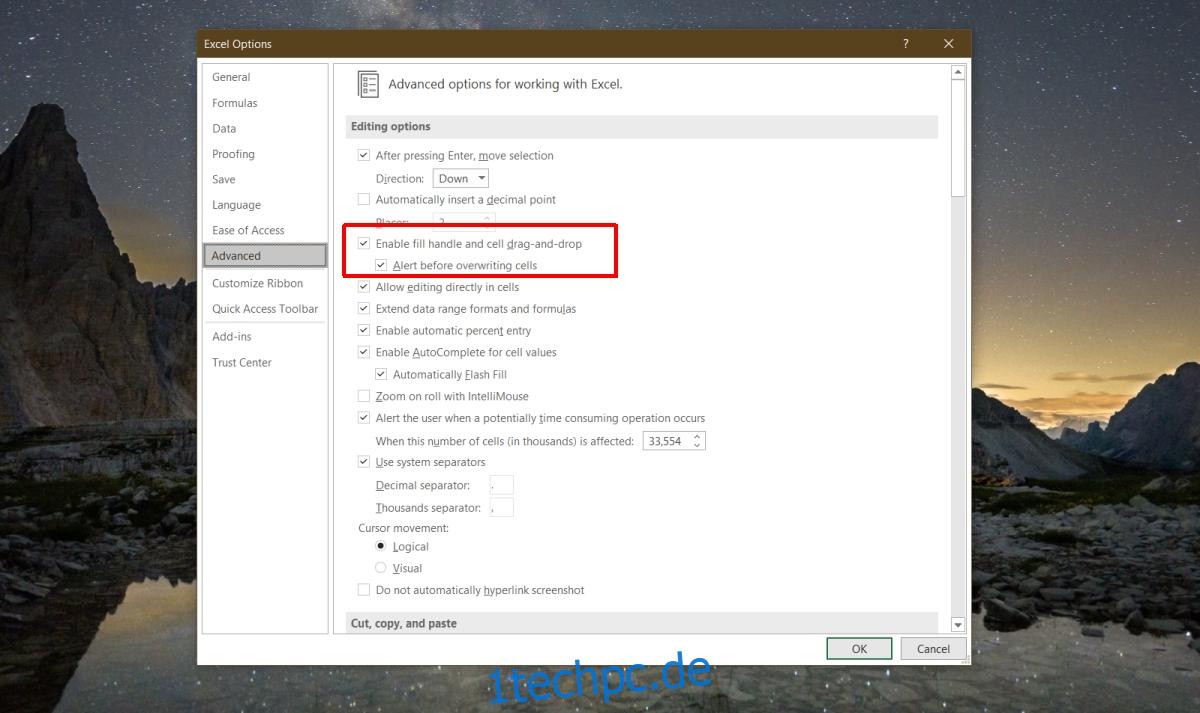
Abschluss
Eine Excel-Datei kann groß sein, aber wenn sie zu viele Daten enthält oder Makros enthält, wird sie langsamer. Es ist nicht für die Arbeit als Datenbank optimiert, obwohl viele Leute es als eine verwenden. Versuchen Sie, jeweils eine Excel-Datei zu öffnen, eine Datei mit deaktivierten Makros auszuführen, und versuchen Sie, jede App zu beenden, die möglicherweise die Ressourcen Ihres Systems verwendet und die Datei verlangsamt.