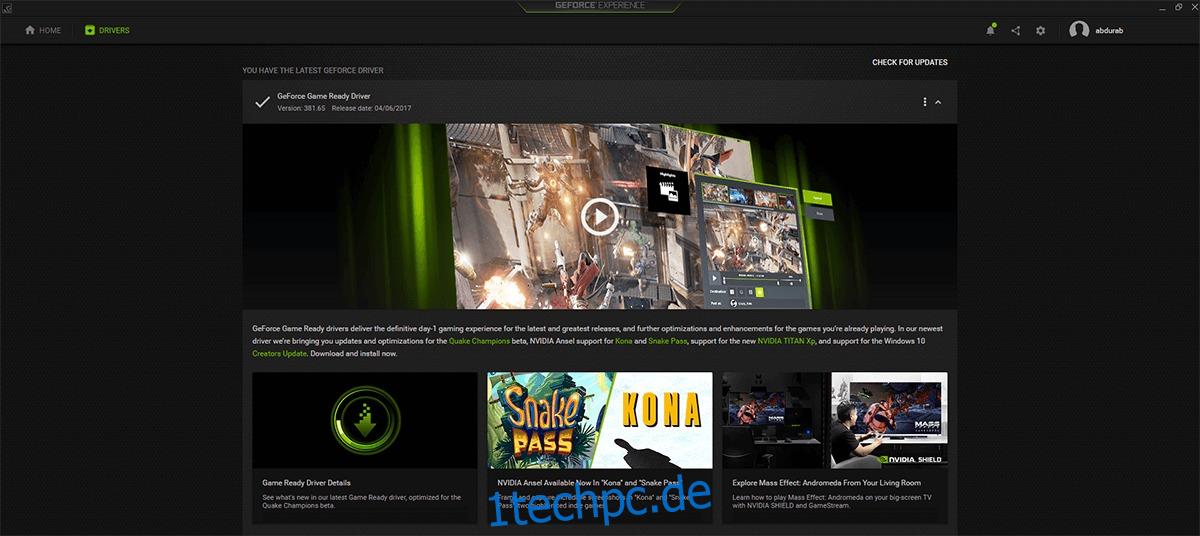Nvidia ist der führende GPU-Hersteller auf dem Markt. Es war immer ein schöner Wettbewerb zwischen Nvidia und AMD, wobei Nvidia normalerweise die Nase vorn hatte. Gaming-Laptops wie Acer Predator, ASUS RoG, Alienware, Razer bevorzugen Nvidia-GPUs. Einfache Nicht-Gaming-Laptops haben Low-End-GPUs, während Gaming-Rigs etwas mehr Hitze packen. Wenn Sie eine Nvidia-GPU der M-Serie ausgeführt haben, hatten Sie möglicherweise Probleme beim Aktualisieren Ihrer Treiber. Das Update bleibt stundenlang bei „Preparing for Installation“ hängen. So beheben Sie Probleme mit Nvidia-Treiberaktualisierungen auf Ihrem PC.
Bevor Sie irgendetwas anderes versuchen, probieren Sie die Defacto-Lösung für die PC-Reparatur aus, dh ausschalten, ein paar Minuten warten, bis die Hardware abgekühlt ist, und sie dann wieder einschalten. Wenn das Problem dadurch nicht behoben wird, haben wir einige Lösungen für Sie.
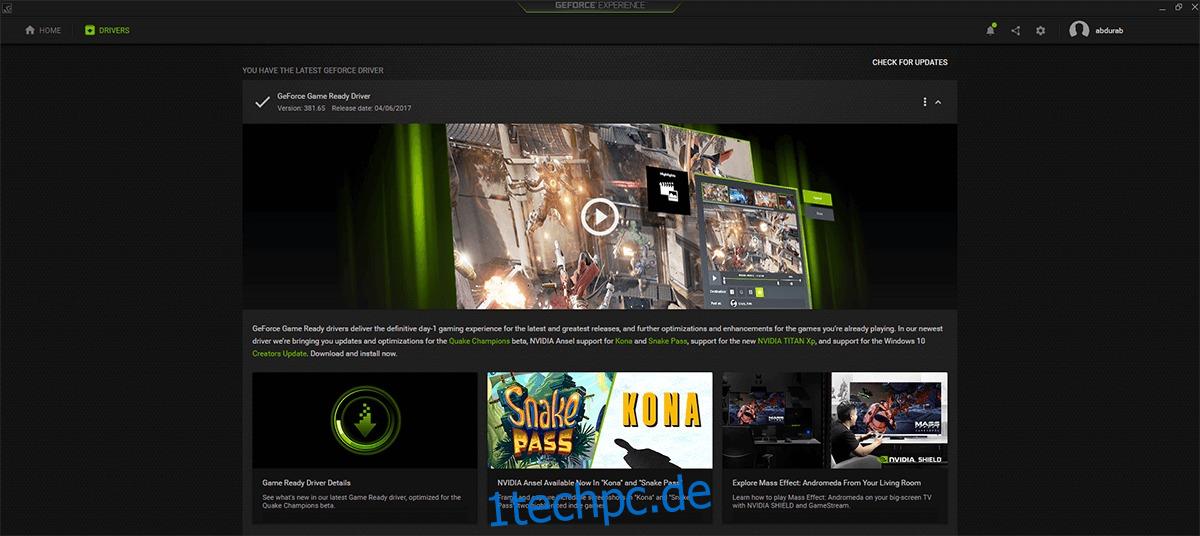
Inhaltsverzeichnis
Lösung 1 – Treiber manuell herunterladen
Dieses Problem tritt am häufigsten bei GeForce Experience-Benutzern auf, die versucht haben, ihre Hardware mit dem proprietären Nvidia-Tool zu aktualisieren. Es scheint ein wiederkehrendes Thema zu geben, dass es einen Treiber erkennt und ihn problemlos herunterlädt. Aber wenn Sie mit der Installation beginnen, werden Sie nur auf unbestimmte Zeit „initialisiert“.
Um dies zu umgehen, besuchen Sie die offizielle Nvidia-Website und laden Sie die Treiber Ihrer GPU direkt von dort herunter. Stellen Sie jedoch sicher, dass GeForce Experience ausgeschaltet ist, wenn Sie versuchen, den Treiber manuell zu installieren.
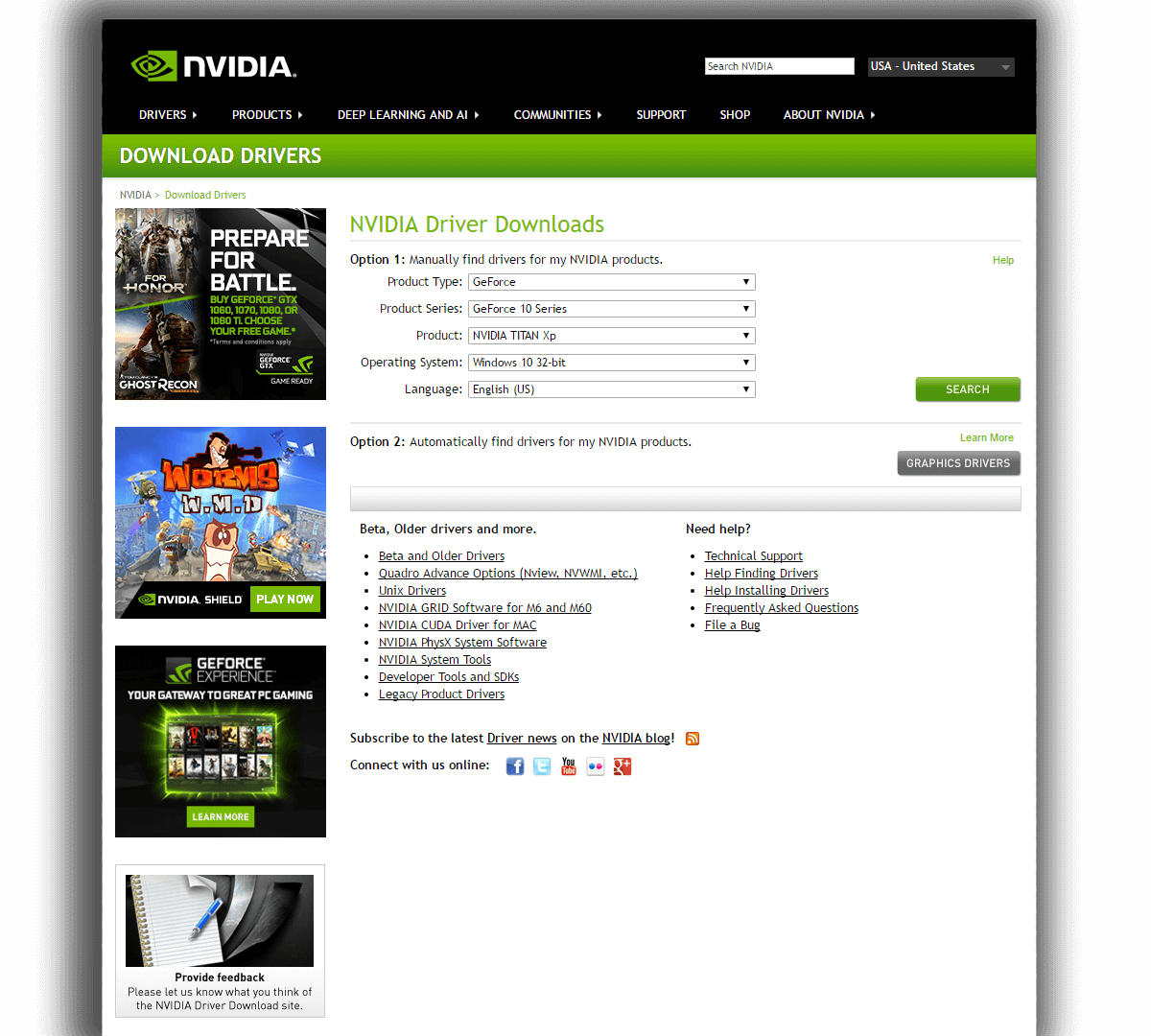
Lösung 2 – Neuinstallation
Wenn diese Lösung fehlschlägt, müssen Sie die Nvidia-Installationen von Ihrem Computer entfernen und dann erneut installieren. Führen Sie dazu die folgenden Schritte durch:
Klicken Sie auf das Startmenü-Symbol > schreiben Sie „Systemsteuerung“ > Programme (ein Programm deinstallieren)
ODER, wenn Sie sich in einer anderen Ansicht der Systemsteuerung befinden, wählen Sie „Programme und Funktionen“.
Klicken Sie mit der rechten Maustaste auf Nvidia Graphics Driver und klicken Sie auf Deinstallieren.
Wenn Sie andere Nvidia-Suiten installiert haben, deinstallieren Sie diese ebenfalls.
Starten Sie dann Ihren Computer neu.
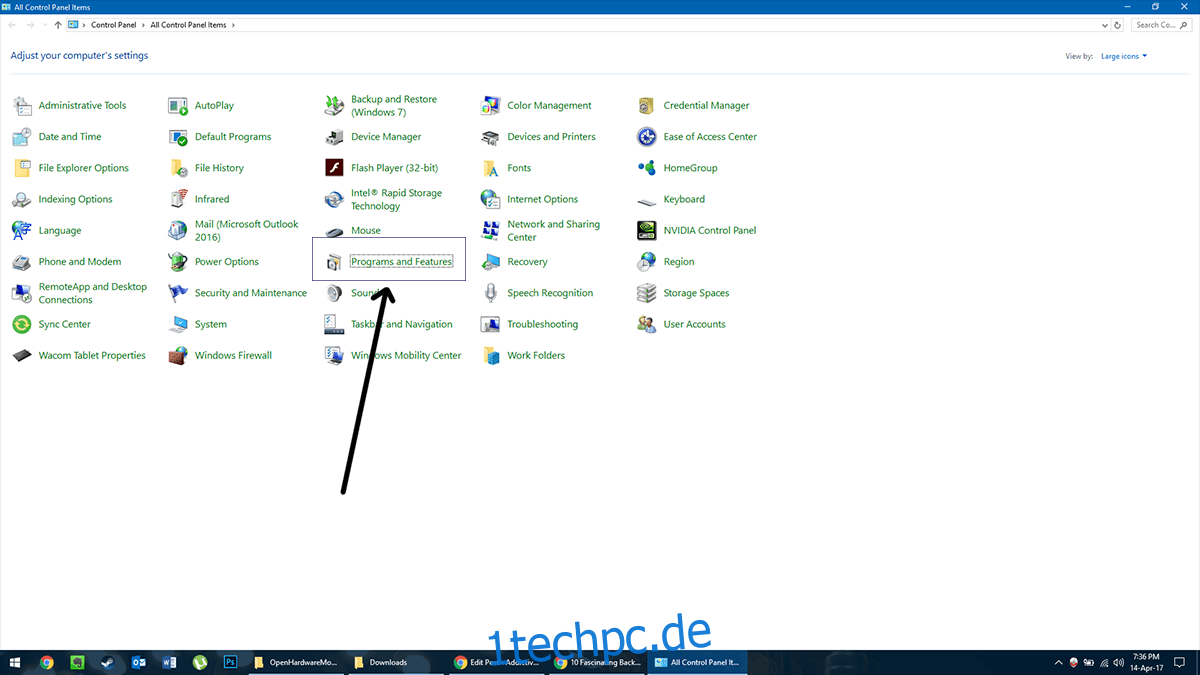
Laden Sie nach dem Neustart einen neuen Treiber von der Nvidia-Website herunter und installieren Sie ihn. Es sollte normal installiert werden und auch alle Nvidia-Suiten wiederherstellen. Wenn Sie weiterhin Probleme mit der Nvidia-Treiberaktualisierung haben, versuchen Sie die nächste Lösung.
Lösung 3 – Windows-Update
So kontraintuitiv diese Worte auch klingen mögen, wenn es um die Fehlerbehebung geht, manchmal enthält ein Treiber, der an Windows Update geliefert wird, die Medizin für das, was Sie quält. Für diesen Schritt müssen Sie die alten Treiber nicht deinstallieren, sollten dies aber als prophylaktische Maßnahme trotzdem tun. Sobald Sie damit fertig sind.
Klicken Sie auf das Startmenü-Symbol > schreiben Sie „Geräte-Manager“.
Gehen Sie zu Grafikkarten
Klicken Sie mit der rechten Maustaste auf Ihre Nvidia-GPU und klicken Sie auf „Treiber aktualisieren“.
Wählen Sie dann „Automatisch suchen…“
Dadurch wird Windows mit Windows Update einen neuen Treiber herunterladen und der neue Treiber sollte problemlos sein.
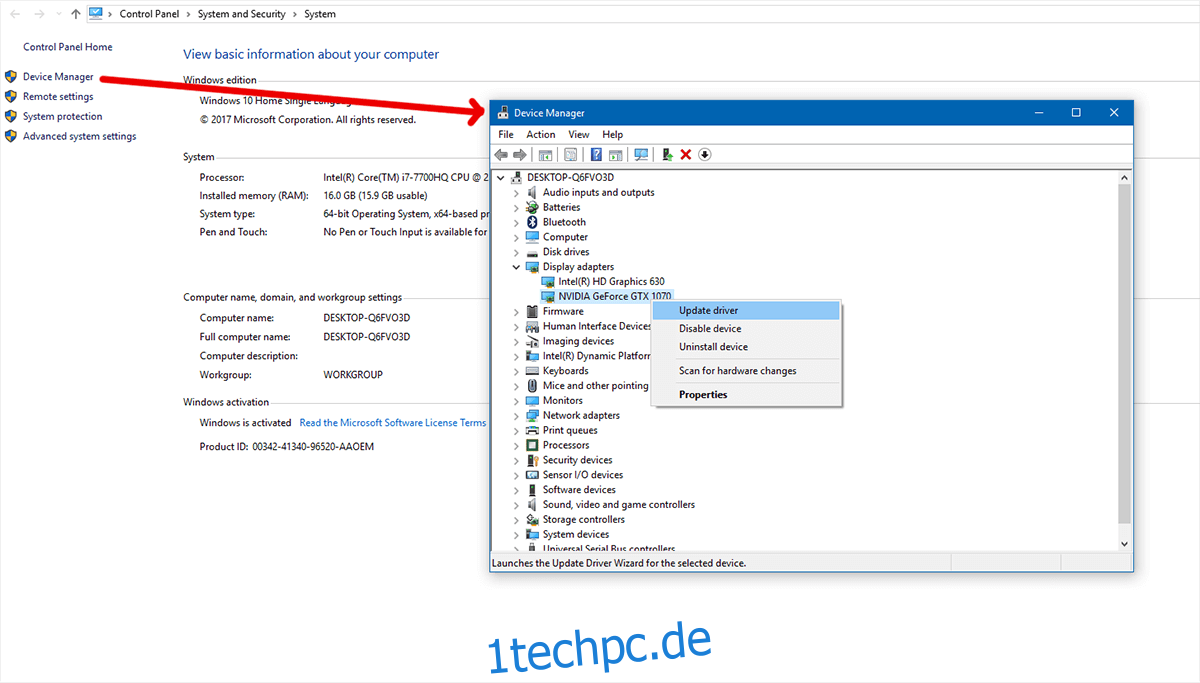
Lösung 4 – Wischen Sie alle Spuren des Treibers von Ihrem System
Wir benötigen zwei zusätzliche Tools, um alle Spuren der Nvidia-Treiber vom System zu löschen; CCleaner (Hier herunterladen) und Anzeigetreiber-Deinstallationsprogramm (Hier herunterladen).
Deinstallieren Sie zunächst Nvidia wie in Lösung 2 beschrieben. Führen Sie als Nächstes CCleaner aus und bereinigen Sie Ihr System von überschüssigen Dateien.
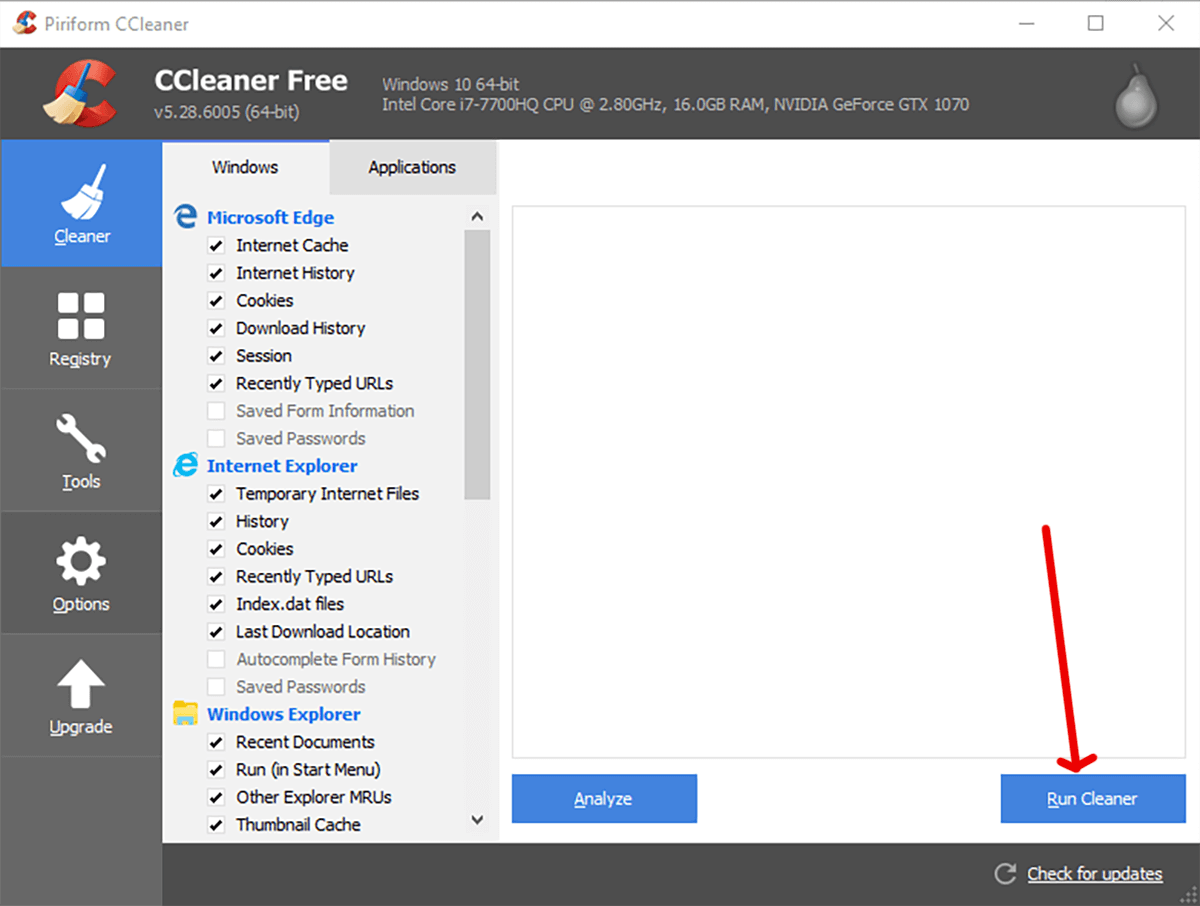
Führen Sie als Nächstes das Display Driver Uninstaller aus. Dieses Tool wurde speziell entwickelt, um alle Spuren der gängigen Anzeigetreiber (Nvidia, AMD, Intel) von einem System zu entfernen, um genau diese Art von Situation zu beheben.
Klicken Sie auf „Starten“, um zum nächsten Bildschirm zu gelangen. Von den vier Optionen auf dem Bildschirm möchten Sie die erste „Bereinigen und neu starten“ auswählen. Nach ein paar Minuten wird alles gelöscht und Ihr PC neu gestartet. Ihre Anzeigeeinstellungen wurden auf die Standardeinstellungen zurückgesetzt, Sie können die Helligkeit Ihres Bildschirms nicht anpassen und sind durch die von Ihrer integrierten Grafik unterstützte Auflösung eingeschränkt.
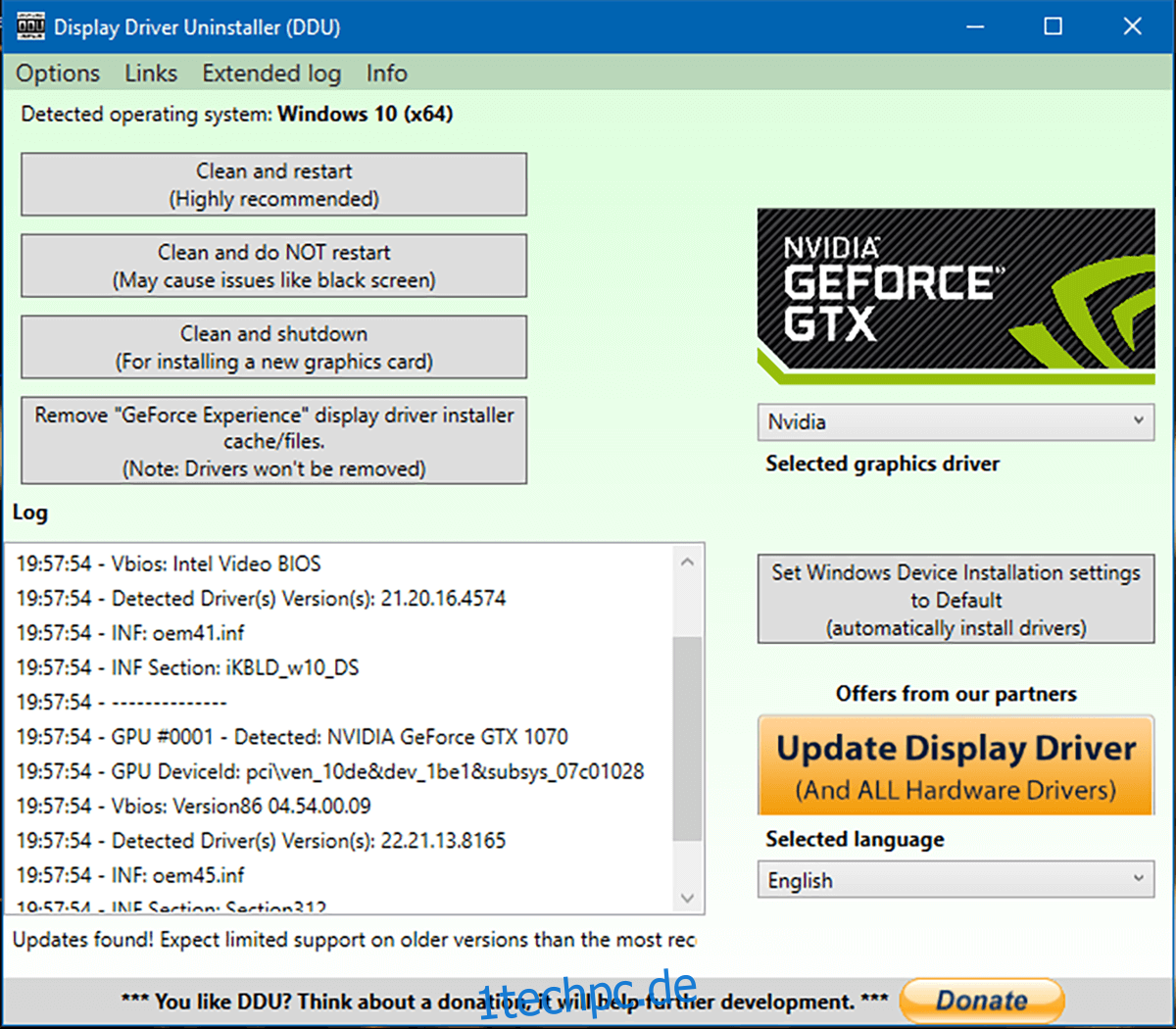
Laden Sie Nvidia-Treiber herunter und installieren Sie sie. Die Konfiguration dauert einige zusätzliche Sekunden, aber diesmal funktioniert die Installation. Das sollte alle Nvidia-Treiberaktualisierungsprobleme lösen.