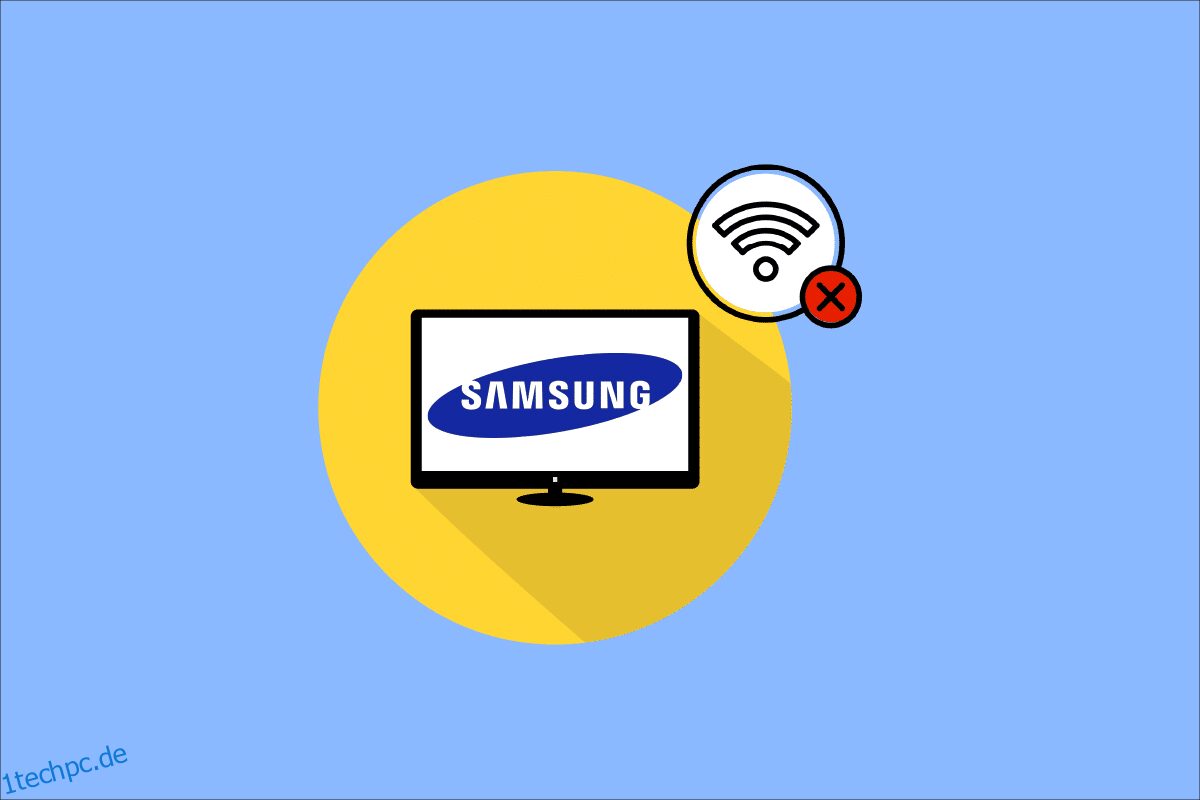Samsung ist ein südkoreanisches multinationales Unternehmen und als größter Elektronikkonzern der Welt stellen sie alles her, von Computern bis hin zu Lebensversicherungen. Sie sind bekannt für hochauflösende Fernseher. Wi-Fi-Konnektivität ist auch auf Samsung-Fernsehern verfügbar, damit Benutzer in der modernen Umgebung in Verbindung bleiben können. In letzter Zeit gab es Berichte darüber, dass Verbraucher ihren Fernseher nicht mit dem Internet verbinden konnten. Die Fehlernummer 102, bei der der Smart-TV keine Verbindung zum WLAN herstellt, zeigt an, dass keine Internetverbindung besteht oder dass sie derzeit nicht verfügbar ist. Wenn Sie auch mit dem gleichen Problem zu tun haben, sind Sie hier genau richtig. Wir bringen Ihnen eine perfekte Anleitung, die Ihnen hilft, Probleme mit der Wi-Fi-Verbindung von Samsung TV zu beheben.
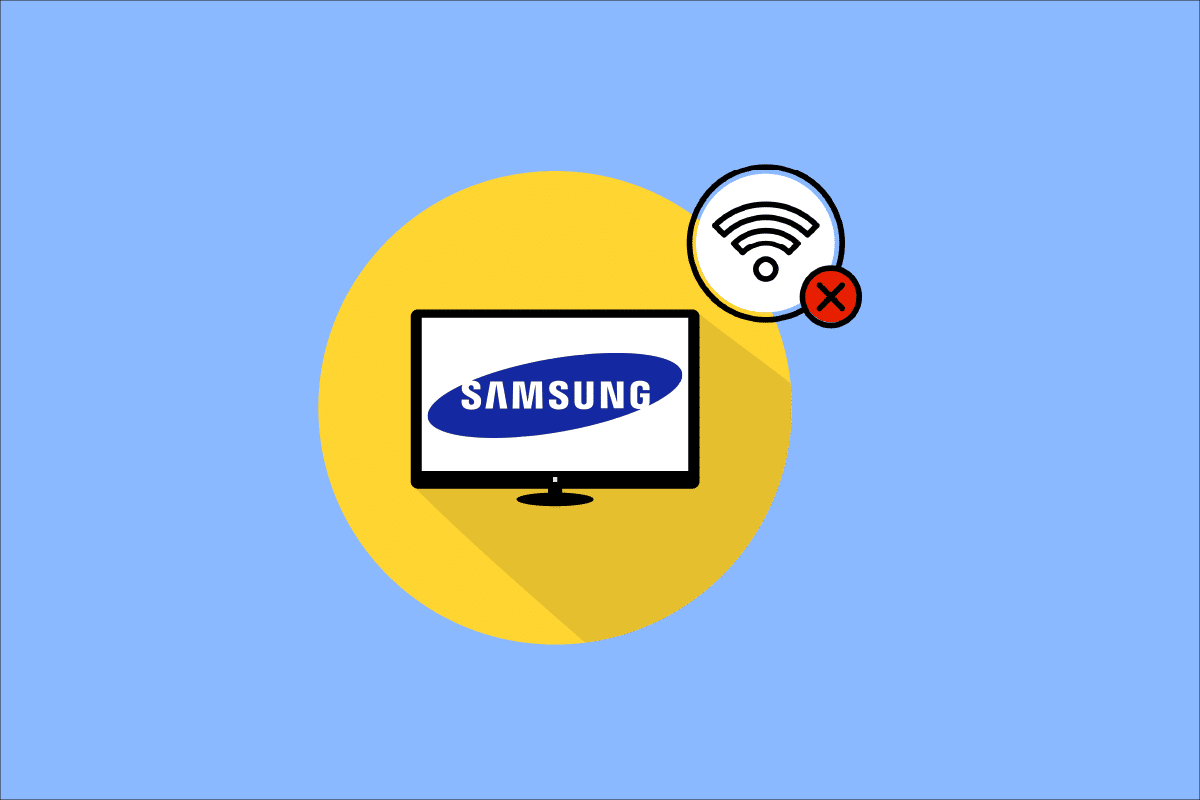
Inhaltsverzeichnis
So beheben Sie Probleme mit der Wi-Fi-Verbindung von Samsung TV
Hier sind einige mögliche Ursachen für diesen Fehler:
- Softwarefehler
- Probleme mit dem DNS/IP-Server
- Ungültige/gesperrte MAC-Adresse
- Veraltete TV-Software
- Verbindungsprobleme mit Modem oder Router
Wir stellen Ihnen eine umfassende Liste von Lösungen zur Verfügung, die nachweislich für die überwiegende Mehrheit unserer Benutzer funktionieren. Lesen Sie also bis zum Ende, um dasselbe so schnell wie möglich zu korrigieren.
Methode 1: Verbessern Sie die Signalstärke
Eine schwache Signalstärke kann zu Problemen führen, da der Fernseher keine klare und ununterbrochene Verbindung herstellen kann. Um dies zu lösen,
- Sie sollten den Internet-Router näher an den Fernseher stellen.
- Sie können ein Ethernet-Kabel verwenden, um Ihr Samsung-Fernsehgerät direkt mit dem Router zu verbinden.

Einige Wi-Fi-Router haben eine festgelegte Anzahl von Geräten, mit denen sie sich gleichzeitig verbinden können. Analysieren Sie, wie viele Geräte mit Ihrem WLAN verbunden sind, und trennen Sie sie.
- Deaktivieren Sie Wi-Fi auf einem Windows 10-Laptop über die Taskleiste wie gezeigt.

- Deaktivieren Sie Wi-Fi auf Ihrem Telefon in den Telefoneinstellungen, wie unten dargestellt.
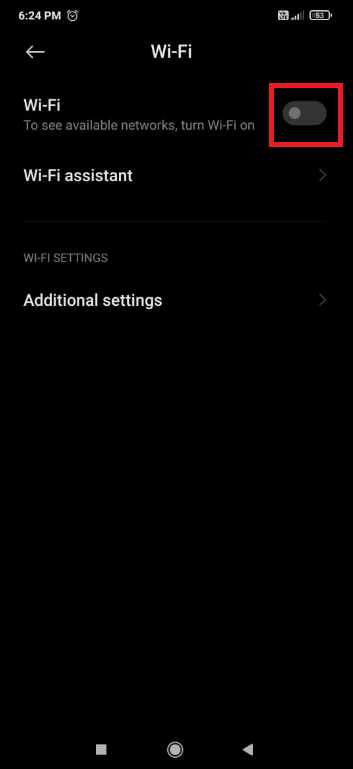
Hinweis: Sie können auch Software von Drittanbietern wie Wireless Network Watcher verwenden, die jederzeit die Liste aller Geräte anzeigt, die Ihre Wi-Fi-Verbindung verwenden.
Methode 2: Starten Sie den TV- und Internet-Router neu
In einigen Fällen behebt ein einfacher Neustart das Problem.
1. Schalten Sie Ihren Fernseher ein und drücken Sie die Power-Taste auf der Fernbedienung. Die rote LED blinkt und erscheint auf dem Fernseher.

2. Schalten Sie den Internet-Router aus, indem Sie die Ein/Aus-Taste drücken.

3. Schalten Sie es nach 10-15 Minuten wieder ein.
4. Drücken Sie die Power-Taste auf der Fernbedienung erneut, um sie einzuschalten.
5. Verbinden Sie den Fernseher mit Wi-Fi und beobachten Sie, ob das Problem der Samsung TV Wi-Fi-Verbindungsprobleme behoben ist oder nicht.
Methode 3: Geben Sie das richtige WLAN-Passwort ein
Auch die Eingabe eines falschen WLAN-Passworts kann dieses Problem verursachen. In diesem Fall kann der Fernseher das Netzwerk erkennen, aber keine Verbindung herstellen. So können Sie Ihr Passwort überprüfen:
1. Drücken Sie die Home-Taste auf Ihrer Samsung TV-Fernbedienung.
2. Navigieren Sie mit den Links-/Pfeiltasten, um Einstellungen bzw. das Zahnradsymbol auszuwählen.
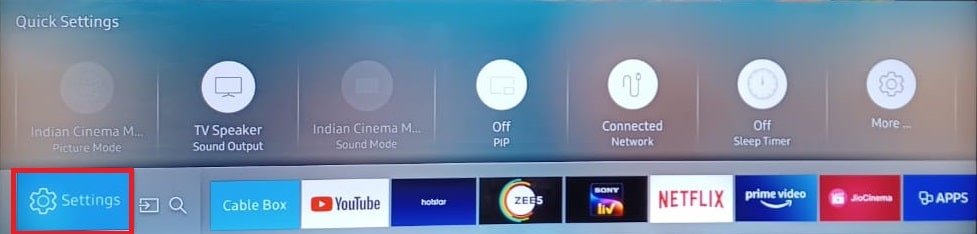
3. Navigieren Sie mit dem Abwärtspfeil und wählen Sie Netzwerkeinstellungen.
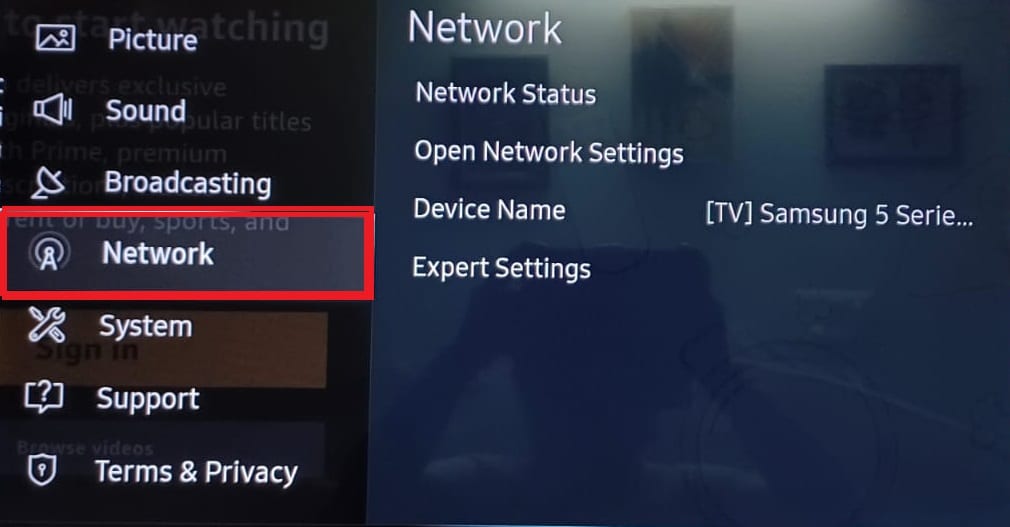
4A. Wählen Sie die Option Netzwerkstatus, um die Konfiguration der Internetverbindung zu überprüfen.
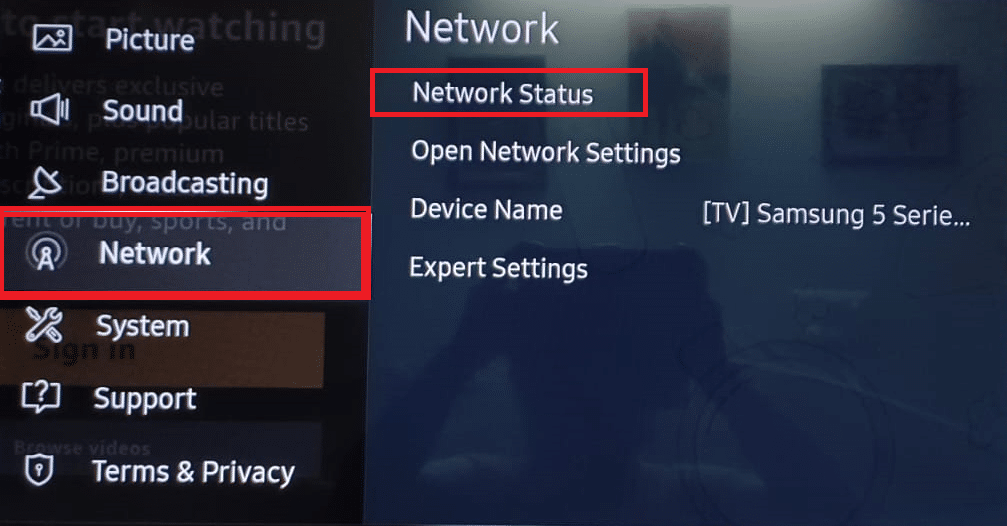
4B. Wählen Sie Ihren Netzwerktyp aus den angegebenen Optionen und geben Sie das Passwort sorgfältig ein.
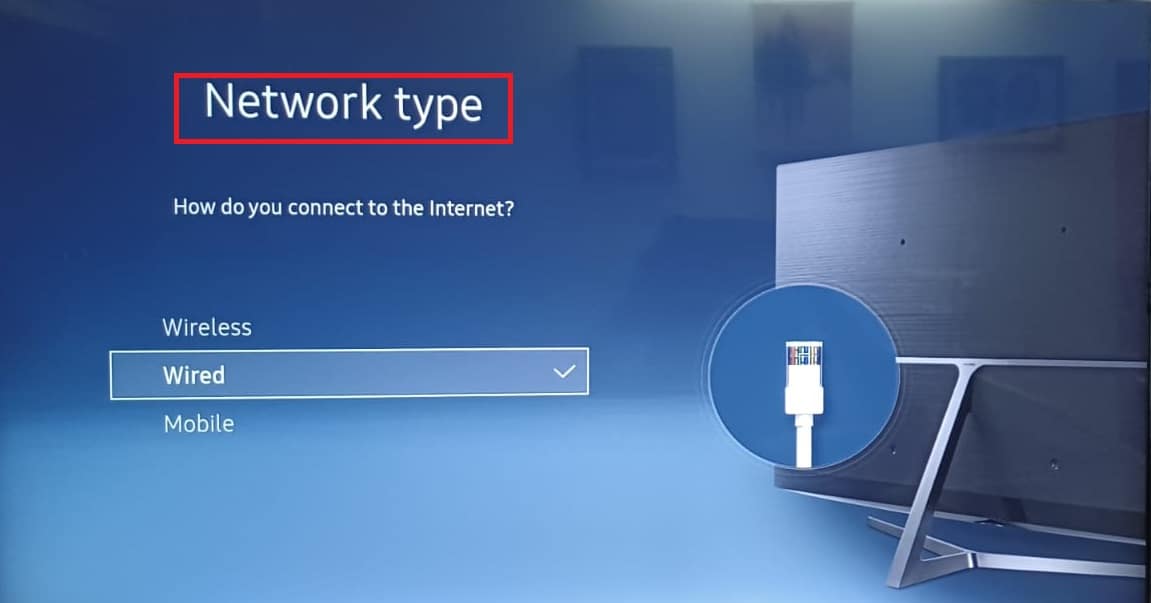
Methode 4: Ändern Sie die Internetverbindung
Sie müssen bestätigen, ob Ihr Fernseher speziell keine Verbindung zu Ihrem WLAN herstellt oder sich mit keinem Netzwerk verbindet. Sie können dies überprüfen, indem Sie einfach versuchen, sich wie folgt mit Ihrem mobilen Hotspot zu verbinden:
1. Schalten Sie den Hotspot auf Ihrem Smartphone ein.
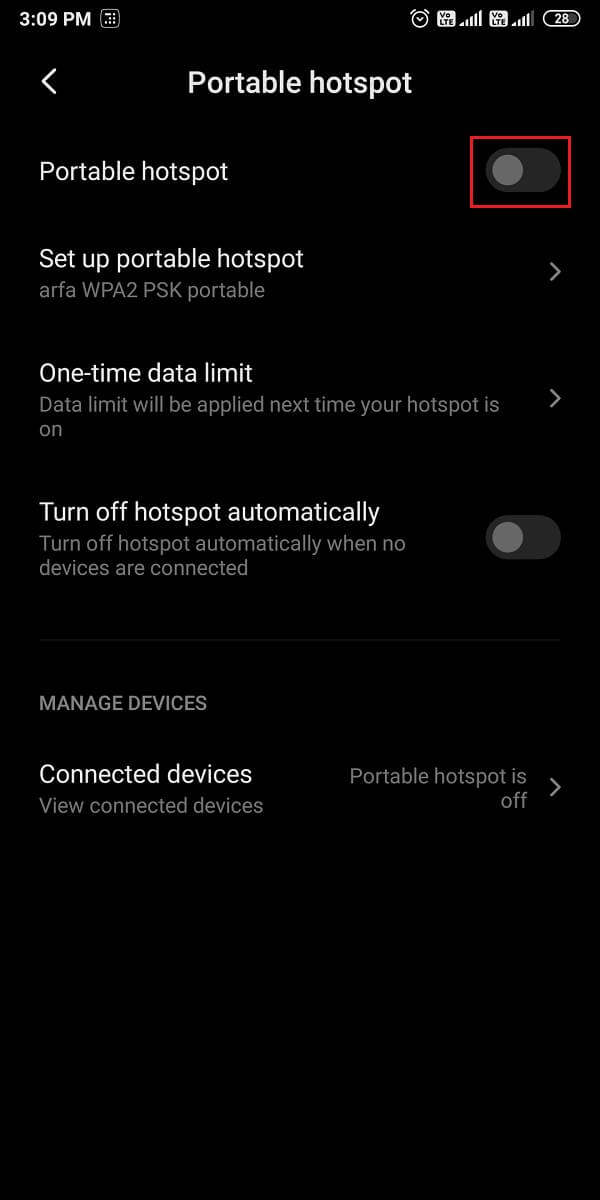
2. Drücken Sie die Home-Taste auf Ihrer Samsung TV-Fernbedienung. Navigieren Sie mit den Links-/Pfeiltasten, um Einstellungen bzw. das Zahnradsymbol auszuwählen.
3. Navigieren Sie mit dem Abwärtspfeil und wählen Sie Netzwerkeinstellungen.
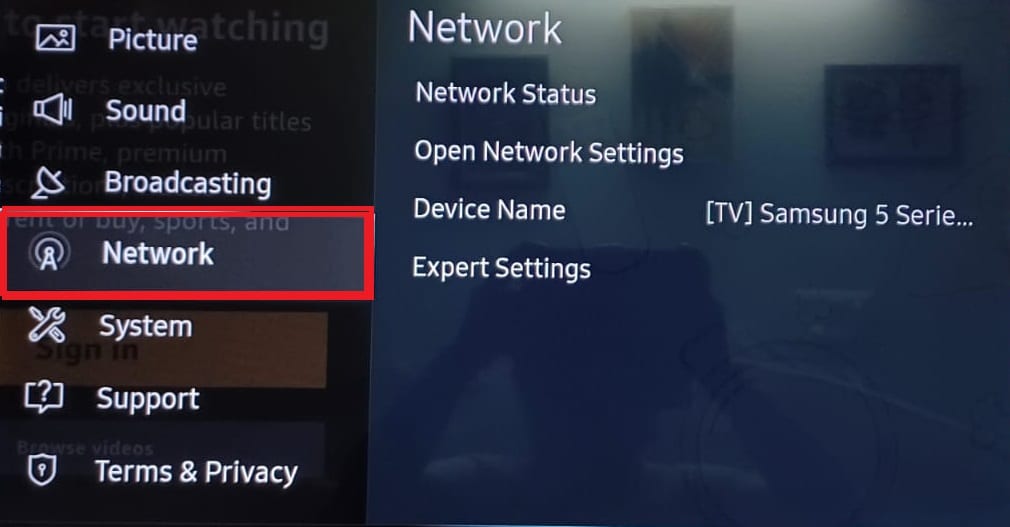
4. Wählen Sie den Netzwerktyp als Mobil aus den angegebenen Optionen und geben Sie das Passwort sorgfältig ein.
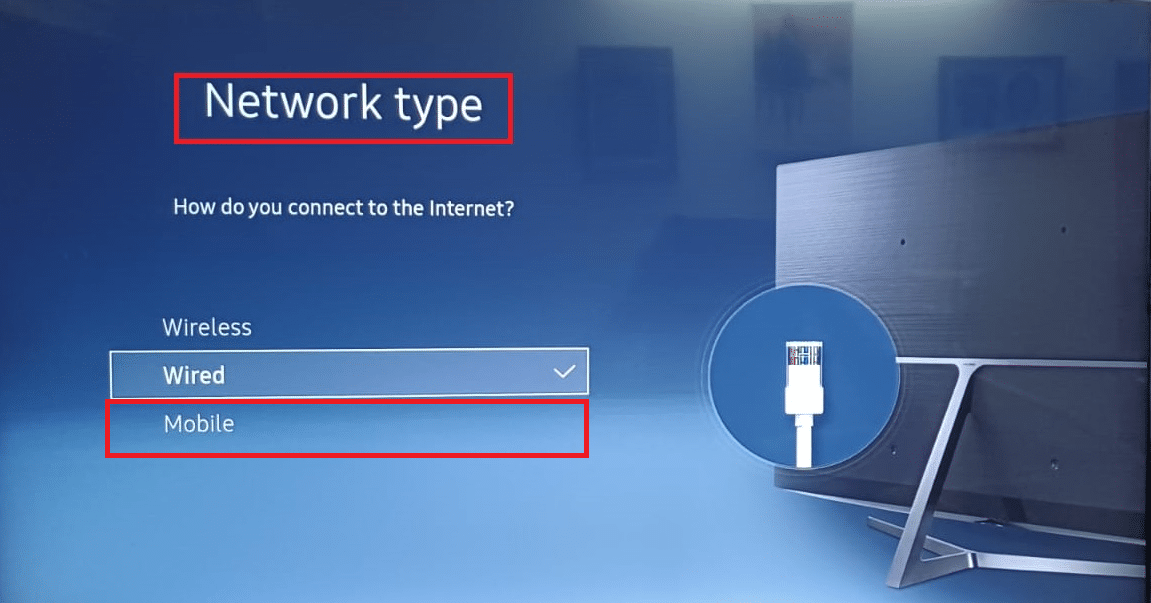
Wenn die Verbindung erfolgreich hergestellt wird, liegt das Problem möglicherweise daran, dass Ihr ISP oder Router Ihren Fernseher blockiert. Bitten Sie in diesem Fall Ihren Internet Service Provider (ISP), die Blockierung aufzuheben.
Methode 5: Ändern Sie die IP- und DNS-Einstellungen
Domain Name System oder DNS wandelt Domainnamen in IP-Adressen um. Standardmäßig haben alle Ihre Geräte eine DNS-Einstellung festgelegt, aber Sie können den DNS-Server manuell ändern, wodurch dieses Problem möglicherweise behoben wird. Hier ist, wie Sie es tun können.
1. Gehen Sie wie zuvor erwähnt zu Einstellungen > Netzwerkeinstellungen > Netzwerkstatus.
2. Hier. Wählen Sie die Option IP-Einstellungen wie gezeigt.
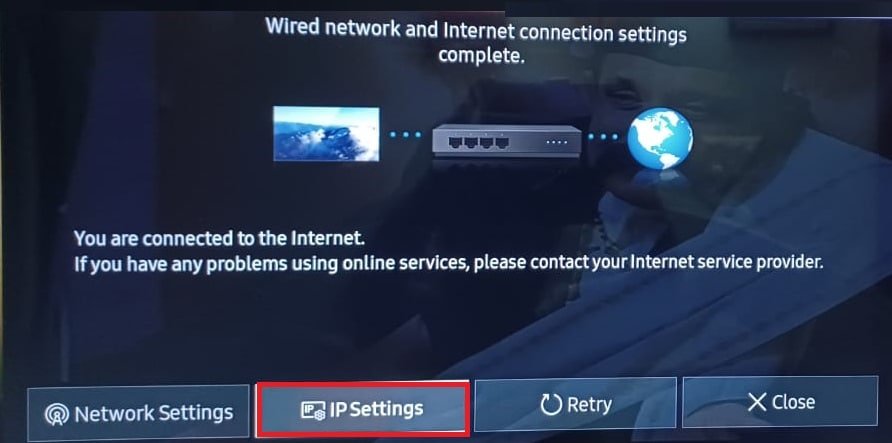
3. Wählen Sie die IP-Einstellung und wählen Sie die Option Manuell eingeben aus dem angegebenen Dropdown-Menü.

4. Geben Sie 8.8.8.8 ein und wählen Sie Fertig.
5. Wiederholen Sie dasselbe, um die DNS-Einstellung auf einen der folgenden Werte zu ändern:
6. Zuletzt drücken Sie OK, um dasselbe zu implementieren.
Methode 6: Aktualisieren Sie die TV-Software
Firmware-Updates werden von Samsung veröffentlicht, um Probleme mit veralteter Software zu beheben und die Funktion des Fernsehers zu verbessern. Im Allgemeinen wird Ihr Fernseher automatisch über Ihre Netzwerkverbindung aktualisiert, aber da es sich um das zu lösende Problem handelt, können Sie es wie unten gezeigt manuell mit einem USB-Laufwerk herunterladen.
1. Öffnen Sie die Samsung Download Center-Seite und wählen Sie Ihr TV-Modell aus.
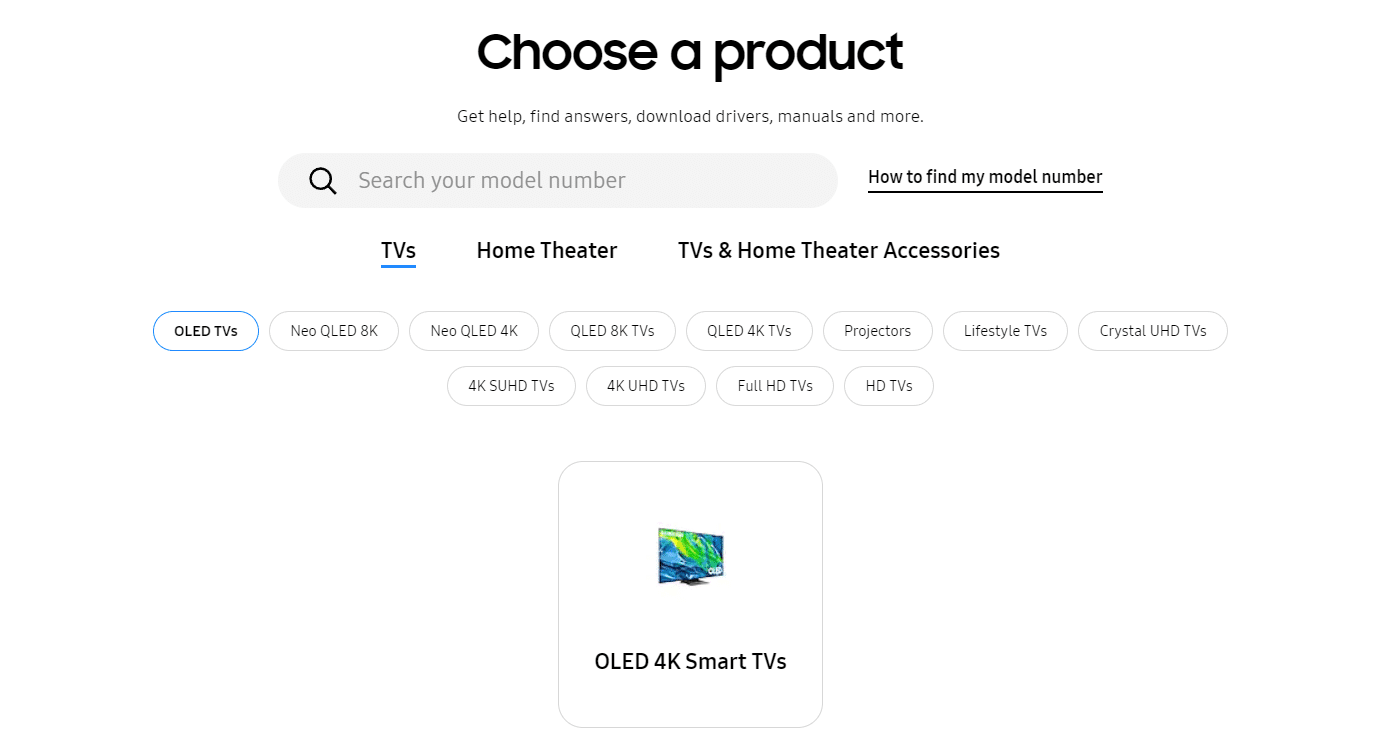
2. Suchen Sie die entsprechende Firmware und laden Sie sie wie unten abgebildet auf Ihren PC herunter.
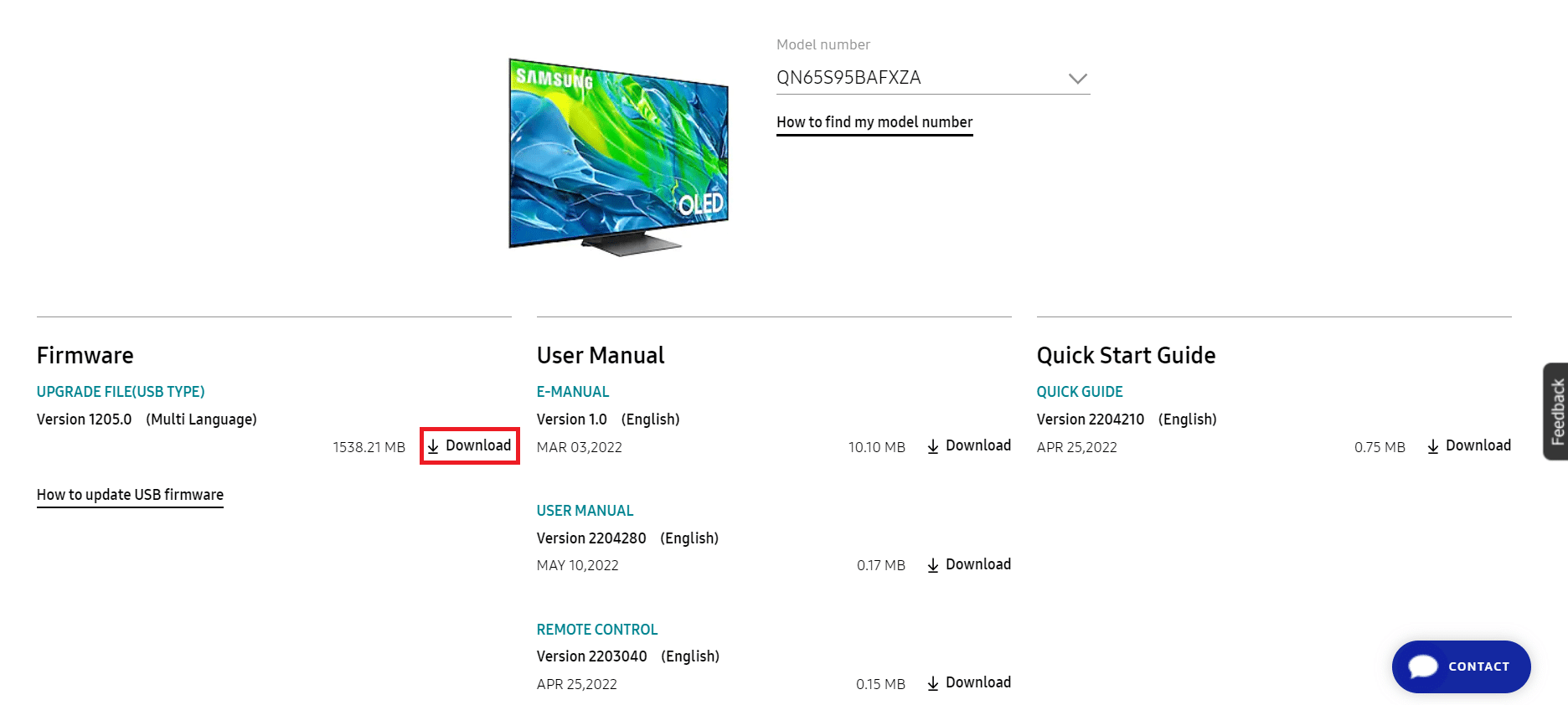
3. Entpacken Sie die heruntergeladenen Dateien und kopieren Sie sie auf das USB-Laufwerk.
4. Schließen Sie den USB-Anschluss an den USB-Steckplatz des Fernsehers an.
5. Schalten Sie das Samsung-Fernsehgerät ein, indem Sie die Ein/Aus-Taste drücken.
6. Drücken Sie die Home-Taste und gehen Sie zu Einstellungen, wie zuvor gezeigt.
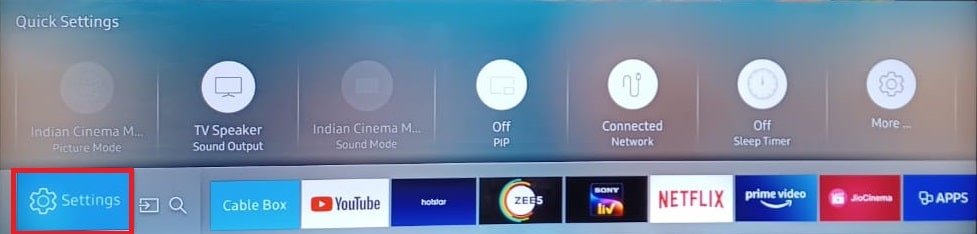
7. Gehen Sie wie gezeigt zu Support > Software Update.
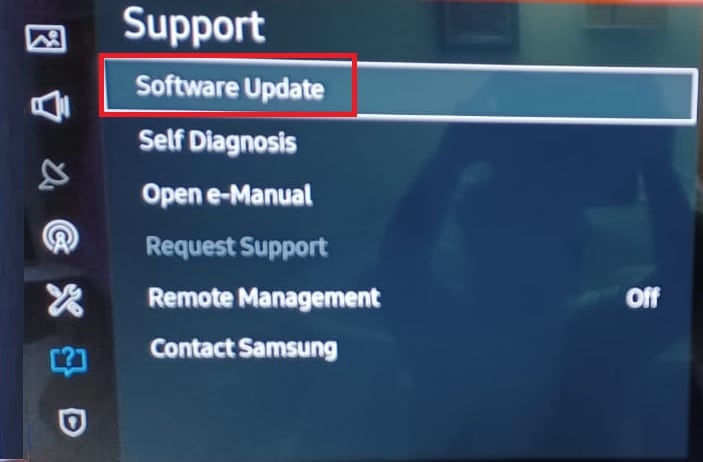
8. Drücken Sie die OK-Taste auf der Fernbedienung, um die Option Jetzt aktualisieren auszuwählen.
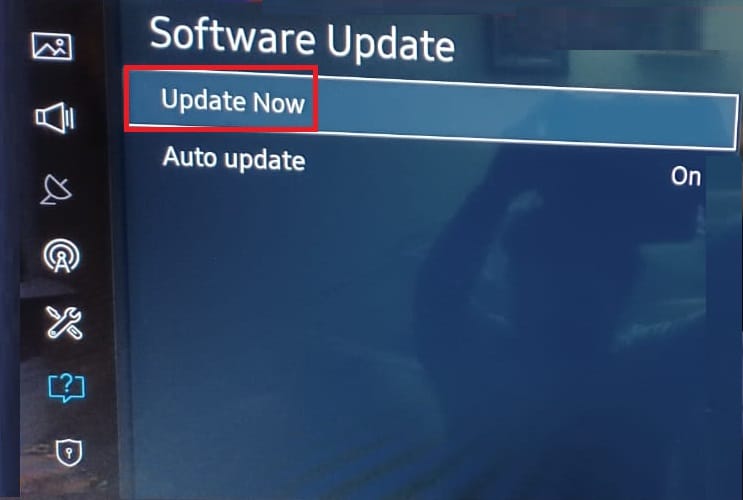
9A. Lassen Sie Ihren Fernseher selbst nach Updates suchen und installieren Sie diese, falls welche gefunden werden.
9B. Oder wählen Sie USB aus der Liste der Aktualisierungsmethoden aus. Ihr Fernseher beginnt automatisch mit der Installation.
Der Fernseher wird nach diesem Vorgang neu gestartet und sollte keine Verbindungsprobleme mehr haben.
Methode 7: Ändern Sie die Samsung TV-Einstellungen
Hier sind einige Optimierungen in Ihren TV-Einstellungen, die das Problem beheben können, dass Smart TV keine Verbindung zu Wi-Fi herstellt.
Option I: TV-Name ändern
1. Gehen Sie wie zuvor zu Einstellungen > Netzwerk > Netzwerkstatus.
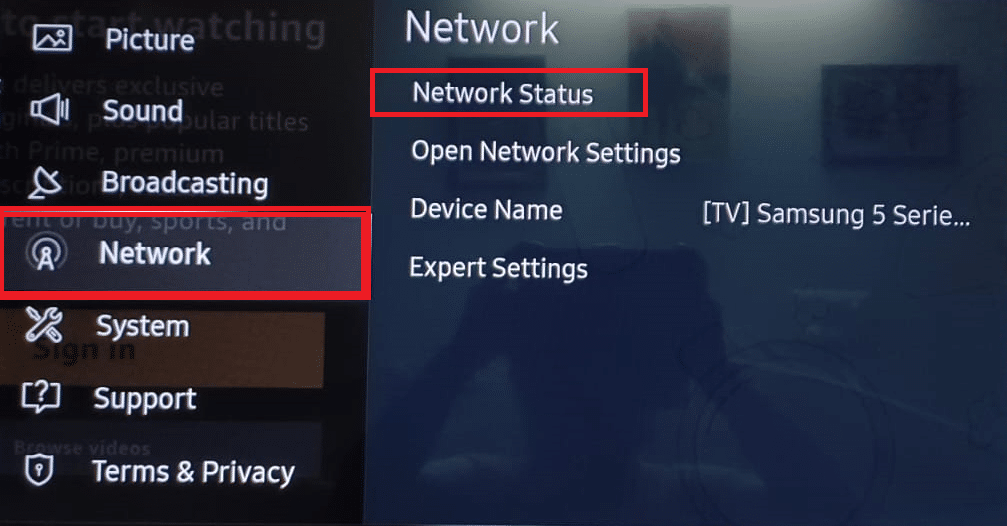
2. Wählen Sie Gerätename und geben Sie dem Fernseher einen neuen Namen.
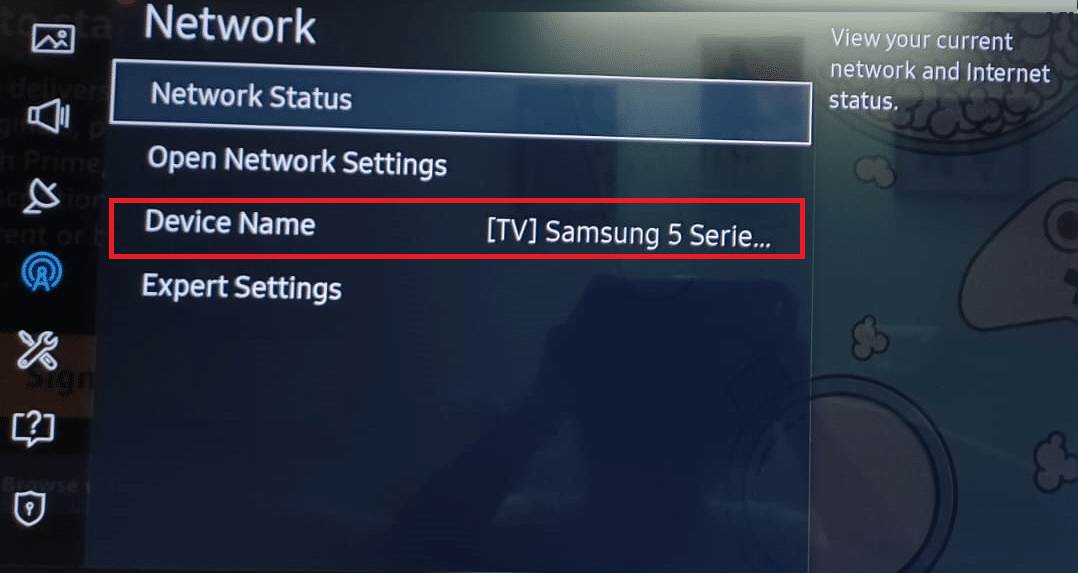
2A. Sie können entweder die Vornamen aus dem Dropdown-Menü auswählen.
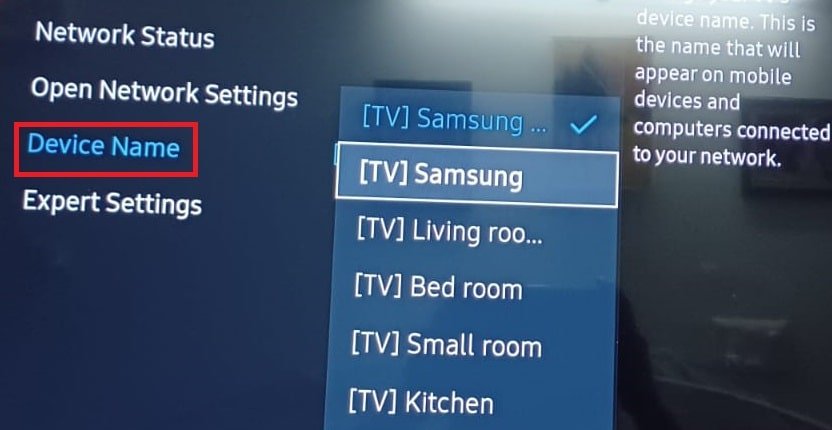
2B. Oder wählen Sie die Option Benutzereingabe, um den Namen Ihres Geräts manuell einzugeben.
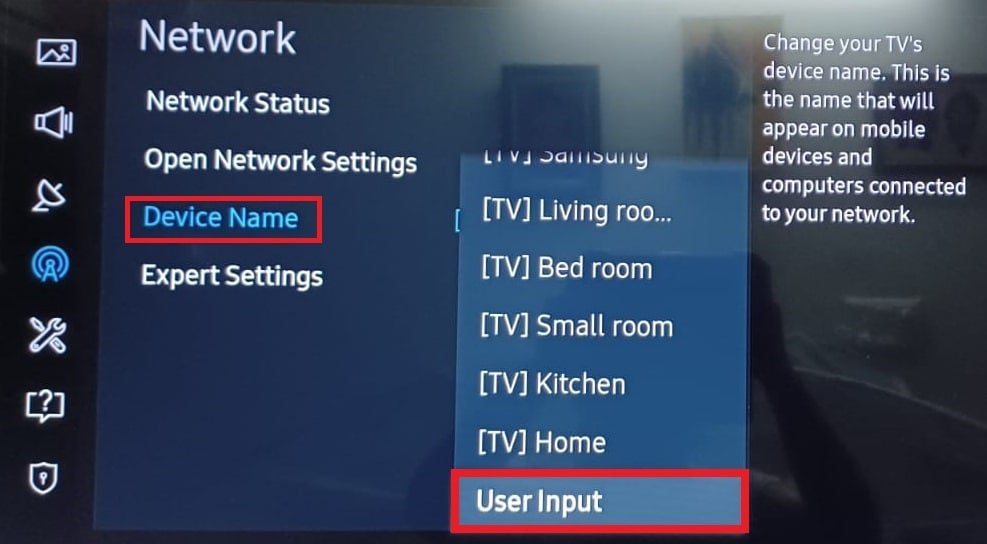
3. Starten Sie den Fernseher neu und verbinden Sie sich erneut mit dem Wi-Fi-Netzwerk.
Option II: Uhrzeit und Datum ändern
1. Gehen Sie wie gezeigt zu Einstellungen > System.
2. Wählen Sie die Option Zeit.
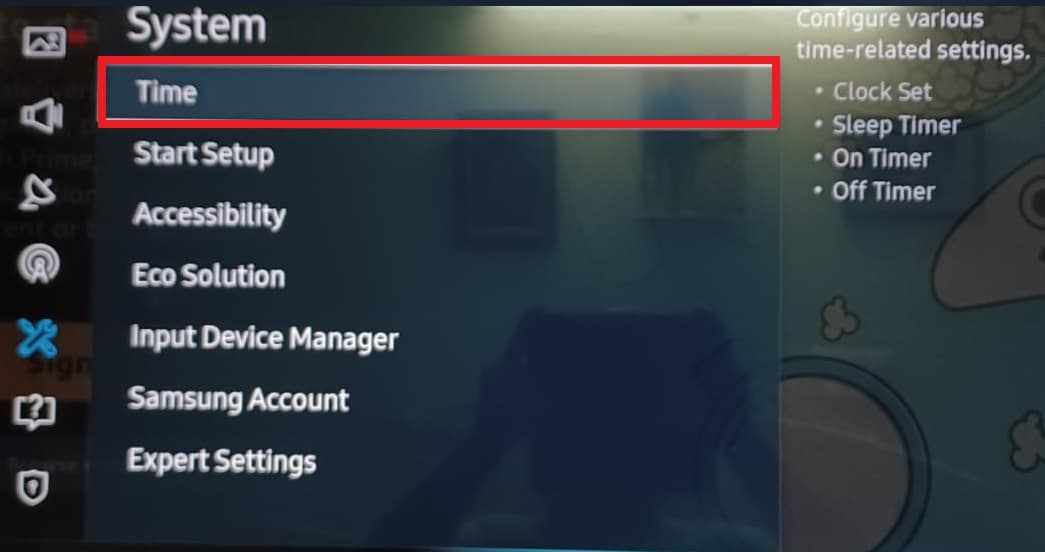
3. Wählen Sie Uhr einstellen, um Uhr- und Timereinstellungen zu konfigurieren.
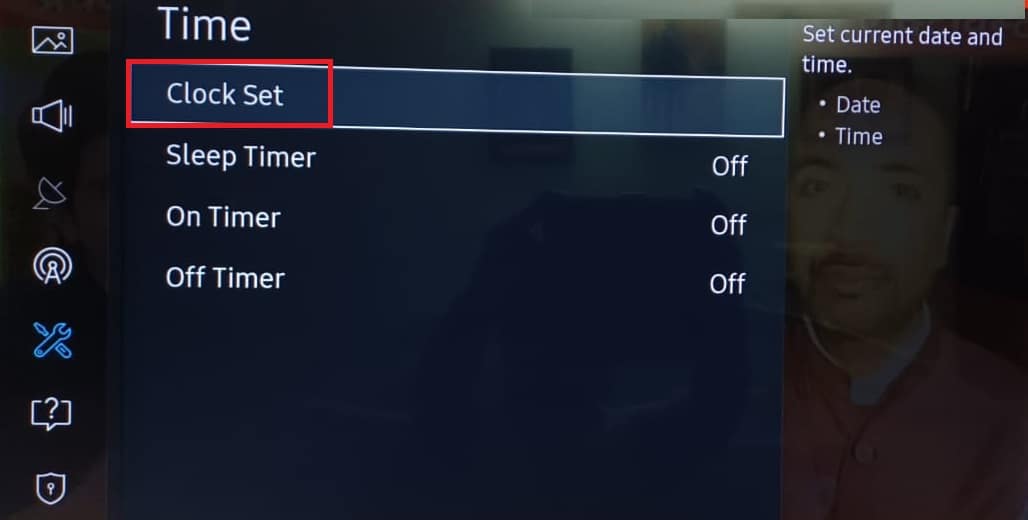
3. Stellen Sie Datum und Uhrzeit auf die richtigen Werte ein.
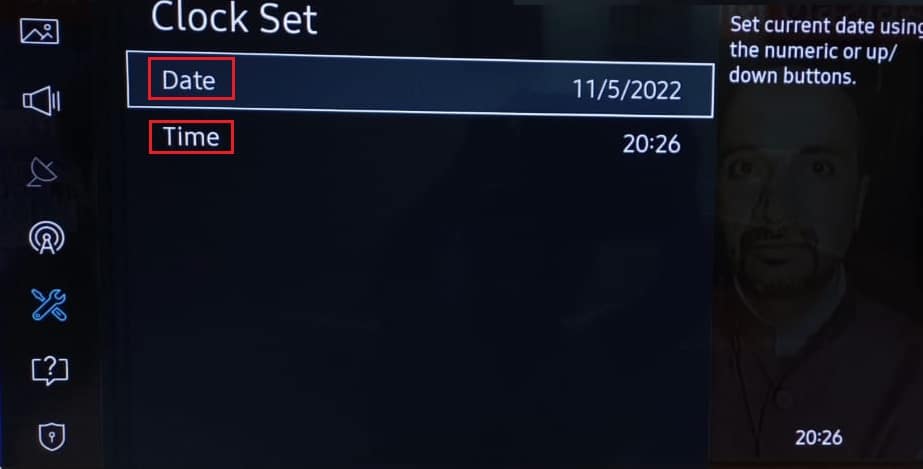
4. Starten Sie TV neu, um diese Änderungen zu implementieren.
Überprüfen Sie, ob das Problem, dass Samsung Smart TV keine Verbindung zum WLAN herstellt, behoben wurde.
Option III: Land/Region ändern
Hinweis: Diese Methode löscht alle regionalen Apps des vorherigen Landes und ersetzt sie durch die des ausgewählten Landes.
1. Drücken Sie die Smart Hub-Taste auf Ihrer Fernbedienung.
2. Drücken Sie nach dem Öffnen eine dieser Tasten (Schneller Vorlauf) », 2, 8, 9, « oder (Zurückspulen).
3. Wählen Sie unter Standort des Internetdienstes ein anderes Land aus.
4. Wählen Sie Weiter und akzeptieren Sie die Allgemeinen Geschäftsbedingungen von Samsung. Ihr Fernseher wird automatisch am neuen Standort neu gestartet.
5. Kehren Sie zur vorherigen Nation zurück und prüfen Sie erneut.
Option IV: Setzen Sie den Nutzungsmodus auf Zuhause
1. Gehen Sie zu Einstellungen > System > Experteneinstellungen.
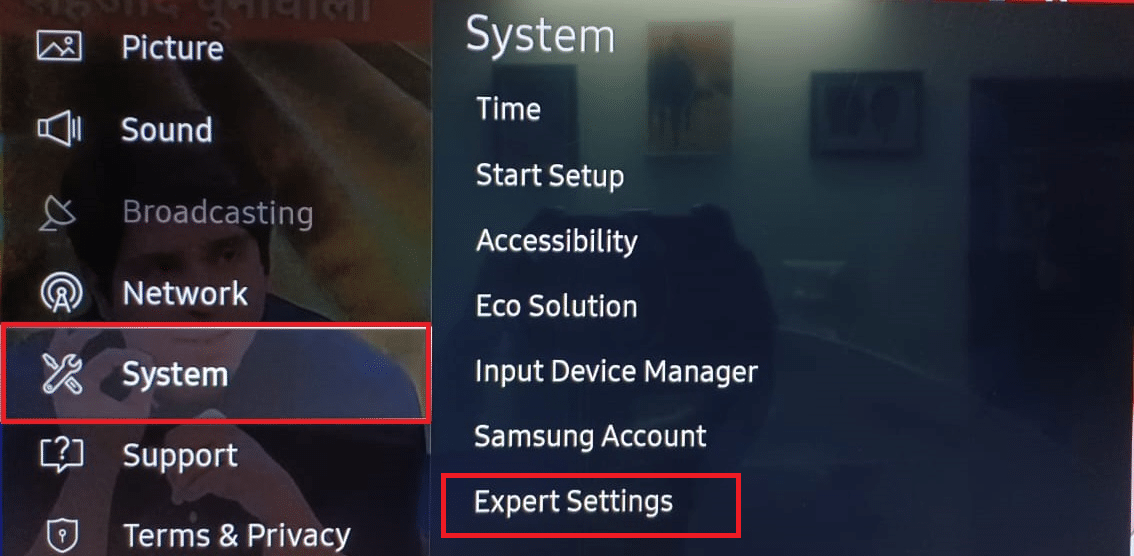
2. Navigieren Sie mit der Pfeiltaste nach unten, um den Nutzungsmodus auszuwählen.
3. Wählen Sie hier Home Mode und nicht Retail Mode.
Hinweis: Geben Sie Ihre PIN ein, normalerweise 0000, wenn Sie dazu aufgefordert werden.
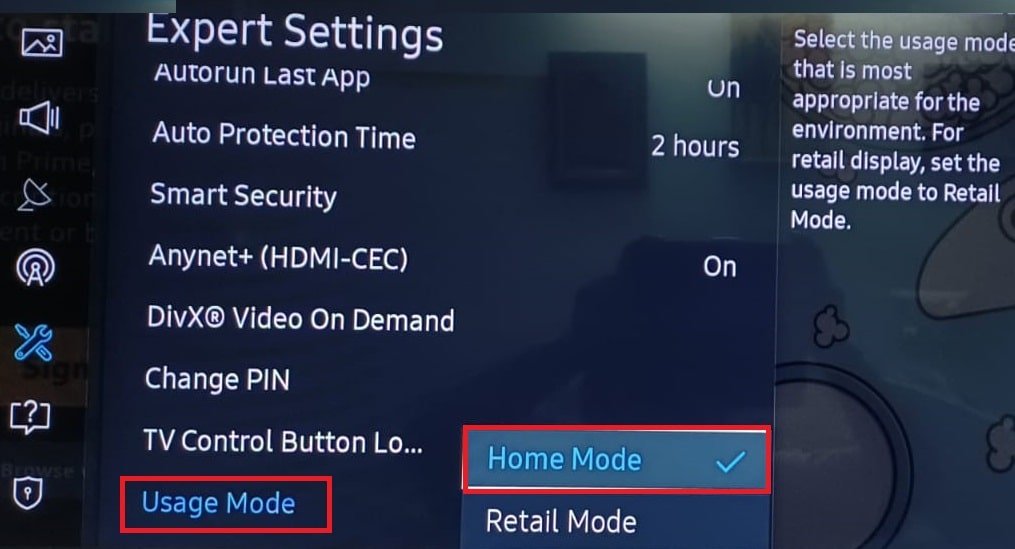
4. Starten Sie dann Ihren Fernseher neu und prüfen Sie, ob das WLAN ordnungsgemäß funktioniert.
Option V: Deaktivieren Sie den automatischen Start der letzten App, die automatische Ausführung von Smart Hub und die Anynet+-Funktion
1. Gehen Sie wie zuvor zu Einstellungen > System > Experteneinstellungen.
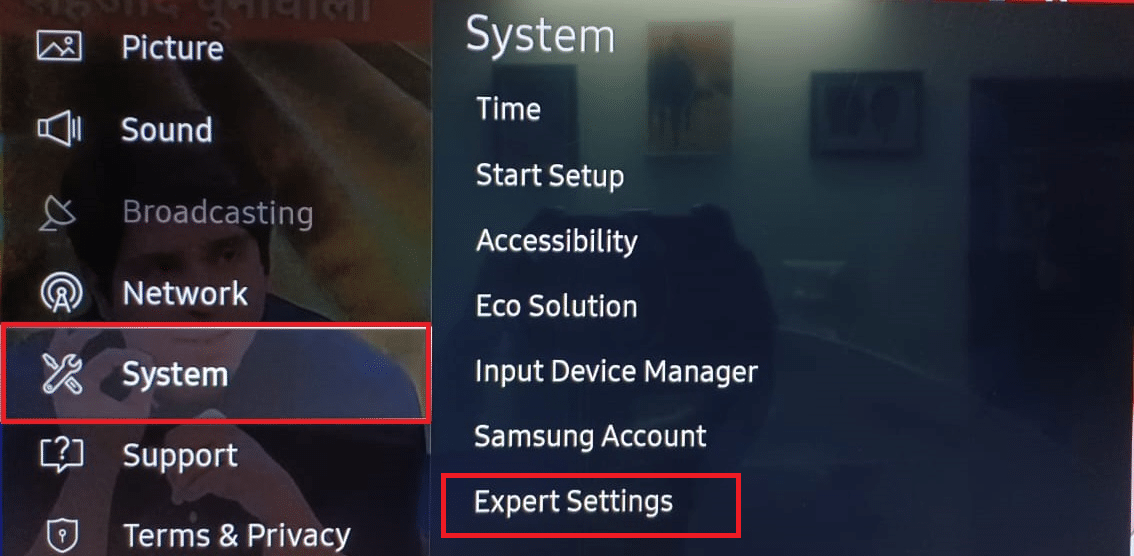
2. Öffnen Sie Autorun Last App und schalten Sie es aus.
3. Wiederholen Sie dasselbe für Autorun SmartHub.
4. Deaktivieren Sie auf demselben Bildschirm auch die Option Anynet+ (HDMI-CEC), wie unten dargestellt.
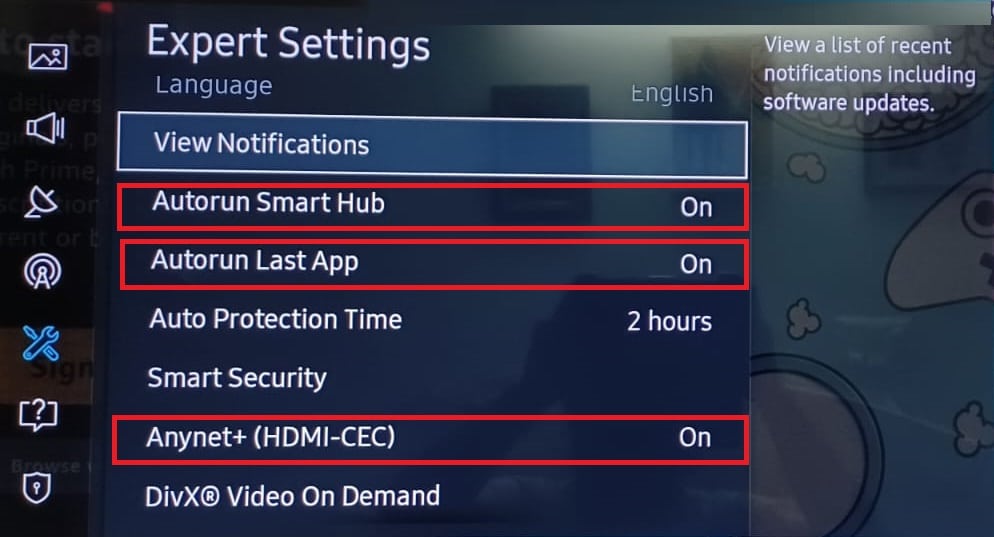
Hinweis: Sie können die Kontrolle über einige Geräte verlieren, z. B. die Soundbar.
Methode 8: Ändern Sie die Router-Einstellungen
Unten aufgeführt sind Routereinstellungen, die geändert werden können, um Probleme mit der Wi-Fi-Verbindung von Samsung TV zu lösen.
1. Stellen Sie sicher, dass Ihre Router-Firmware aktualisiert ist.
2. Wenn NVIDIA Shield, Pi-hole oder etwas Ähnliches die Wi-Fi-Konnektivität eingeschränkt hat, deaktivieren Sie es.
3. Überprüfen Sie, ob die MAC-Adresse des Samsung-Fernsehgeräts in keiner Kindersicherungs- oder ISP-Verwaltungssoftware auf der schwarzen Liste steht.
4. Überprüfen Sie, ob das Hinzufügen des Fernsehgeräts zur Liste der vertrauenswürdigen Geräte des Routers das Problem löst.
5. Wenn Ihr Router Multiband-Verbindungen zulässt. Sie können von 5 GHz auf 2,4 GHz wechseln und umgekehrt.
6. Stellen Sie sicher, dass IPV6 in den Routereinstellungen deaktiviert ist.
7. Möglicherweise verwenden Sie eine verborgene SSID, überprüfen Sie sie.
8. Überprüfen Sie, ob Ihr Router über die Funktion Smart Wi-Fi/Smart Connect/Smart Assistant verfügt. Wenn dies der Fall ist, schalten Sie es aus und prüfen Sie, ob das Problem behoben ist. Wenn es bereits deaktiviert ist, prüfen Sie, ob die Aktivierung das Problem behebt.
9. Deaktivieren Sie die automatische Netzwerk-/Kanaloptimierung in den Routereinstellungen.
10. Deaktivieren Sie diese Optionen und prüfen Sie nach jeder Option, ob das Problem behoben ist.
- Uplink-Konnektivitätsmonitor
- Roaming-Assistent
- Paketfilterung
11. Ändern Sie die drahtlose Authentifizierung auf WPA/WPA2 oder WPA 3, um zu sehen, ob das Problem behoben ist. Wenn es nicht funktioniert, prüfen Sie, ob das Problem durch Ändern der Router-Verschlüsselung auf TKIP behoben wird.
Methode 9: Setzen Sie den Internetrouter zurück
Wenn keine der oben genannten Lösungen funktioniert hat, können Sie möglicherweise das Problem „Smart TV verbindet sich nicht mit Wi-Fi“ beheben, indem Sie den Router auf die Werkseinstellungen zurücksetzen.

Methode 10: Führen Sie einen Werksreset von Samsung TV durch
Wenn bisher nichts funktioniert hat, gibt es nur einen Ausweg, nämlich Factory Reset. Dadurch wird Ihr Samsung-Fernseher auf die Standardeinstellungen zurückgesetzt und Sie können danach ohne Probleme oder Komplikationen eine neue Einrichtung vornehmen. So können Sie dasselbe tun:
1. Drücken Sie die Home-Taste.
2. Gehen Sie wie zuvor zu Einstellungen > System.
3. Wählen Sie die Option Setup starten. Dadurch wird Ihr Fernseher auf seine ursprünglichen Einstellungen zurückgesetzt.
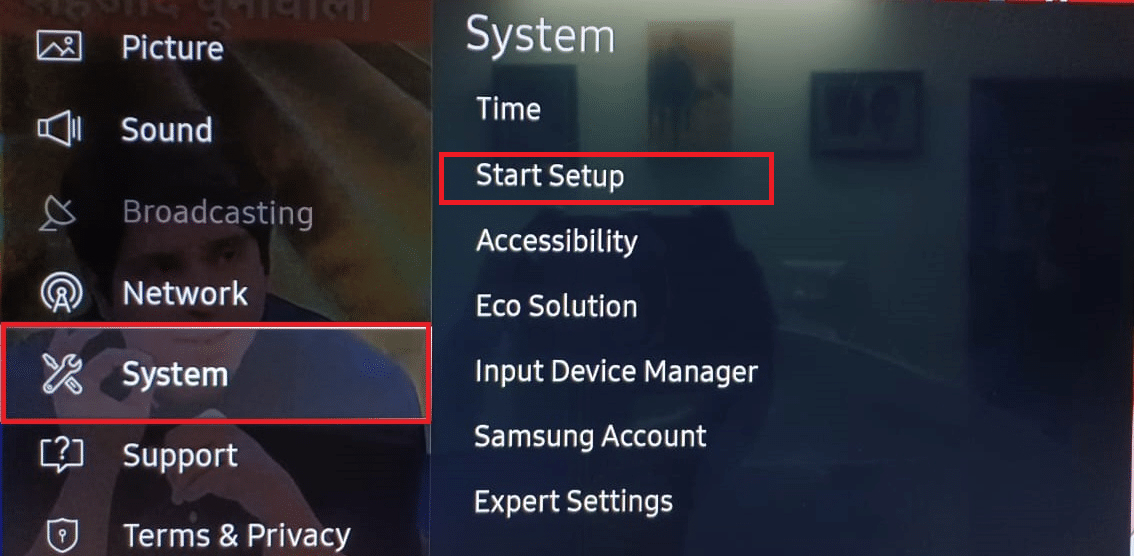
4. Bestätigen Sie Ja, wenn Sie dazu aufgefordert werden.
5. Richten Sie dann Ihren Samsung-Fernseher mit den Standardeinstellungen nach Ihren Wünschen ein.
***
Wir hoffen, dass diese Informationen hilfreich waren, um Probleme mit der Wi-Fi-Verbindung von Samsung TV zu beheben. Bitte lassen Sie uns wissen, welche Methode für Sie funktioniert hat. Fühlen Sie sich frei, Fragen oder Vorschläge im Kommentarbereich unten zu hinterlassen.