Bei großen macOS-Versionen neigt Apple dazu, das Sicherheitssystem Ihres Macs zu optimieren, um zu verhindern, dass die Push-To-Talk-Funktion von Discord richtig funktioniert. So beheben Sie Probleme mit der Push-to-Talk-Funktion von Discord auf dem Mac.
Inhaltsverzeichnis
Erteilen der Autorisierung bei der ersten Installation von Discord
Wenn Sie Discord zum ersten Mal installieren und starten, sollten Sie eine Reihe von Sicherheitsaufforderungen sehen.
Diese Aufforderungen sind Discord, die den Zugriff auf sensible Berechtigungen auf Ihrem Mac anfordern, einschließlich Mikrofon und Kamera. Die letzte dieser Eingabeaufforderungen gibt Discord Zugriff, um Ihre Tastatur zu überwachen, sagt jedoch nichts über die Tastatur aus und enthält stattdessen eine beängstigend klingende allgemeine Meldung zur „Zugänglichkeit“.

Wenn Sie Push To Talk verwenden möchten – oder andere Keybind-Funktionen in der Discord-Anwendung – ist es wichtig, dass Sie hier auf „Open System Preferences“ klicken, um Discord den Zugriff auf Keybinds zu ermöglichen. Sie können den obigen Anweisungen folgen, wenn Sie diese Berechtigungen zulassen müssen.
Wenn Sie hier „Verweigern“ wählen, wird Discord Sie nie wieder auffordern, und die Push-to-Talk-Funktion funktioniert einfach nicht, ohne Ihnen Fehler oder Hinweise darauf zu geben, warum sie nicht funktioniert.
In macOS Catalina und neueren Anwendungen dürfen normalerweise nur Tastenanschläge angezeigt werden, die ausgeführt werden, während die betreffende App aktiv ist. Dies geschieht, um die Bedrohung durch Programme, die als Keylogger fungieren, und ähnliche Arten von Malware zu mindern. In diesem Dialogfeld werden Sie aufgefordert, Discord globalen Tastendruckzugriff zu gewähren, damit Funktionen wie Push To Talk funktionieren können, während Discord im Hintergrund läuft.
In früheren Versionen von macOS konnten Anwendungen jederzeit und ohne Zustimmung des Benutzers globale Tastenanschläge lesen. Es war praktisch, aber auch ziemlich gefährlich. Catalina und neuere Anwendungen schließen die Lücke, indem für alle Anwendungen die Zustimmung des Benutzers erforderlich ist.
Zusammenfassend lässt sich sagen, dass Discord nun gezwungen ist, das System nach globalen Tastatureingaben zu fragen, während es zuvor einfach getan hat, was es wollte. Dies bedeutet, dass Sie als Benutzer die Bedrohung durch die Erteilung dieser Berechtigungen an Discord beurteilen und entscheiden müssen, ob die Gewährung des Zugriffs angesichts des Bedrohungs-Wert-Verhältnisses sinnvoll ist.
Erteilen von Berechtigungen für Discord
Um sicherzustellen, dass die Discord-Anwendung Zugriff auf Ihr Mikrofon und Ihre Tastatur hat, öffnen Sie die „Systemeinstellungen“ auf Ihrem MacBook und navigieren Sie zu „Sicherheit & Datenschutz“.
Sie können Ihre Systemeinstellungen ganz einfach öffnen, indem Sie CMD+Leertaste auf Ihrer Tastatur drücken, um Spotlight zu öffnen, und dann „Systemeinstellungen“ in die Suchleiste eingeben.

Nachdem Sie die Systemeinstellungen geöffnet haben, öffnen Sie das Feld „Sicherheit & Datenschutz“ und klicken Sie auf die Registerkarte „Sicherheit“.
Wenn Sie auf diese Steuerelemente zugreifen, müssen Sie sie zuerst entsperren, um Änderungen vornehmen zu können. Klicken Sie auf das Schloss am unteren Bildschirmrand und geben Sie Ihr Passwort ein, um Änderungen an diesen Einstellungen vorzunehmen.
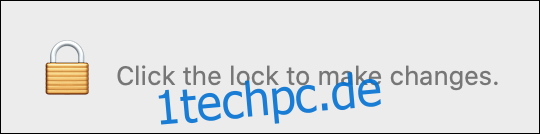
Klicken Sie dort auf „Mikrofon“ und aktivieren Sie das Kontrollkästchen, um die Voice-Chat-Funktion bei Videoanrufen in der Discord-Anwendung zu nutzen.
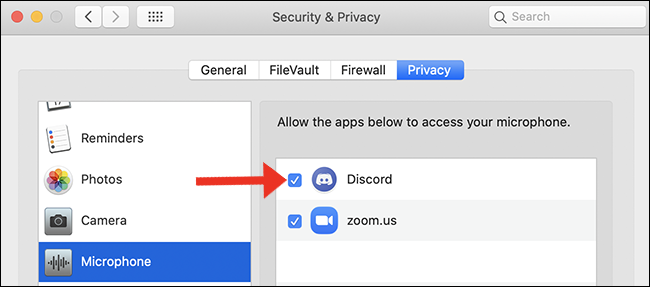
Befolgen Sie als Nächstes denselben Vorgang unter der Registerkarte „Input Monitoring“. Durch Anklicken dieser Kontrollkästchen gestatten Sie Discord, Ihre Tastatureingaben zu überwachen – dies ermöglicht Ihnen, Tastenkombinationen für Push-to-Talk zu verwenden.
Wenn Sie Ihre Webcam für Videoanrufe verwenden möchten, klicken Sie auf die Registerkarte „Kamera“, um in der Discord-Anwendung Zugriff auf Ihre Kamera zu gewähren.
Wenn Sie diesen Schritt abgeschlossen haben, gehen Sie zurück zu Discord, um mit der Konfiguration der Push-to-Talk-Tastenkombinationen zu beginnen.
Tastenkombinationen in Discord festlegen
Nachdem Sie Discord über Ihre Systemeinstellungen den Zugriff auf alle erforderlichen Berechtigungen gewährt haben, können Sie im Einstellungsmenü von Discord eine benutzerdefinierte Tastenbelegung für Push To Talk registrieren.
Um eine benutzerdefinierte Tastenbelegung in Discord festzulegen, sehen Sie unten links auf dem Bildschirm der App nach und suchen Sie das Zahnradsymbol neben Ihrem Profilbild. Klicken Sie auf das Zahnradsymbol, um Ihre Benutzereinstellungen zu öffnen.
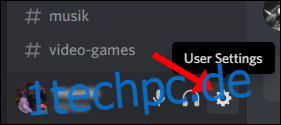
Scrollen Sie als Nächstes zum Bereich „Voice & Video“ und drehen Sie „Push To Talk“ auf die Position EIN, indem Sie das Kontrollkästchen aktivieren.
Alle Tastenkombinationen, die Sie derzeit mit Discord verwenden, werden im Menü „Tastenkombinationen“ aufgelistet. Klicken Sie auf den Link, um tiefer in die Einstellungen der App einzutauchen.
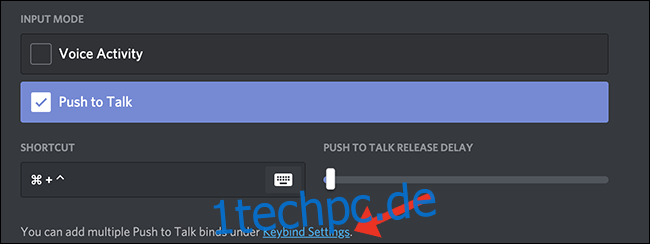
Vergewissern Sie sich zunächst, dass „Push To Talk“ und „Push To Mute“ nicht auf dieselbe Taste eingestellt sind.
Standardmäßig werden keine Tastenkombinationen automatisch konfiguriert. Wenn Sie also nur eine „Push-To-Talk“-Tastenbelegung festlegen, müssen Sie sich keine Gedanken über eine „Push-To-Mute“-Tastenkombination machen.
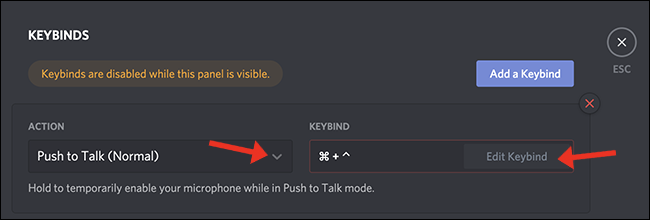
Im Menü „Keybind Settings“ konfigurieren Sie alle Ihre Keybinds in Discord. Wählen Sie „Push To Talk (Normal)“ und wählen Sie, welche Tastenkombination Sie verwenden möchten – es kann dieselbe Tastenkombination sein, die Sie in der Tastenkombination „Shortcut“ verwenden (siehe Screenshot oben ⌘+^).

Wenn Sie Ihre neue Push-To-Talk-Tastenbelegung testen möchten, bietet Discord eine relativ einfache Möglichkeit, zu überprüfen, ob Ihr Mikrofon Ihre Stimme aufnimmt. Klicken Sie im selben Fenster auf „Let’s Check“ und sprechen Sie dann in Ihr Mikrofon. Wenn die Anzeige aufleuchtet, funktioniert das Mikrofon.
Um eine optimale Qualität für Ihre Zuhörer zu erzielen, sollte die Anzeige bei normaler Lautstärke auf etwa 75 Prozent des Maximums springen.
Discord-Support kontaktieren
Wenn alles andere fehlschlägt, schau dir Discord’s an FAQ-Seite Hier finden Sie eine umfangreiche Liste von Selbsthilfemenüs, die vom Discord-Supportteam geschrieben wurden. In der oberen rechten Ecke der Website gibt es eine Option, um Einen Antrag stellen an das Support-Team von Discord für weitere Unterstützung.

