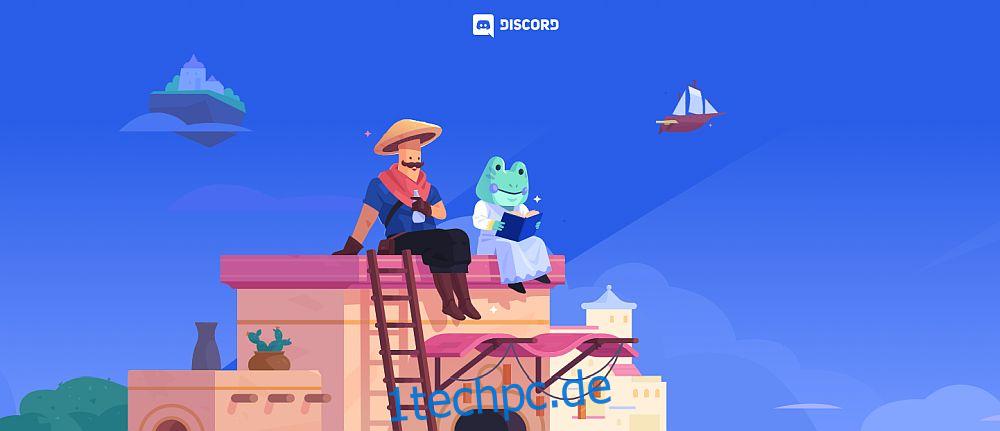Das Diktieren ist sowohl zum Schreiben als auch zum Transkribieren von Audio nützlich, aber Text to Speech ist ein ebenso nützliches Werkzeug, mit dem Sie das Geschriebene hören können, während Sie an etwas anderem arbeiten. Text to Speech (TTS) ist keine Abkürzung zum Erstellen von Hörbüchern, aber es ist großartig in einer Messaging-App wie Discord.
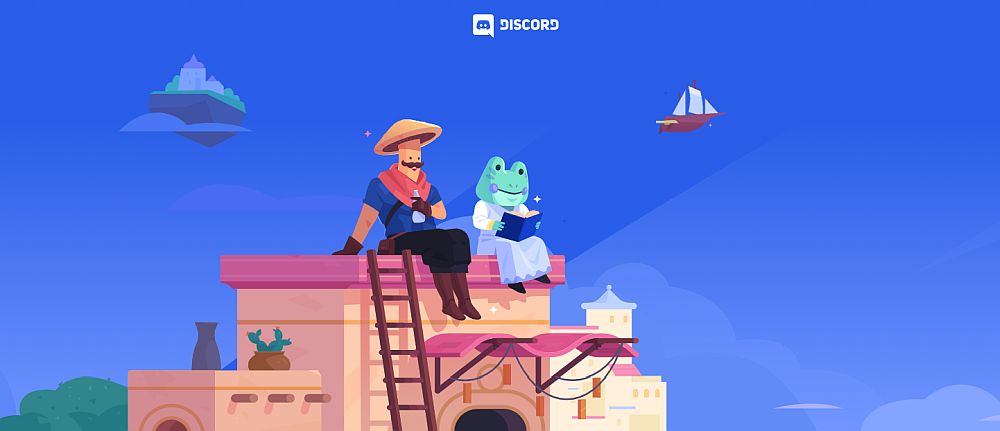
Inhaltsverzeichnis
Discord TTS funktioniert nicht
Discord-Benutzer neigen dazu, gleichzeitig Spiele zu spielen und zu chatten. Dies macht es schwierig, Nachrichten zu lesen, wenn sie eingehen, wo TTS praktisch ist. Discord ermöglicht es Benutzern, TTS zu aktivieren, und Nachrichten, die sie senden, werden an alle vorgelesen, vorausgesetzt, auch sie haben TTS aktiviert.
So beheben Sie Text-to-Speech auf Discord
TTS ist standardmäßig nicht aktiviert, daher müssen Sie es zuerst aktivieren.
Öffne Discord und klicke auf die Zahnradschaltfläche unten in der DM-Spalte.
Gehen Sie zur Registerkarte Benachrichtigungen.
Aktivieren Sie Text-to-Speech-Benachrichtigungen für alle Kanäle oder wählen Sie Kanäle aus.
Um eine TTS-Nachricht zu senden, geben Sie /tts in ein Texteingabefeld in einem Kanal ein und geben Sie dann Ihre Nachricht ein.
Tippen Sie auf Enter, um es zu senden.
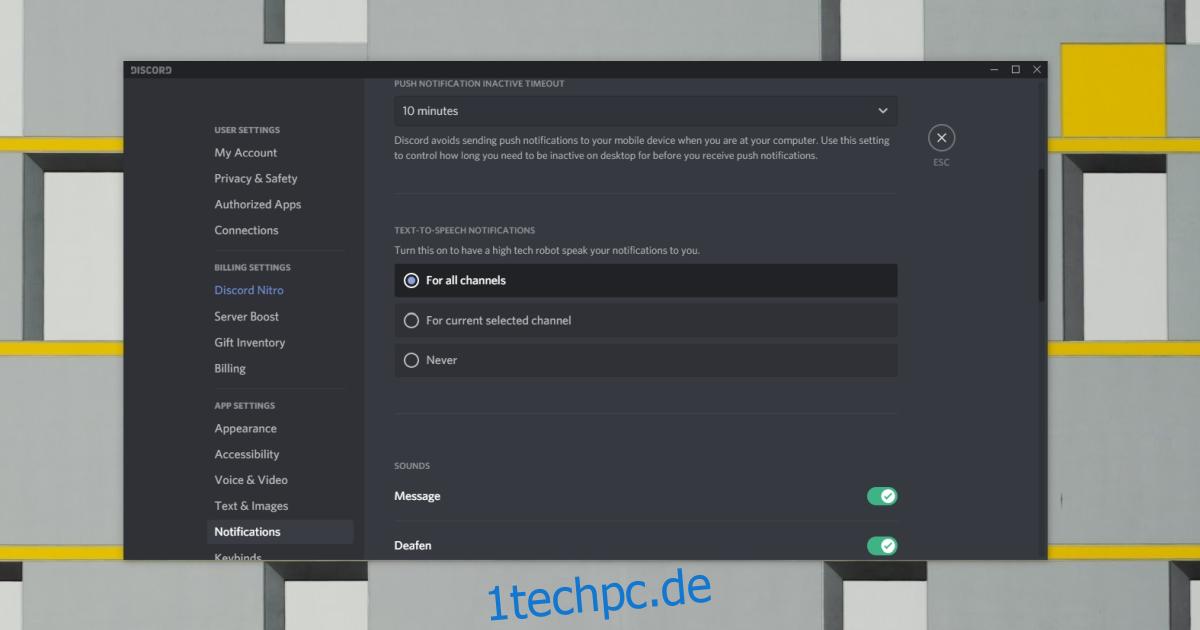
Wenn Ihr TTS nicht funktioniert, kann es daran liegen, dass nicht jeder in einem Kanal sie senden darf. Berechtigungen werden vom Administrator für den Server verwaltet.
Klicke auf das Zahnradsymbol neben dem Kanal.
Wechseln Sie zur Registerkarte Berechtigungen.
Scrollen Sie nach unten und klicken Sie auf das grüne Häkchen neben Text-an-Sprachnachrichten senden.
TTS ein-/ausschalten
Versuchen Sie, TTS aus- und wieder einzuschalten. Schalten Sie alle Berechtigungen für TTS aus und wieder ein. Es kann dazu führen, dass die Funktion funktioniert. Stellen Sie sicher, dass Sie Discord neu starten, nachdem Sie TTS deaktiviert und aktiviert haben.
Überprüfen Sie die Lautstärke der Discord-App
Windows 10 ermöglicht es Benutzern, die Lautstärke für jede App individuell einzustellen. Wenn es stummgeschaltet ist, können Sie die Nachrichten nicht hören.
Öffne Zwietracht.
Öffnen Sie die Windows 10-Einstellungen-App mit der Tastenkombination Win+I.
Gehen Sie zur Einstellungsgruppe System.
Wählen Sie die Registerkarte Ton.
Klicken Sie auf App-Lautstärke und Geräteeinstellungen.
Scrollen Sie nach unten und überprüfen Sie die Lautstärke für Discord.
Hinweis: Discord kann Tonprobleme haben. Sehen Sie sich diese Korrekturen an. Es lohnt sich auch zu überprüfen, ob der Sound unter Windows 10 funktioniert.
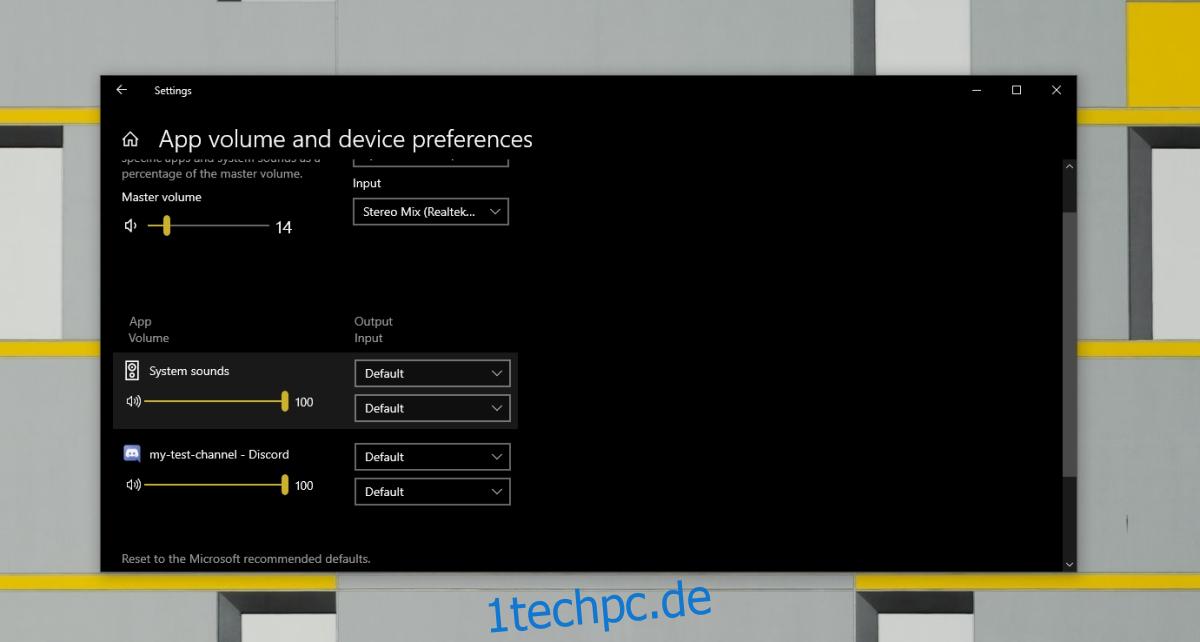
Überprüfen Sie die TTS-Einstellungen für den Kanal
TTS kann für alle Kanäle oder für ausgewählte Kanäle aktiviert werden. Wenn TTS nicht funktioniert, kann es daran liegen, dass es für den Kanal nicht aktiviert wurde.
Klicke unten in der Spalte Kanal/DM auf das Zahnradsymbol.
Gehen Sie zur Registerkarte Benachrichtigungen.
Scrollen Sie nach unten zur Spalte Text-to-Speech-Benachrichtigungen und aktivieren Sie sie für Alle Kanäle.
Versuchen Sie, eine TTS-Nachricht zu senden.
Discord aktualisieren
Ein ausstehendes Discord-Update kann die Funktion von TTS verhindern. Versuchen Sie, Discord zu aktualisieren.
Schließen Sie Discord und beenden Sie die App.
Öffne Discord erneut.
Discord wird nach Updates suchen und diese installieren.
Versuchen Sie, eine TTS-Nachricht zu senden.
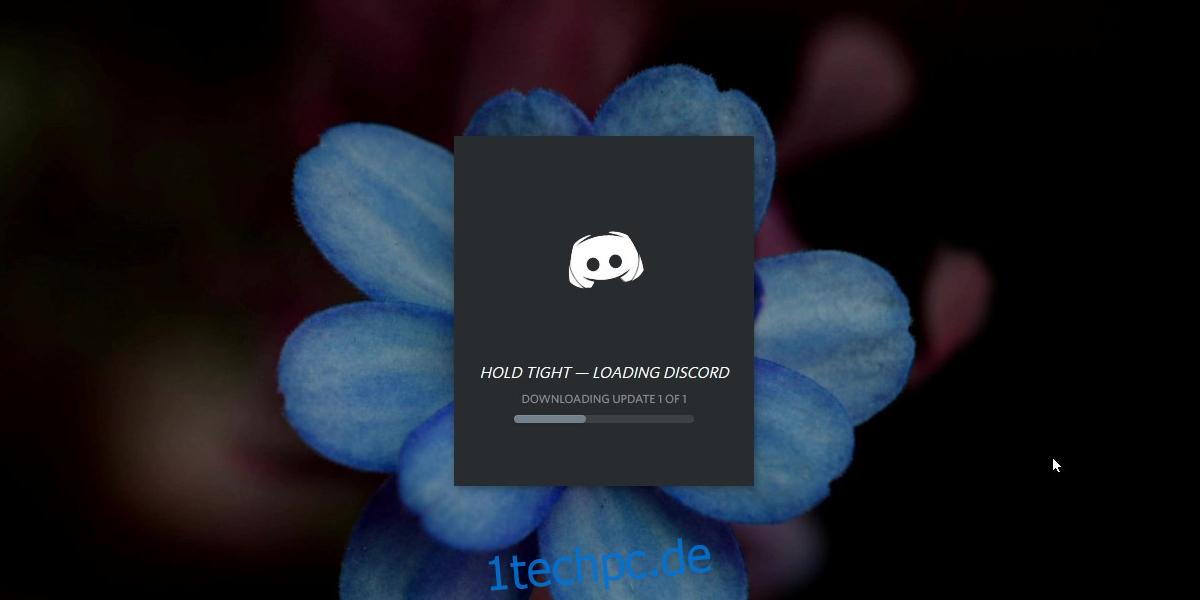
Abschluss
TTS funktioniert auf der Desktop-Version von Discord. Auf dem Handy wird es nicht funktionieren. Auf dem Desktop hat es normalerweise mit Kanal- oder Benutzerberechtigungen zu tun, die die Funktion des Features verhindern. Wenn Sie auf einem Server, dem Sie beigetreten sind, keine TTS-Nachricht senden können, kann dies an den Einstellungen des Servers liegen. Fragen Sie einen Administrator, ob Sie sie senden dürfen oder ob sie aktiviert sind.