Hier sind einige Möglichkeiten, wie Sie zur Sicherheit zurückkehren können, indem Sie den Fehler „TPM-Gerät nicht erkannt“ entfernen.
Sicherheitsforscher haben es schwer, uns zu schützen. Es gibt viele Möglichkeiten, Opfer von Cyber-Betrug zu werden, der im Internet weit verbreitet ist.
Während Sie möglicherweise über Antivirenprogramme verfügen und wissen, wie Malware von einem PC entfernt wird, handelt es sich hierbei um softwarebasierte Sicherheitslösungen.
Dies ist eine grundlegende Sicherheit, die ein erfahrener Cyberkrimineller umgehen kann.
Was schwer zu überspringen ist, sind Mechanismen, die in der Hardware gesichert sind. In diesem Sinne ist ein aktives Trusted Platform Module (TPM) von entscheidender Bedeutung.
Inhaltsverzeichnis
Was ist TPM?
TPM ist ein Motherboard-basierter Chip, der als Sicherheitswächter für Ihren PC fungiert. Außerdem kann es auch in moderne CPUs integriert werden, läuft aber in einer eigenständigen Umgebung, die Sicherheit auf Chipebene bietet.
Eine der häufigsten Möglichkeiten, dies in Aktion zu sehen, ist, wenn Sie etwas wie Bitlocker Device Encryption verwenden.
Wenn aktiviert, werden die Verschlüsselungsschlüssel im TPM gespeichert, um unbefugten Zugriff zu verhindern.
Dies ist jedoch nicht darauf beschränkt; Es gibt viele Anwendungen, für die Windows TPM verwenden kann.
Ergo ist es für die Gesamtsicherheit entscheidend, dass dies auf dem Gerät aktiv ist.
TPM-Gerät nicht erkannt
Meist mit Dell PCs verbunden, ist dies ein Startzeitfehler, den Sie leicht ignorieren können, um das System mit einigen Einschränkungen und Risiken weiter zu verwenden.
Es gibt jedoch einfache Abhilfemaßnahmen, um dies wieder zum Laufen zu bringen.
Aktivieren Sie TPM im BIOS
Dies ist das erste, was zu überprüfen ist, ob der TPM-Chip vorhanden und vom BIOS aktiviert ist.
Drücken Sie ⊞+R, um Windows Run zu öffnen, und geben Sie tpm.msc ein.
Dies ist die Ausgabe, wenn das TPM deaktiviert oder nicht in der Hardware vorhanden ist:
Wenn Sie einen wirklich alten Prozessor haben, wurde dieser möglicherweise nicht mit dem eingebauten TPM-Modul geliefert. Jetzt können Sie entweder die CPU aktualisieren oder einen TPM-Chip kaufen und auf Ihrem Motherboard installieren.
Eine andere Möglichkeit ist, dass es im BIOS deaktiviert ist.
Starten Sie in diesem Fall Ihren PC neu und rufen Sie das BIOS-Dienstprogramm auf, indem Sie bestimmte Tasten drücken, die auf dem Startbildschirm angezeigt werden.
Suchen Sie jetzt nach TPM-Konfiguration oder sehen Sie im Produkthandbuch nach, wenn Sie es nicht finden können.
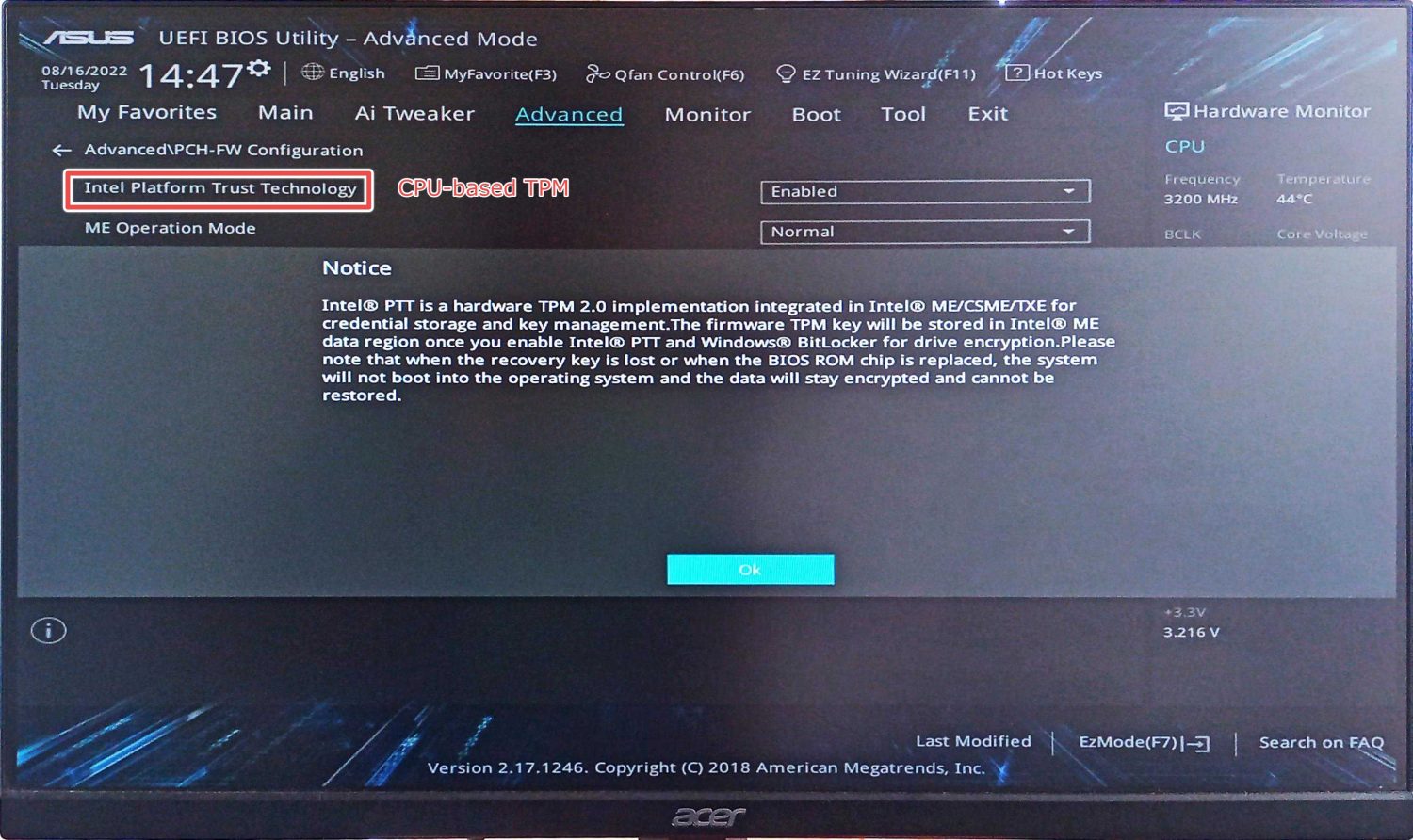
Aktivieren Sie es anschließend und starten Sie es neu, um den Status zu überprüfen.
Idealerweise sehen Sie diesmal keine Warnung während des Bootvorgangs, und das Ausführen von tpm.msc würde ein funktionierendes TPM zurückgeben:
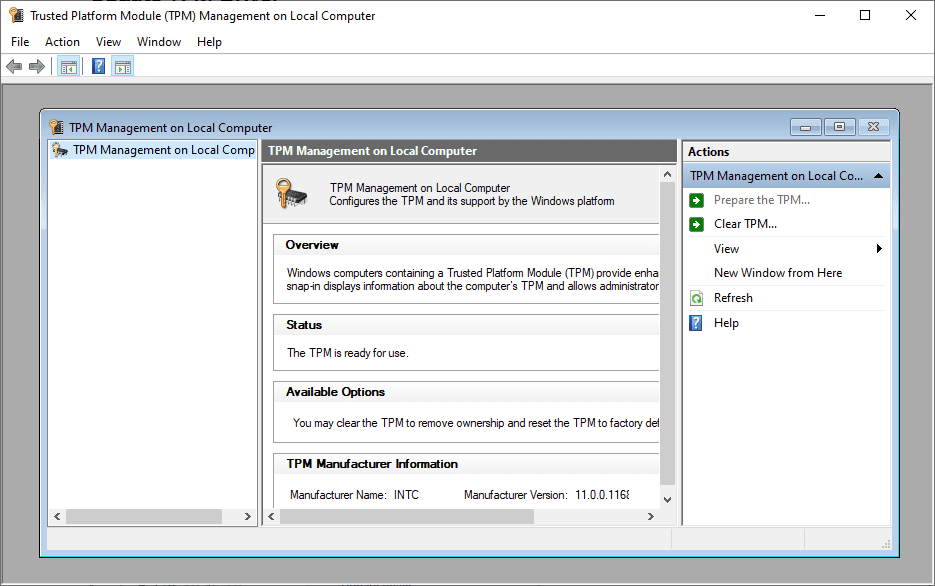
Es kann jedoch mehr zu diesem Problem mit der TPM-Geräteerkennung kommen. Sehen wir uns also einige andere empfohlene Lösungen an.
Aktualisieren Sie den TPM-Treiber
Dies ist das einfachste von allen. Geben Sie den Geräte-Manager in die Suchleiste ein und öffnen Sie ihn.
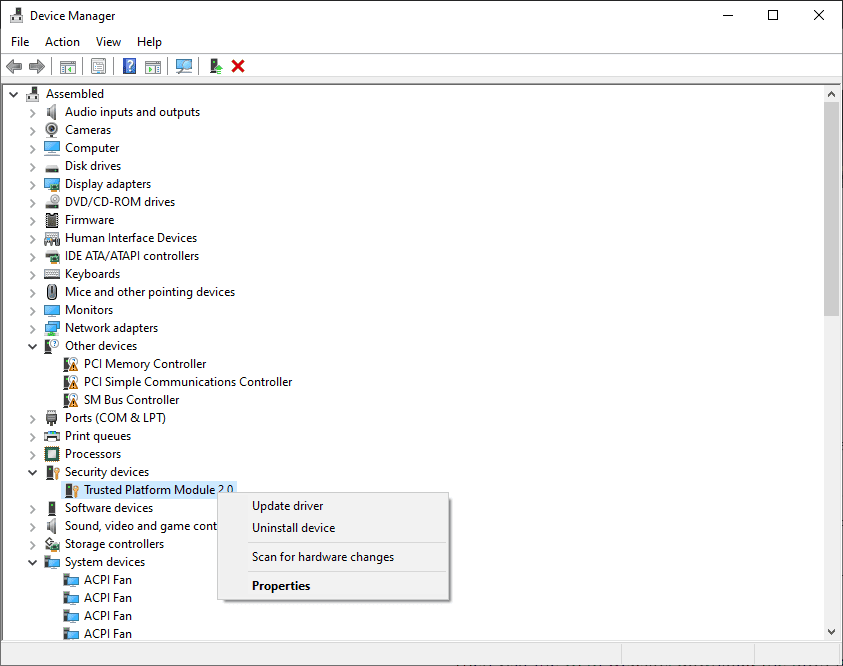
Suchen Sie als Nächstes die Sicherheitsgeräte und klicken Sie unter dem Modul für vertrauenswürdige Plattformen auf Treiber aktualisieren.
Starten Sie jetzt neu und prüfen Sie, ob das Problem weiterhin besteht.
Versuchen Sie die nächste Lösung, wenn das TPM-Gerät immer noch nicht erkannt wird.
Trennen Sie die Batterie
Dies ist die häufigste Lösung, die für viele funktioniert hat. Sie können die Maschine ausschalten und den Akku sicher herausnehmen.
Bei Desktops können Sie das CPU-Gehäuse öffnen und das CMOS für einen BIOS-Reset herausnehmen.
 CMOS
CMOS
Warten Sie anschließend einige Minuten und schließen Sie alles wieder an, um zu sehen, ob Sie von dem TPM-Gerät nicht erkannt werden.
Immer noch stecken? Sie können versuchen, …
BIOS-Update
Ein ausstehendes BIOS-Update kann auch der Übeltäter sein.
Das Aktualisieren des BIOS ohne technisches Know-how ist jedoch riskant. Ein falsches Update oder ein Stromausfall während eines BIOS-Flashs kann dazu führen, dass Ihr Motherboard überhaupt nicht mehr bootet und zumindest nach einem BIOS-Chiptausch verlangt.
Dennoch ist die Aktualisierung des BIOS für Laptops und vorgefertigte Desktops einfach. Deaktivieren Sie jedoch zuerst die Bitlocker-Geräteverschlüsselung.
Besuchen Sie dann die OEM-Website, laden Sie das BIOS für Ihren PC herunter und führen Sie die Datei aus, um den Anweisungen auf dem Bildschirm zu folgen.
Aber das Aktualisieren des BIOS ist für benutzerdefinierte PCs nicht so einfach.
Zu Beginn müssen Sie die Motherboard-Version überprüfen, das BIOS von der Website des Herstellers herunterladen und auf einem USB-Stick speichern.
Starten Sie anschließend den PC neu und rufen Sie das BIOS-Dienstprogramm auf.
Suchen Sie anschließend nach BIOS-Update-Optionen im Inneren und folgen Sie den Anweisungen, die für Ihr Motherboard-Modell einzigartig sind.
Hinweis: Einige Motherboard-Marken haben native Anwendungen, die helfen können, das BIOS von Windows aus zu aktualisieren.
Einpacken
Das nicht erkannte TPM-Gerät ist eines der Hauptprobleme, mit denen viele Benutzer konfrontiert sind, wenn sie versuchen, auf Windows 11 zu aktualisieren.
Dennoch ist ein aktives TPM aus vielen Gründen gut zu haben.
Die genannten Lösungen umfassen das Aktivieren von TPM aus dem BIOS, das Aktualisieren des TPM-Treibers, das Trennen des Akkus und schließlich das BIOS-Update.
Aber wenn es Sie immer noch bei jedem Start anstarrt, versuchen Sie, den Support zu kontaktieren.
PS: Sehen Sie sich an, wie Sie das BIOS von Legacy auf UEFI ändern können, was wiederum wichtig für diejenigen ist, die auf Windows 11 upgraden möchten.
