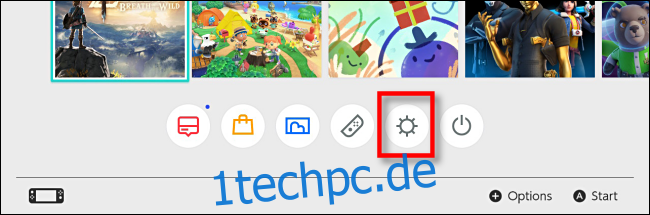Der Nintendo Switch macht es einfach, die Tastenbelegung Ihrer Controller zu ändern und sie in systemweiten Profilen zu speichern, die in jedem Spiel funktionieren. Sie können auch Tasten deaktivieren, Thumbsticks austauschen und die Ausrichtung Ihrer Joy-Con-Sticks ändern. Hier ist wie.
Inhaltsverzeichnis
Schaltflächenzuordnung ändern: Anforderungen und Funktionen
Ab Version 10.0.0 des Switch-Systems können Spieler die Funktion jeder einzelnen Controller-Taste systemweit in den Systemeinstellungen ändern. Dieser Vorgang wird oft als Neuzuordnung eines Controllers bezeichnet, und Nintendo nennt ihn „Schaltflächenzuordnung ändern“. Hier ist der Low-Down, wie es funktioniert:
Die Schaltflächenzuordnung ändern unterstützt drei Arten von Controllern: Joy-Con (L), Joy-Con (R) und Pro Controller. Wenn ein Controller eines Drittanbieters eine dieser drei Kategorien simuliert, können seine Tasten ebenfalls neu zugeordnet werden.
Für jeden dieser drei Controller-Typen können Sie bis zu fünf individuelle benutzerdefinierte Tastenzuordnungen speichern.
Es ist möglich, bestimmte Schaltflächen vollständig zu deaktivieren (z. B. Bildschirmaufnahmen), wenn sie beim Spielen stören.
Die Ausrichtung der Thumbsticks auf Joy-Cons kann zwischen vertikal und horizontal umgeschaltet werden, was ein einhändiges Spielen in Spielen ermöglicht, die bisher nur eine horizontale Joy-Con-Ausrichtung unterstützten.
Es ist möglich, linke und rechte Thumbsticks zu tauschen – eine nette Zugänglichkeitsfunktion für einige Benutzer, die ein bestimmtes Spiel möglicherweise einhändig spielen müssen.
So weisen Sie Switch-Controller-Tasten in den Systemeinstellungen neu zu
Stellen Sie zunächst sicher, dass der Controller mit den Tasten, die Sie anpassen möchten, mit dem Switch verbunden ist. Starten Sie dann die Systemeinstellungen, indem Sie auf dem Startbildschirm des Switch auf das Zahnradsymbol tippen.
Navigieren Sie in den Systemeinstellungen zu „Controllers and Sensors“ und wählen Sie „Change Button Mapping“.
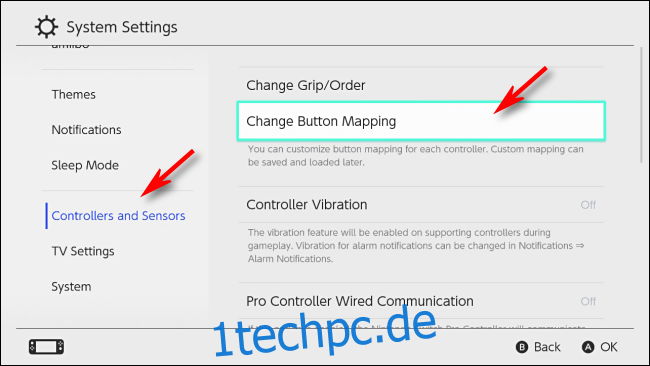
Auf dem Schaltflächenzuordnungsbildschirm sehen Sie auf der linken Seite des Bildschirms eine Liste der angeschlossenen Controller. Wählen Sie den Controller aus, den Sie ändern möchten, und wählen Sie dann „Ändern“.
Wir verwenden hier die Joy-Con (L) als Beispiel, aber die gleichen Schritte funktionieren bei allen drei Controller-Typen.
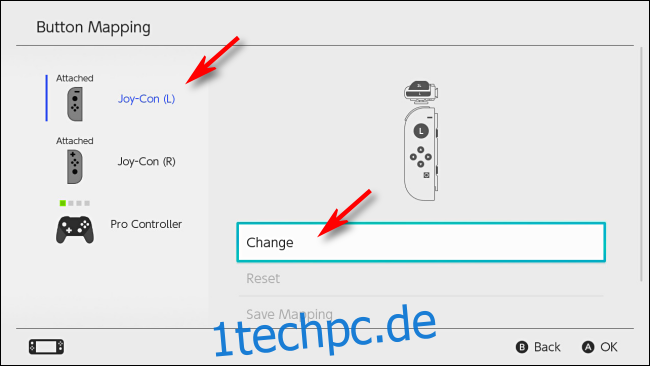
Sie sehen ein visuelles Diagramm des ausgewählten Controllers. Navigieren Sie mit dem Thumbstick zum markierten Cursor zu der Schaltfläche, die Sie anpassen möchten, und drücken Sie dann A.
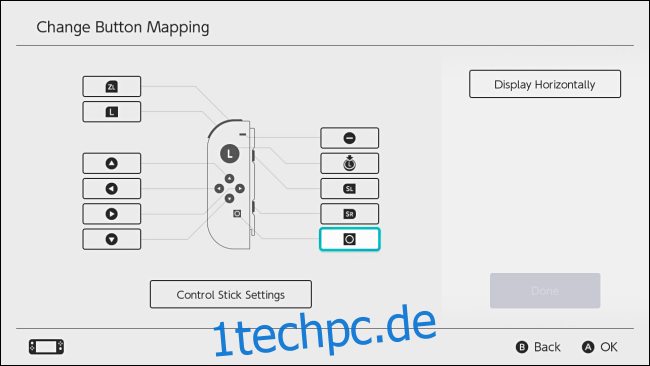
Es öffnet sich ein Menü, in dem Sie aufgefordert werden, eine neue Zuordnung für die ausgewählte Schaltfläche auszuwählen. Sie können eine der möglichen Tastenfunktionen auswählen oder eine Taste sogar vollständig deaktivieren. Markieren Sie die gewünschte Zuordnung und drücken Sie A.
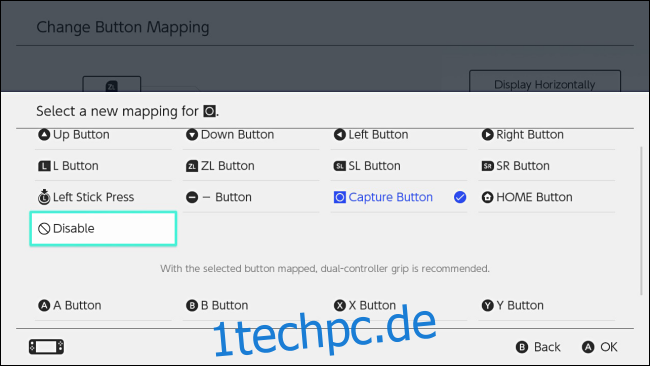
Zurück auf dem Bildschirm Schaltflächenzuordnung ändern sehen Sie, dass sich die Zuordnung für diese Schaltfläche geändert hat. Wiederholen Sie die obigen Schritte für jede Schaltfläche, die Sie ändern möchten.
Auf dem Bildschirm Tastenzuordnung ändern können Sie auch die Stickeinstellungen ändern, z. B. den linken und rechten Thumbstick vertauschen oder die Ausrichtung des Thumbsticks ändern. Wählen Sie „Control Stick-Einstellungen“ und drücken Sie A.

Das folgende Menü ändert sich, je nachdem, welchen Controller Sie konfigurieren. Bei Joy-Cons und Pro Controller haben Sie die Möglichkeit, die Thumbsticks so zu tauschen, dass sie entweder als linker Stick oder als rechter Stick fungieren. Nur bei den Joy-Cons können Sie auch die Richtungsausrichtung des Sticks ändern, wodurch Sie horizontale Joy-Con-Spiele in vertikaler Ausrichtung spielen können.
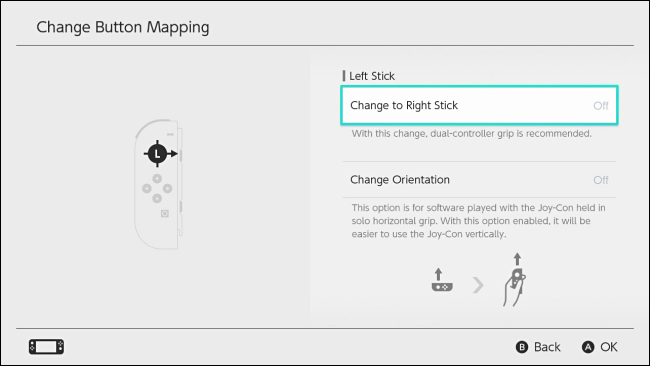
Wenn Sie mit dem Erkunden der Stickeinstellungen fertig sind, drücken Sie B, um zum Bildschirm „Tastenzuordnung ändern“ zurückzukehren. Wenn alle Konfigurationen abgeschlossen sind, wählen Sie „Fertig“.
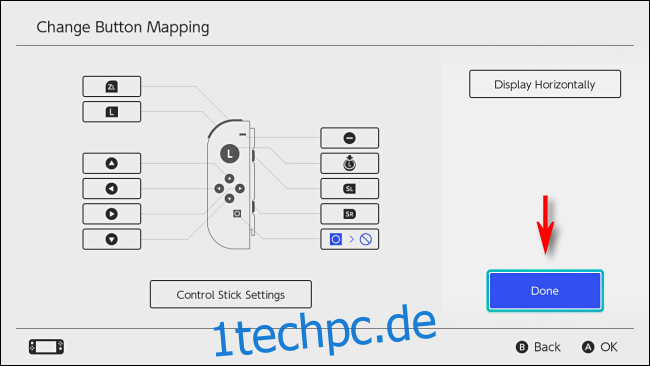
Ein Pop-up informiert Sie darüber, dass die Tastenbelegung geändert wurde. Wählen Sie „OK“.
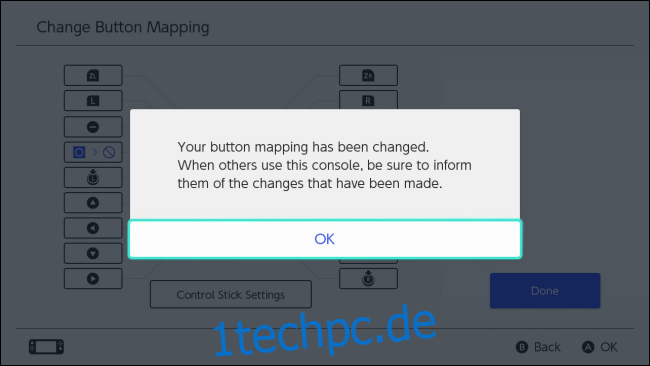
Beenden Sie die Systemeinstellungen und spielen Sie wie gewohnt, oder Sie können die geänderte Tastenbelegung speichern, um sie später schnell wieder aufzurufen.
So speichern Sie Ihre benutzerdefinierte Schaltflächenzuordnung in einem Schnellprofil
Wenn Sie möchten, können Sie Ihre benutzerdefinierten Tastenzuordnungen in einem von fünf Speicherplätzen pro Controller-Typ speichern.
Navigieren Sie in den Systemeinstellungen zu Controller und Sensoren > Schaltflächenzuordnung ändern. Wählen Sie den Controller mit den Änderungen aus, die Sie speichern möchten, und wählen Sie dann „Zuordnung speichern“.
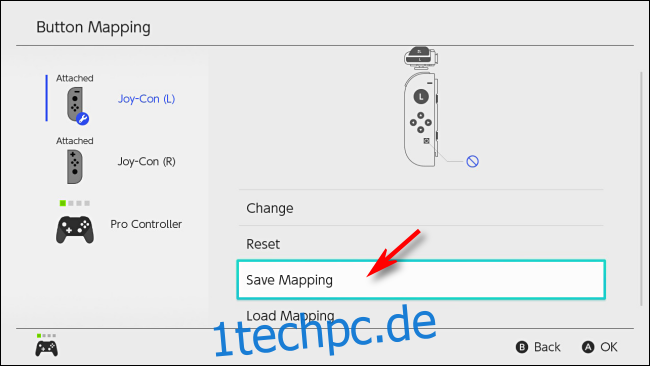
Sie werden aufgefordert, einen nummerierten Speicherplatz auszuwählen. Wählen Sie das gewünschte aus und drücken Sie dann A.
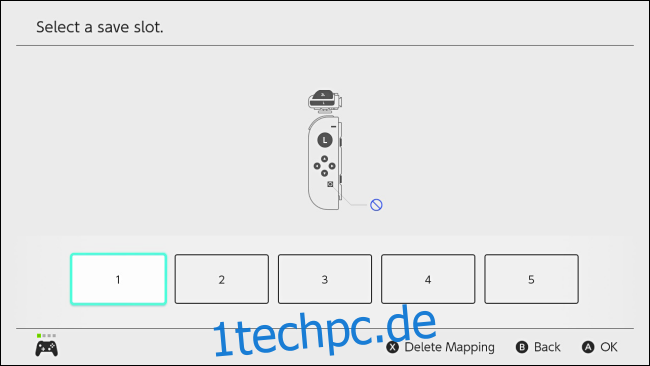
Ihre benutzerdefinierte Zuordnung wird gespeichert und Sie können sie jederzeit in den Systemeinstellungen unter Controller und Sensoren > Tastenzuordnung ändern > Tastenzuordnung > Zuordnung laden erneut laden.
So setzen Sie die Controller-Zuordnung zurück
Wenn Sie zur standardmäßigen Controller-Zuordnung zurückkehren möchten, öffnen Sie die Systemeinstellungen und navigieren Sie zu Controllers and Sensors > Change Button Mapping. Wählen Sie den Controller mit der geänderten Zuordnung aus, den Sie wiederherstellen möchten. Wählen Sie „Zurücksetzen“.
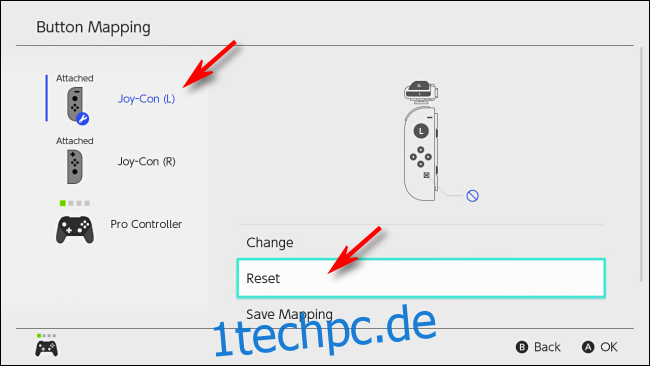
Wählen Sie im folgenden Bestätigungsdialog erneut „Zurücksetzen“. Ihre benutzerdefinierte Zuordnung wird vollständig zurückgesetzt und die Schaltflächen sind wieder normal.
Wenn etwas schief geht: Nintendos Fail-Safe-Meldung
Wenn Sie Ihre Tastenbelegung geändert haben, werden Sie beim Neustart des Switch oder beim Zurückkehren aus dem Energiesparmodus zum Startbildschirm eine Warnmeldung sehen, die Sie daran erinnert, dass die Tastenbelegung Ihres Controllers anders ist als gewöhnlich.
Wenn Sie Probleme mit dem Controller-Layout haben, tippen Sie auf dem Touchscreen des Switches auf „Reset Button Mapping“ und die Zuordnung wird auf die Standardeinstellungen zurückgesetzt. Andernfalls können Sie „Ohne Zurücksetzen verwenden“ auswählen, um Ihre benutzerdefinierte Zuordnung aktiv zu lassen.
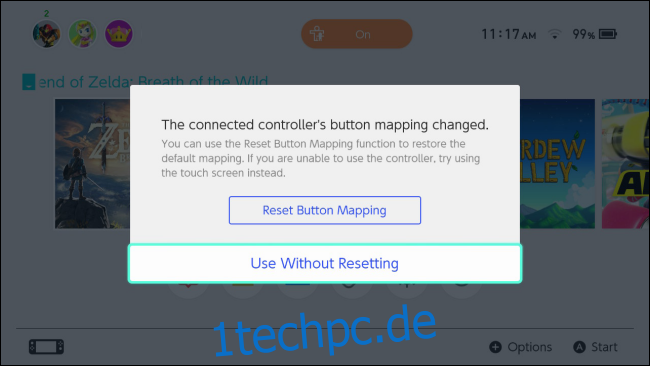
Viel Spaß und viel Spaß beim Spielen!
Sie können auch die Tastenzuordnungen auf dem DualShock 4-Controller einer Sony PlayStation und einem Xbox One-Gamepad ändern. Sie können sogar die Tasten einer Xbox One neu belegen, während sie mit einem PC verbunden ist.