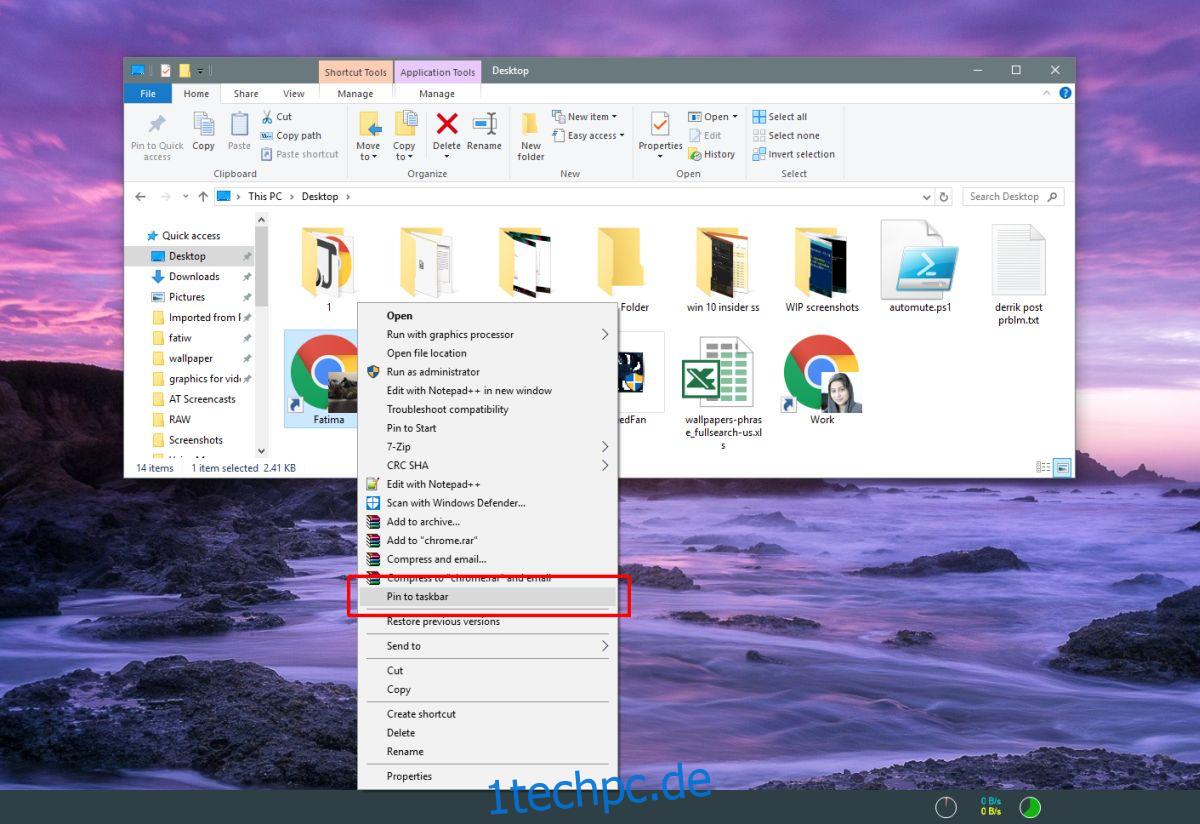Sie können Apps an das Startmenü und die Taskleiste anheften. Eine App wird durch ihren eigenen Namen angeheftet, dh wenn Sie Firefox anheften und Ihren Mauszeiger darüber bewegen, sagt Ihnen ein kleiner Tooltip, dass es Firefox ist. Wenn Sie angeheftete Taskleistenelemente in etwas anderes als den Standard-App-Namen umbenennen müssen, können Sie das tun. Der Prozess ist ziemlich einfach.
Angeheftete Taskleistenelemente umbenennen
Wenn Sie die App bereits an die Taskleiste angeheftet haben, sollten Sie sie zuerst lösen. Erstellen Sie als Nächstes eine Verknüpfung der App, die Sie umbenennen möchten, in der Taskleiste. Es ist ganz einfach, wenn Sie wissen, wo sich die EXE-Datei der App befindet.
Suchen Sie die EXE-Datei, klicken Sie mit der rechten Maustaste darauf und wählen Sie im Kontextmenü Senden an>Desktop (Verknüpfung erstellen). Klicken Sie auf den Namen, um in den Bearbeitungsmodus zu wechseln, oder klicken Sie mit der rechten Maustaste darauf und wählen Sie „Umbenennen“ aus dem Kontextmenü.
Geben Sie den Namen ein, den die App haben soll, wenn sie an die Taskleiste angeheftet ist. Das ist es wirklich. Klicken Sie mit der rechten Maustaste auf die umbenannte Verknüpfung und heften Sie sie an die Taskleiste, indem Sie im Kontextmenü die Option An Taskleiste anheften auswählen.
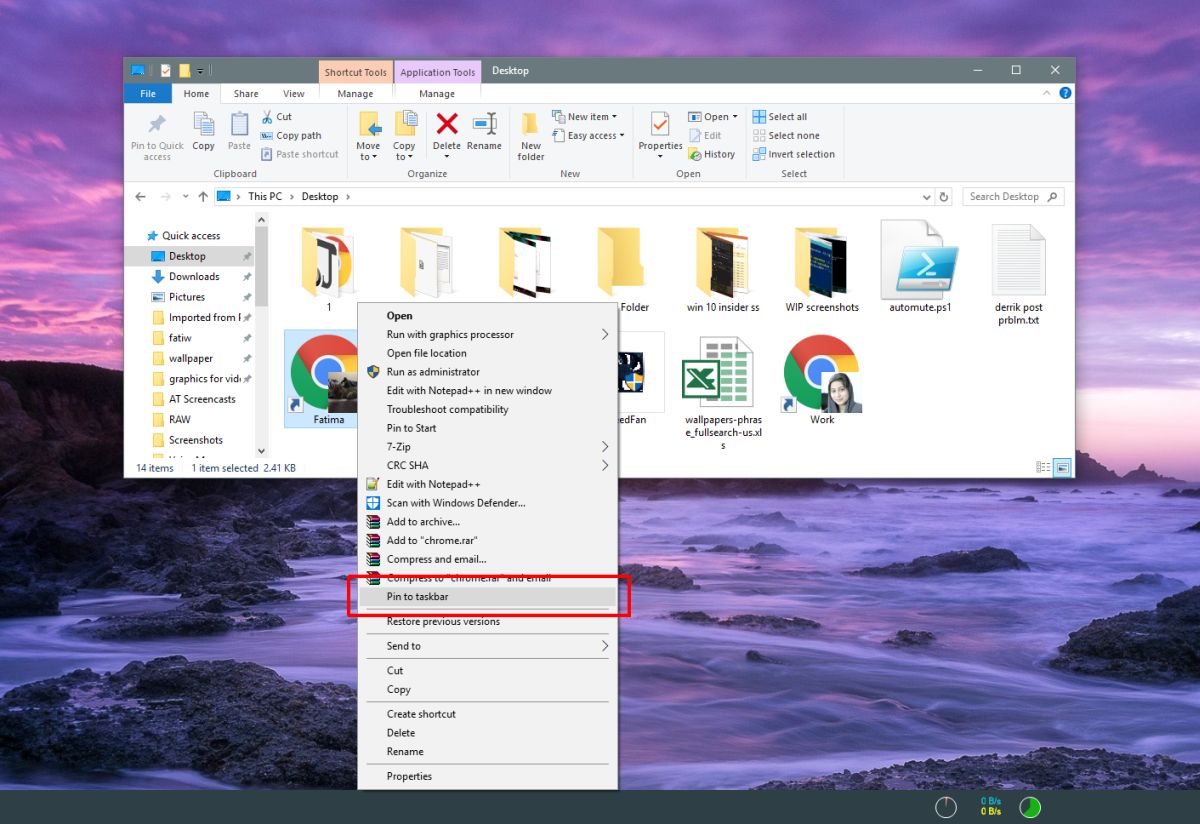
Sobald die App angeheftet wurde, bewegen Sie Ihre Maus darüber und es wird Ihnen der Name angezeigt, den Sie der Verknüpfung gegeben haben. Der Standardname der App wird nicht angezeigt.

Dies ist nützlich für Apps, mit denen Sie mehrere Instanzen ausführen können, z. B. Chrome, mit dem Sie mehrere Profile erstellen können. Sie können die verschiedenen Instanzen umbenennen und es wird einfacher sein, sie zu unterscheiden, wenn Sie eine von der Taskleiste aus starten möchten.
Es dauert eine Weile, bis der App-Name in der Taskleiste angezeigt wird. Wenn es Ihnen also nicht hilft, zwischen den beiden verschiedenen App-Instanzen zu unterscheiden, können Sie versuchen, das Symbol der App zu ändern. Um das App-Symbol zu ändern, müssen Sie es von der Taskleiste lösen und eine Desktop-Verknüpfung dafür erstellen.
Klicken Sie mit der rechten Maustaste auf die Verknüpfung und wählen Sie im Kontextmenü Eigenschaften. Auf der Registerkarte „Verknüpfung“ sehen Sie die Schaltfläche „Symbol ändern“. Wählen Sie an einer beliebigen Stelle auf Ihrem System ein anderes Symbol dafür aus. Sie müssen das Symbol selbst finden, aber stellen Sie sicher, dass es sich um eine ICO-Datei handelt.
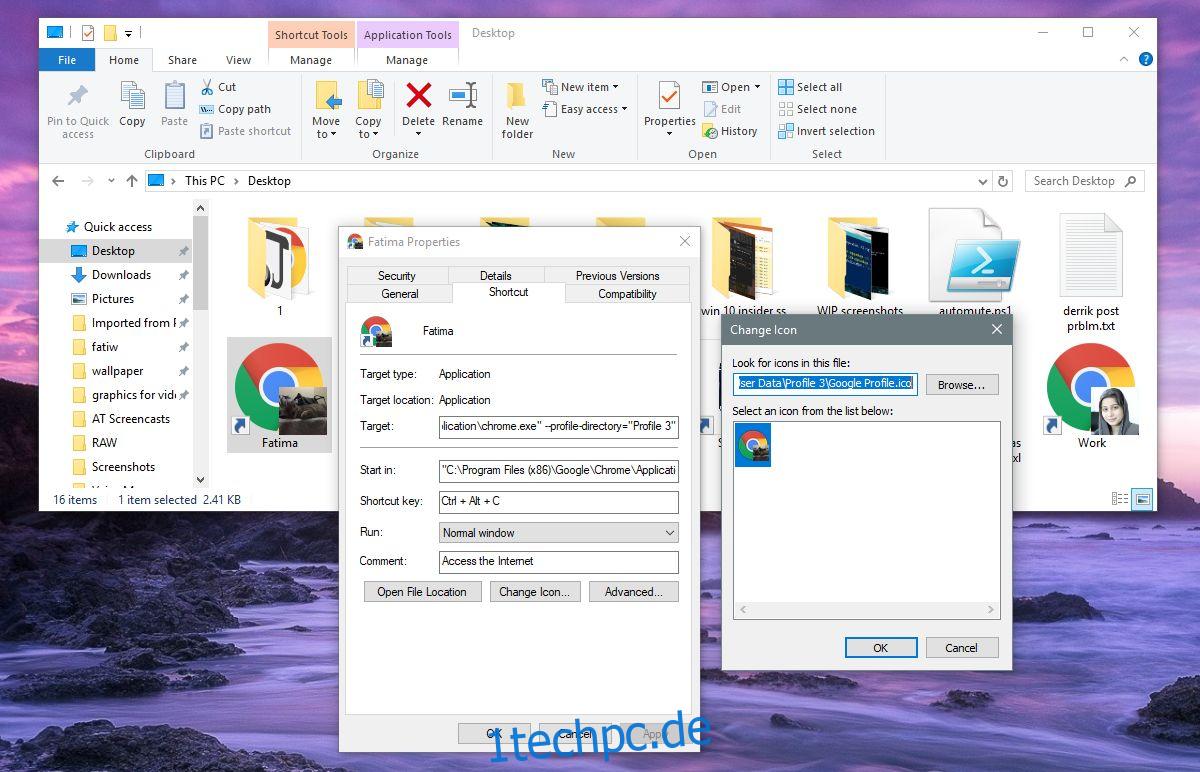
Nachdem Sie das Symbol geändert haben, klicken Sie mit der rechten Maustaste auf dieselbe Verknüpfung und heften Sie sie an die Taskleiste. Es versteht sich von selbst, dass Sie den Vorgang wiederholen müssen, wenn Sie jemals Änderungen am Symbol oder am App-Namen vornehmen müssen. Sie können die App nicht erneut über die Startmenükachel oder die App-Liste anheften, da sie mit ihrem Standardnamen und -symbol angeheftet wird.
Sie können auch Elemente in der App-Liste im Startmenü umbenennen.