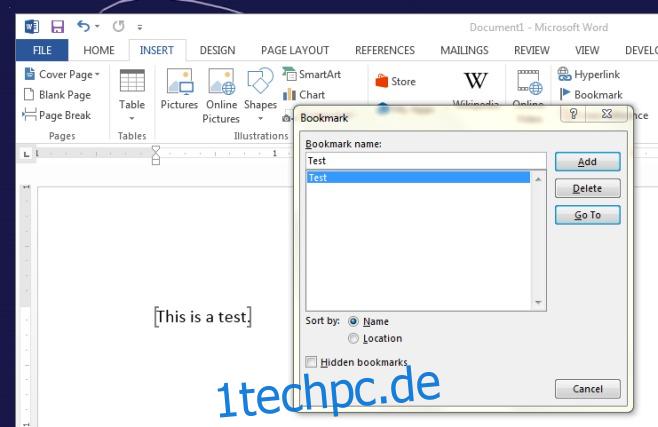Mit Microsoft Word können Sie überall in einem Dokument Lesezeichen hinzufügen. Sie können einem leeren Bereich ein Lesezeichen hinzufügen oder es mit einem Wort oder einer Wortgruppe verankern. Die Lesezeichen funktionieren wie erwartet und ermöglichen es Ihnen, mit wenigen Klicks schnell zu einem bestimmten Teil des Dokuments zu springen. Sie sind besonders nützlich, wenn der Teil des Dokuments, zu dem Sie springen möchten, nicht als Überschrift oder Abschnitt festgelegt werden kann. Allerdings war die Lesezeichenfunktion in MS Word schon immer recht einfach; Sie können Lesezeichen hinzufügen und entfernen, und Sie können natürlich direkt zu einem springen, es jedoch nicht umbenennen. Dazu ist ein Drittanbieter-Tool, dh ein Add-In erforderlich. Das Add-In der Wahl heißt Bookmark Tool.
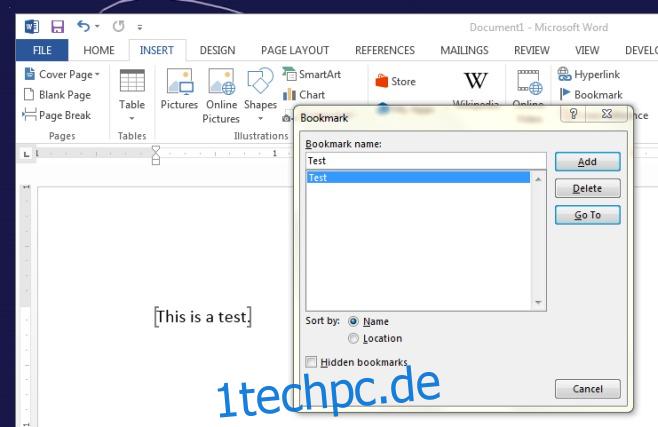
Wenn Sie noch nie Add-Ins in MS Word verwendet haben, müssen Sie möglicherweise das Add-In-Menüband aktivieren. Gehen Sie zu Word-Optionen und aktivieren Sie auf der Registerkarte Menüband anpassen das Menü Add-Ins. Laden Sie als Nächstes das Add-In herunter und entpacken Sie es.
Öffnen Sie das Word-Dokument, dem Sie Lesezeichen hinzugefügt haben, und gehen Sie zu Word-Optionen. Wählen Sie auf der Registerkarte Add-Ins aus der Dropdown-Liste Verwalten die Option Word-Add-Ins aus. Klicken Sie im Fenster „Vorlagen und Add-Ins“ auf „Hinzufügen“ und navigieren Sie zur extrahierten Add-In-Datei. MS Word blockiert den Inhalt automatisch und Sie müssen die Ausführung manuell über das Benachrichtigungsband zulassen.
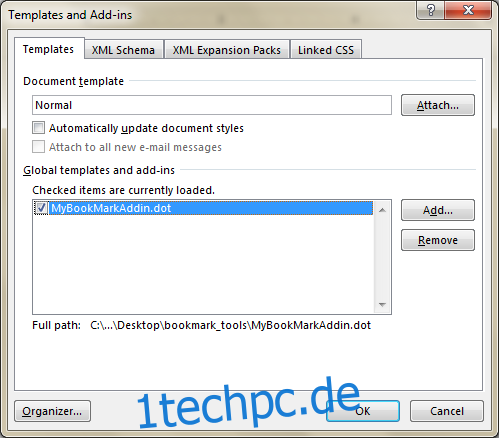
Gehen Sie zum Add-In-Menüband und klicken Sie auf „Lesezeichen öffnen“, um die Toolbox zu öffnen. Sie werden eine ganze Reihe von Optionen in der Toolbox sehen, von denen eine die Umbenennungsoption ist. Wählen Sie das Lesezeichen aus, das Sie benennen möchten, und aktivieren Sie die Option „Ausgewähltes Lesezeichen umbenennen“ unter „Lesezeichen hinzufügen/entfernen“. Geben Sie einen neuen Namen für das Lesezeichen ein und klicken Sie auf „Umbenennen“.
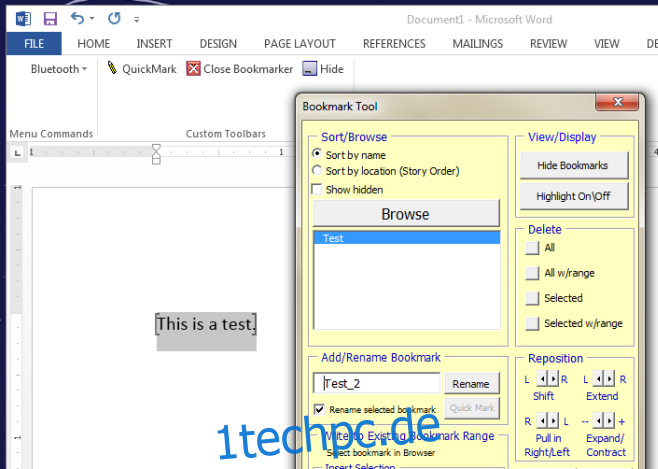
Das Add-In unterstützt auch viele andere Funktionen, also gehen Sie weiter und erkunden Sie sie, um zu sehen, was Sie noch mit Ihren Lesezeichen machen können, um sie nützlicher zu machen.
Lesezeichen-Tool-Add-In für MS Word herunterladen