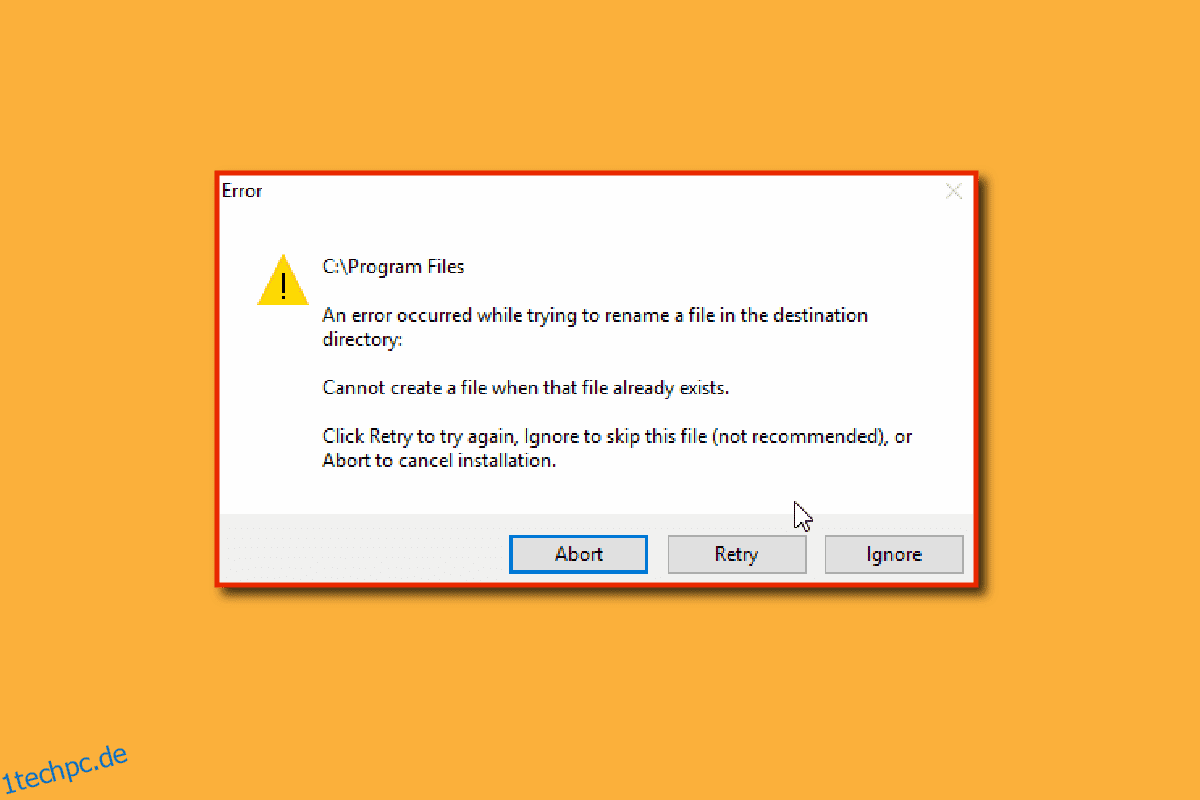Das Betriebssystem Windows 10 bietet viele Möglichkeiten, eine bestimmte Aufgabe zu erledigen, und das Umbenennen von Dateien ist keine Ausnahme. Es gibt viele Möglichkeiten, eine Datei umzubenennen, aber manchmal treten Fehler auf, z. B. dass Sie die Datei im Datei-Explorer nicht umbenennen können. Für diese Fehler gibt es verschiedene Gründe. Wenn Sie versuchen, eine Datei im Zielverzeichnis umzubenennen, kann dies auch zu einem Fehler führen, der Sie mit der Frage zurücklässt, wie ich eine Datei in einem Verzeichnis umbenennen kann. Wenn Sie sich fragen, wie Sie dieses Problem beheben können, sind Sie im richtigen Artikel. Hier zeige ich die Methoden zur Behebung dieses Problems, fangen wir an.
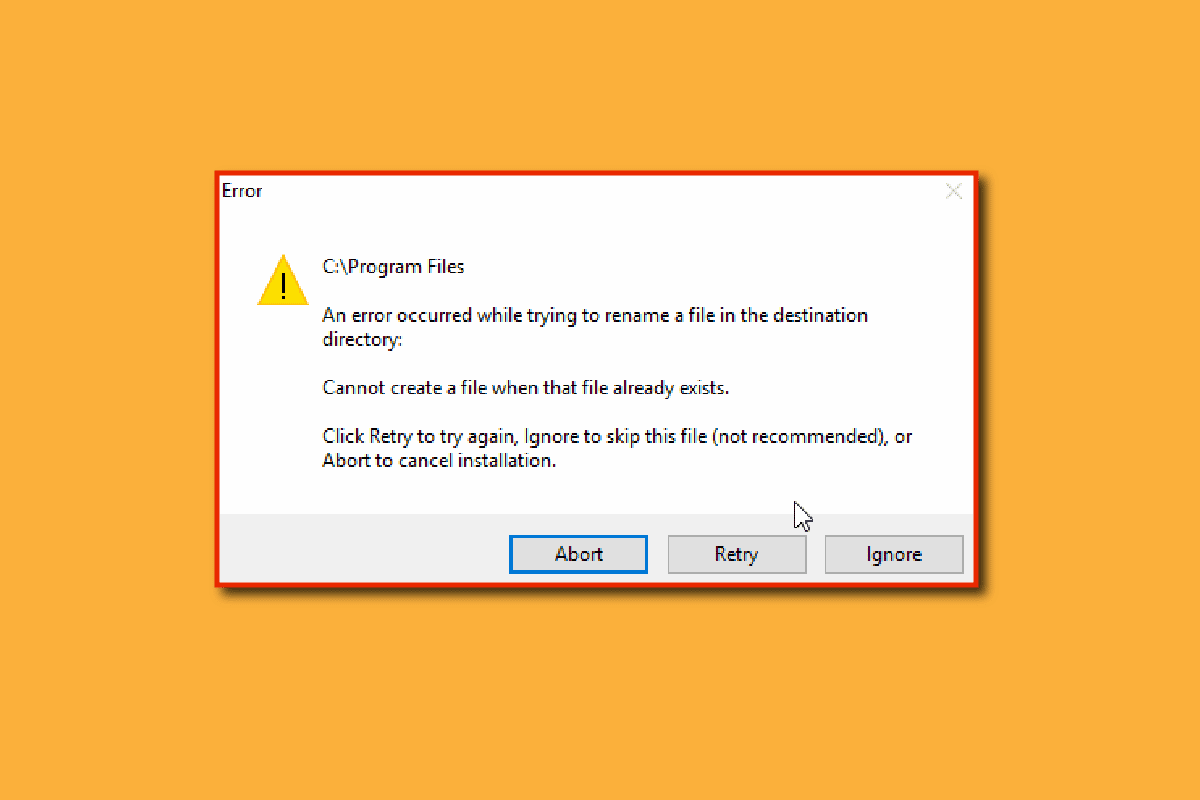
Inhaltsverzeichnis
So benennen Sie eine Datei im Zielverzeichnis in Windows 10 um
Bevor wir die Methoden für die Behebung sehen, lassen Sie uns einige der Hauptursachen des Problems sehen
- Windows Defender-Konflikte
- Probleme mit dem Windows-Eigentum
- Umbenennungsfehler
- Problem mit dem Hintergrund der Windows-Diashow
- Probleme mit autorun.inf
- Beschädigte Registrierung
- Probleme mit Administratorrechten
- Datei oder Ordner wird verwendet
Methode 1: Stellen Sie sicher, dass die Datei oder der Ordner nicht im Hintergrund geöffnet wird
Die häufigste und übersehene Ursache ist das Umbenennen einer Datei oder eines Ordners, wenn sie im Windows Explorer oder in einer beliebigen App geöffnet sind. In diesem Fall können Sie eine dieser beiden Methoden ausführen.
Sie können Windows Explorer schließen und die Datei oder den Ordner umbenennen (oder) Sie können die App schließen und die Datei oder den Ordner umbenennen
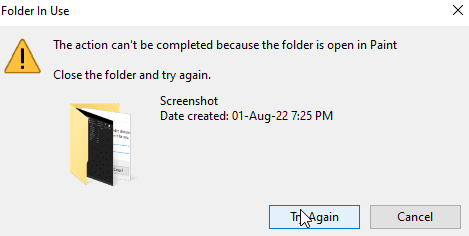
Wenn Sie nicht feststellen können, welche App oder wo sich die Datei befindet, kann ein einfacher Windows-Neustart eine mögliche Lösung sein, mit der Sie die Datei oder den Ordner nach einem Windows-Neustart umbenennen können.
1. Drücken Sie gleichzeitig die Tasten Alt + F4 und wählen Sie Neustart aus dem Dropdown-Menü.
2. Klicken Sie auf OK, um den PC neu zu starten.
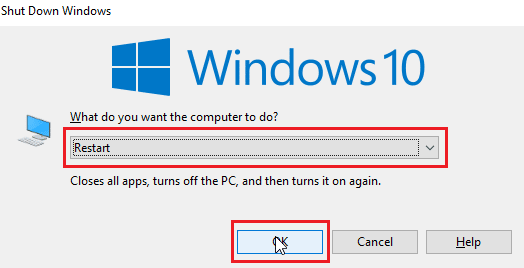
Methode 2: Verwenden Sie das Administratorkonto
Eine andere Möglichkeit besteht darin, sich als Administrator beim Windows-Konto anzumelden.
1. Drücken Sie die Tasten Windows + I zusammen, um die Einstellungen zu öffnen.
2. Klicken Sie auf Kontoeinstellung.
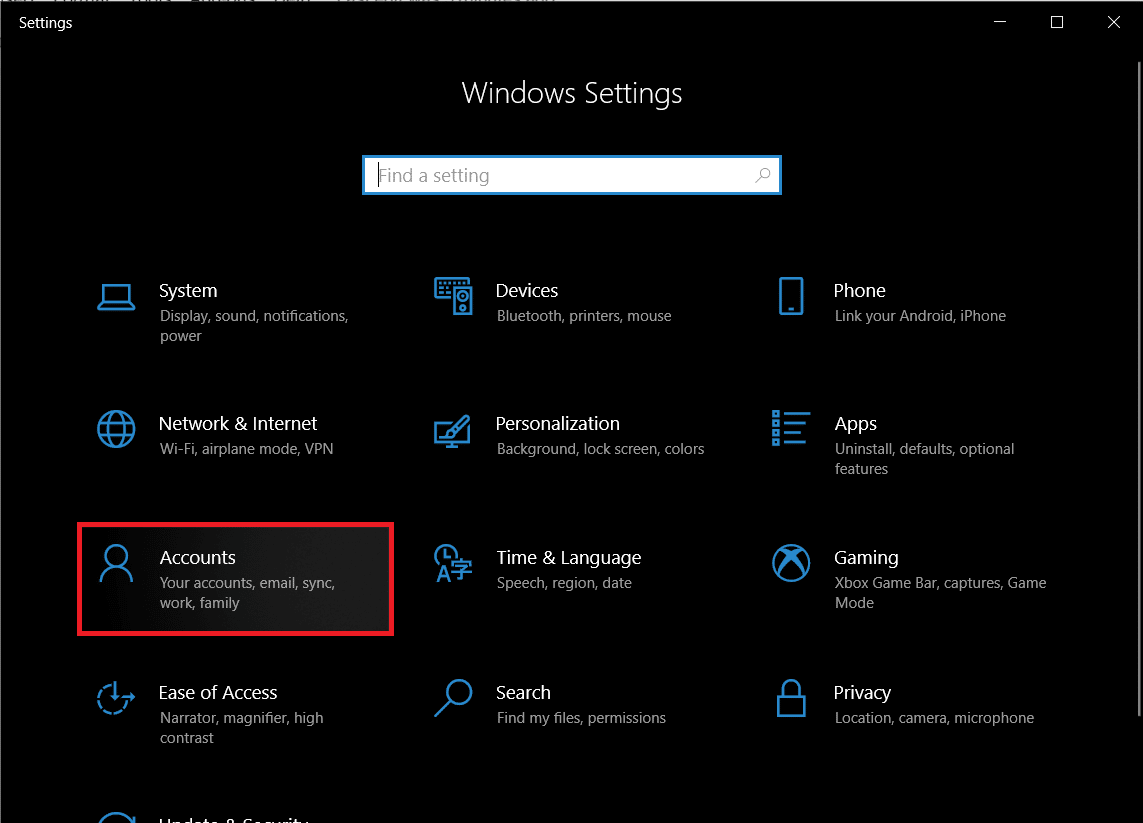
3. Klicken Sie nun im linken Bereich auf Ihre Informationen
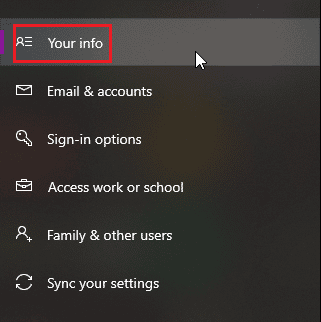
4. Jetzt wird das Konto, bei dem Sie derzeit angemeldet sind, im rechten Bereich geöffnet
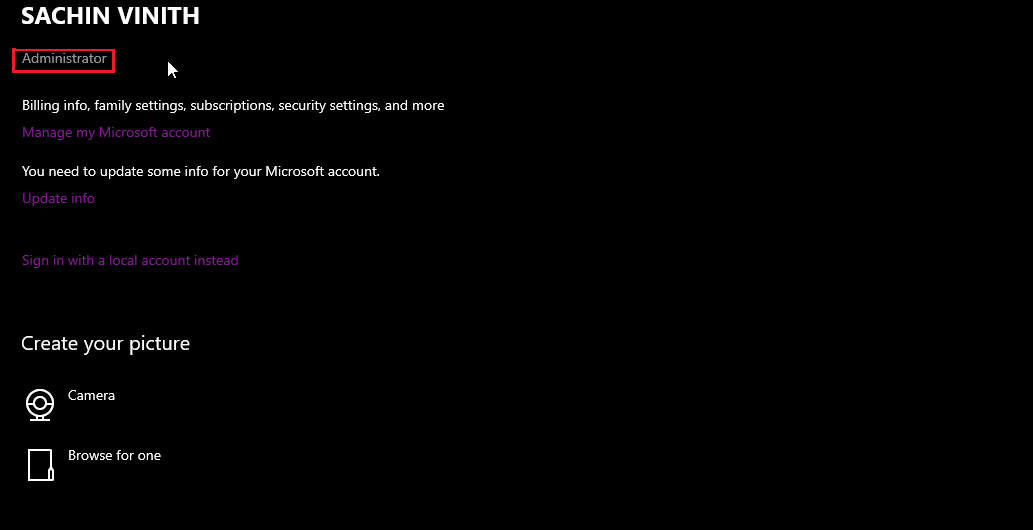
Überprüfen Sie, ob das Konto über Administratorrechte verfügt.
Methode 3: Aktualisieren Sie Windows
Windows 10 wird regelmäßig aktualisiert, überprüfen und installieren Sie daher regelmäßig die erforderlichen Updates, um Probleme oder Störungen zu vermeiden. Lesen Sie unsere Anleitung zum Herunterladen und Installieren des neuesten Updates für Windows 10.
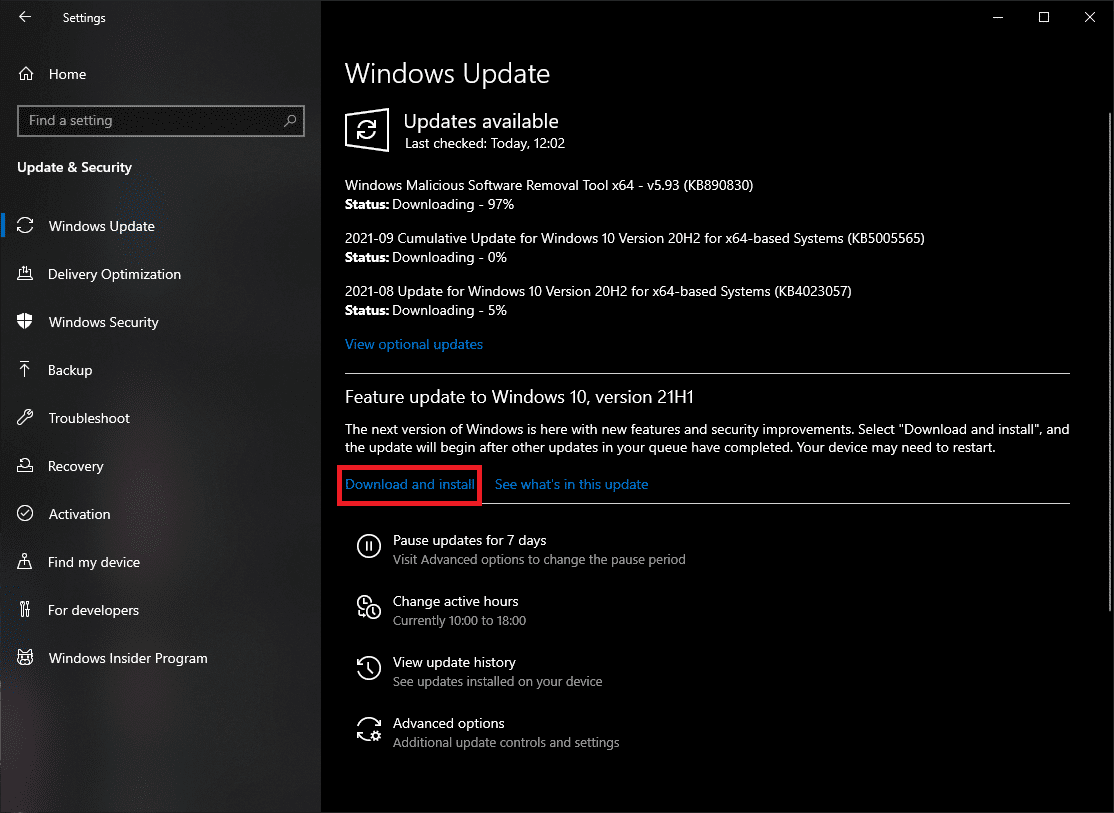
3. Windows wird nun nach Updates suchen und automatisch herunterladen und installieren, möglicherweise ist für die Installation ein Neustart erforderlich
Methode 4: Malware-Scan durchführen
Manchmal kann Malware in diesen Fällen ein Problem darstellen. Das Ausführen eines Scans im Windows Defender-Scan kann zum Schutz des PCs beitragen und auch bei diesem Problem helfen. Befolgen Sie unsere Anleitung unter Wie führe ich einen Virenscan auf meinem Computer durch?
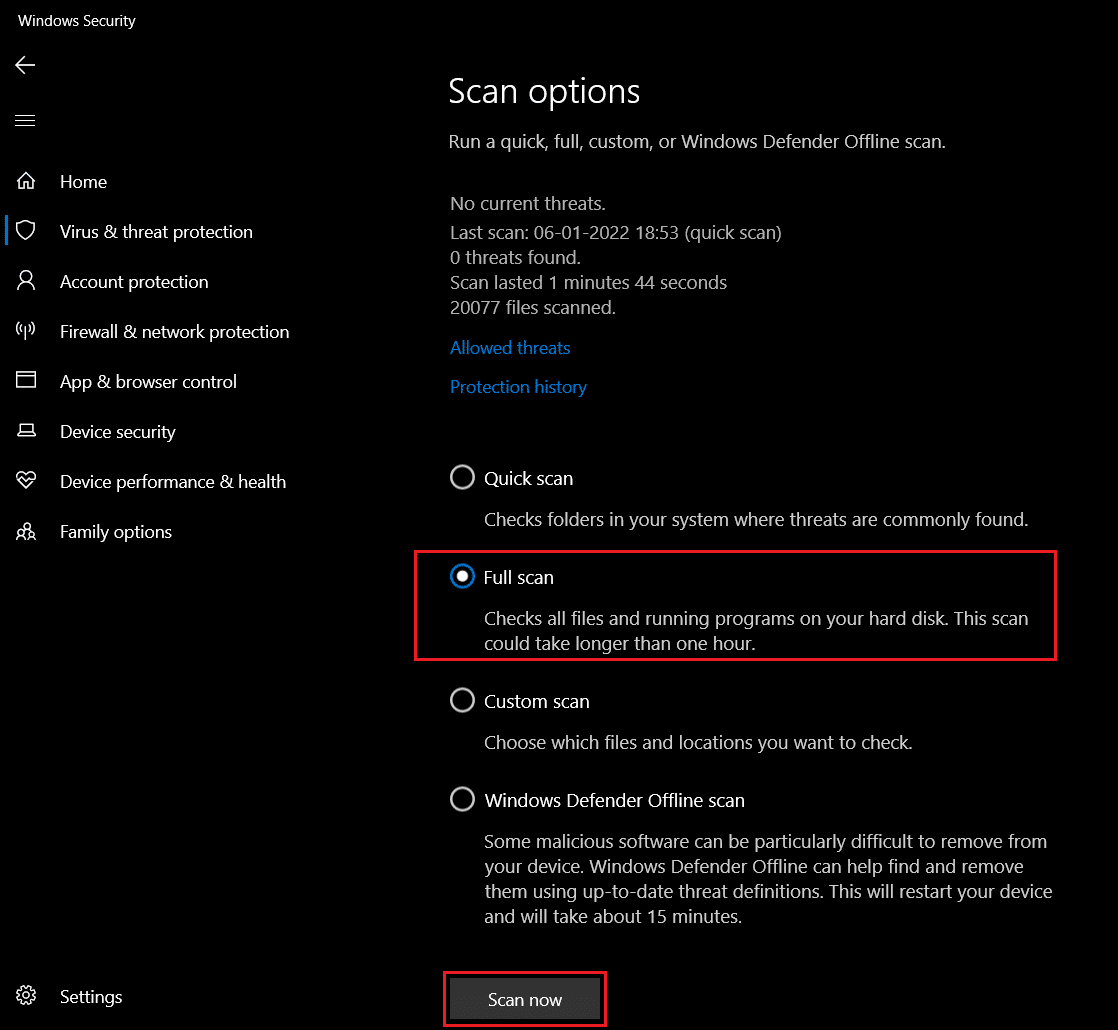
Methode 5: Stellen Sie ein konstantes Hintergrundbild ein
Windows lässt zu, dass Hintergründe Diashows anstelle von Hintergrundbildern sind, um Benutzern ein anderes Erlebnis zu bieten, aber dies kann manchmal zu Problemen beim Umbenennen von Dateien im Zielverzeichnis führen.
1. Klicken Sie mit der rechten Maustaste auf den Desktop und klicken Sie auf Personalisieren.
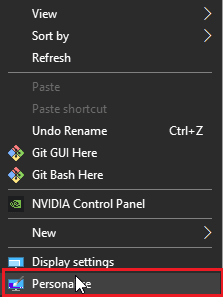
2. Klicken Sie nun in der Option „Diashow zu Bild“ auf das Hintergrund-Dropdown-Menü.
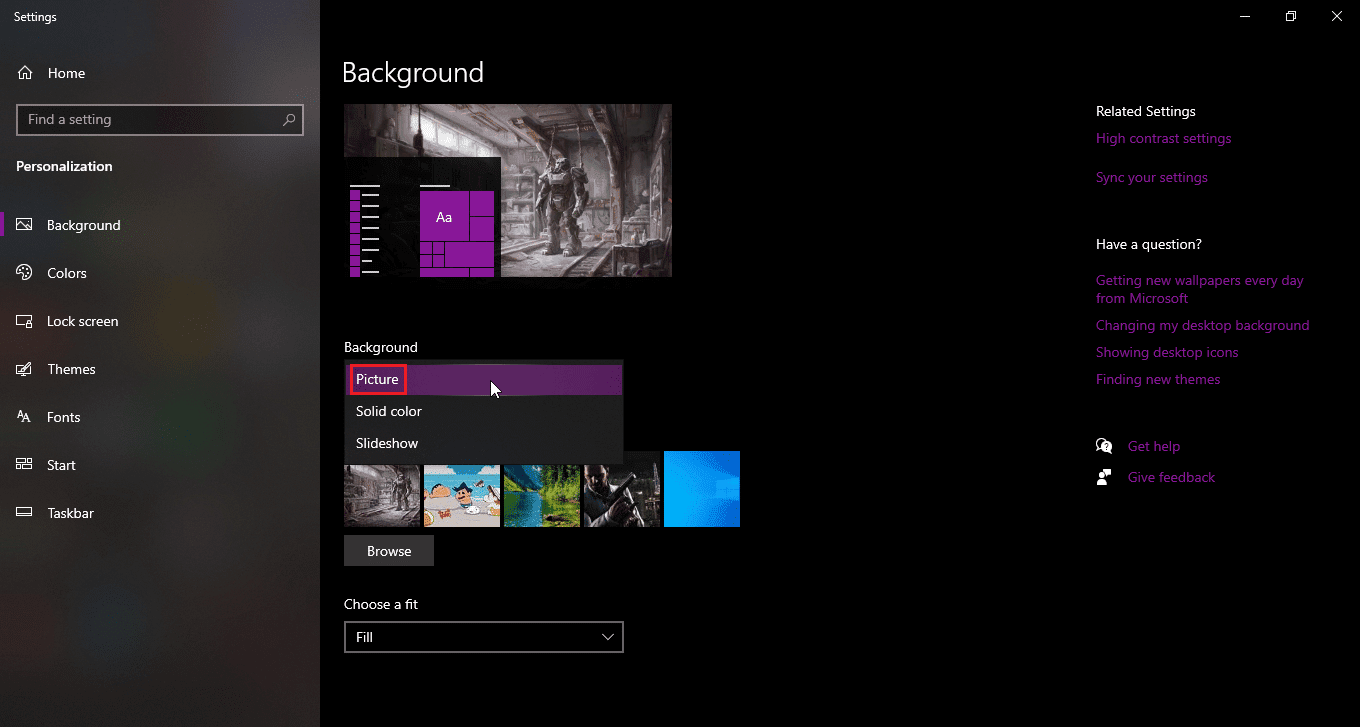
3. Sie können jetzt ein Hintergrundbild aus den folgenden Optionen auswählen oder nach einem Hintergrundbild suchen.
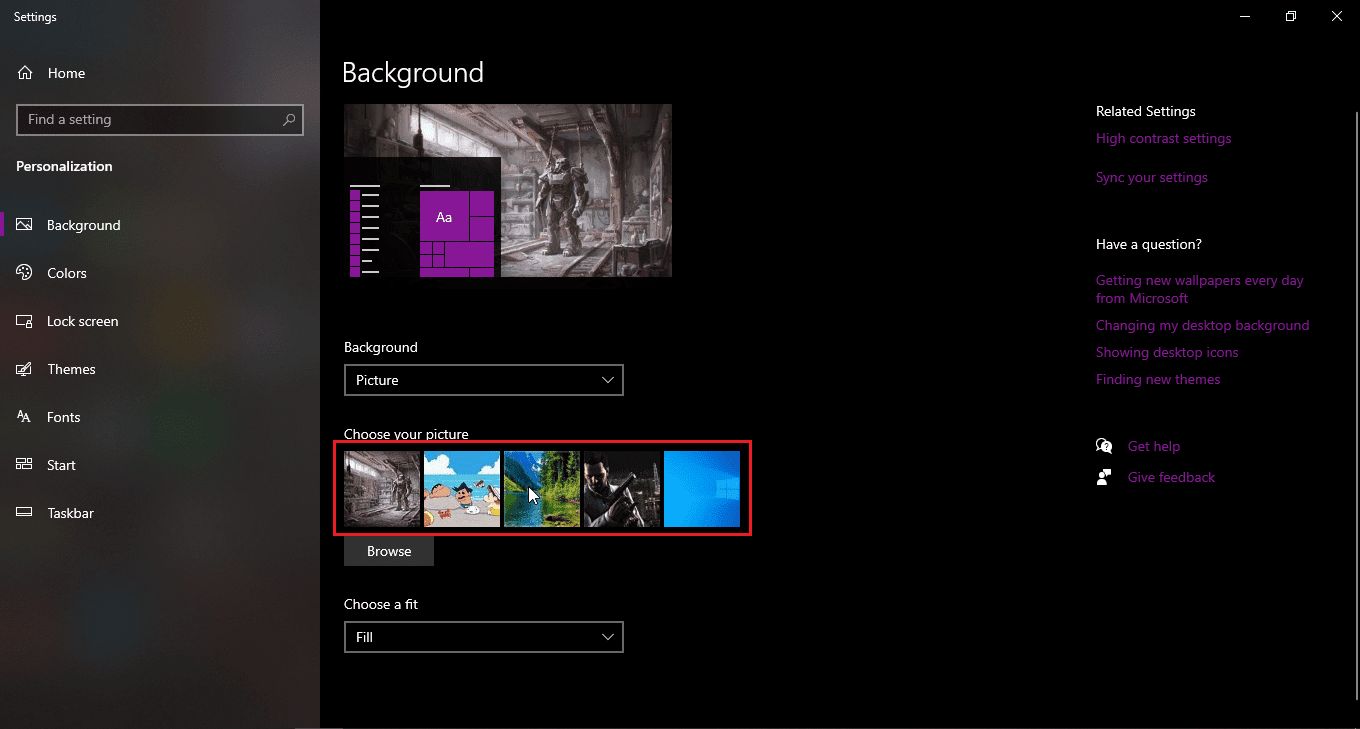
4. Suchen Sie nach einem neuen Hintergrundbild, indem Sie auf Durchsuchen klicken.
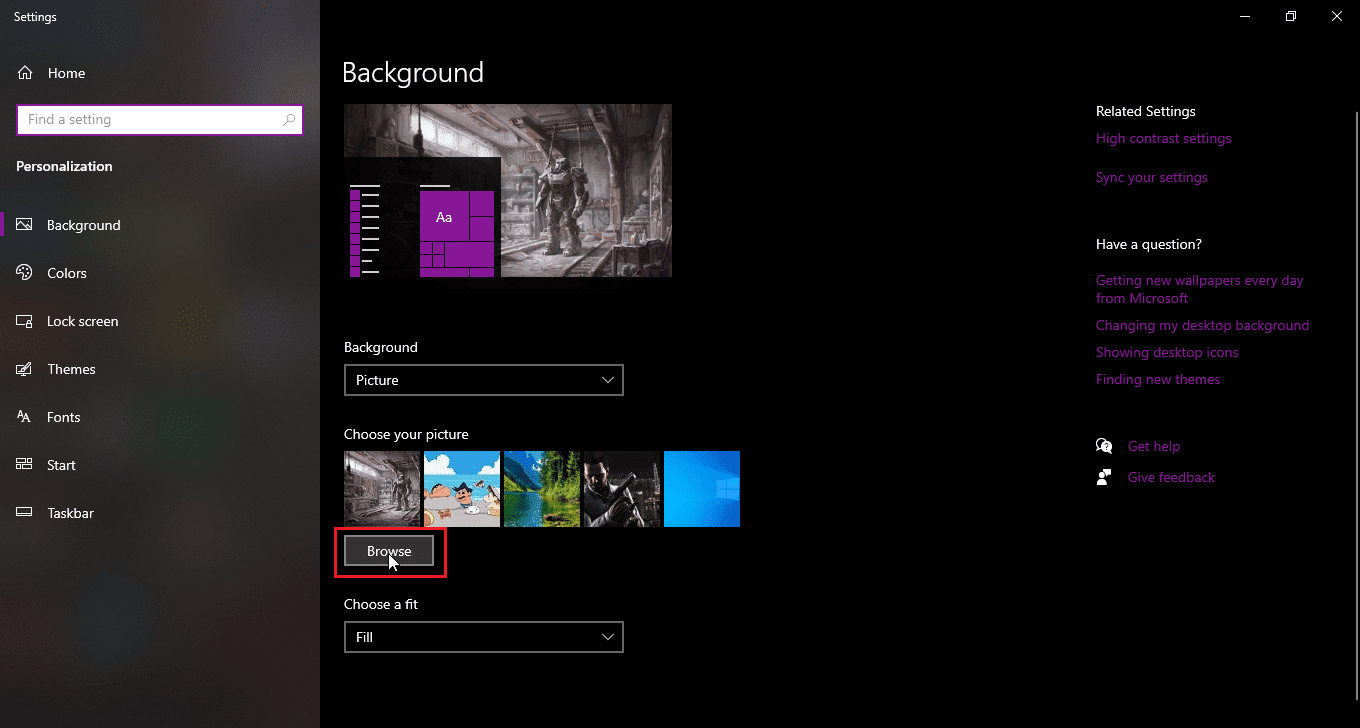
Methode 6: Registerkarte Ansicht ändern
Es gibt einen Fehler in Windows 10, der auftritt, wenn die Dateien oder Ordner als kleine Symbole angezeigt werden. Wenn Ihre Ansicht auf kleine Symbole eingestellt ist, kann dieser Fehler auftreten und Fehler beim Umbenennen der Datei im Zielverzeichnis verursachen. Führen Sie die folgenden Schritte aus, um die Ansicht zu ändern.
1. Öffnen Sie den Ordner oder das Verzeichnis, in dem Sie eine Datei umbenennen möchten
2. Falls Sie eine Datei auf dem Desktop umbenennen möchten, öffnen Sie den Datei-Explorer und wählen Sie im linken Bereich Desktop aus.
3. Nachdem Sie das Verzeichnis geöffnet haben, klicken Sie auf die Registerkarte Ansicht
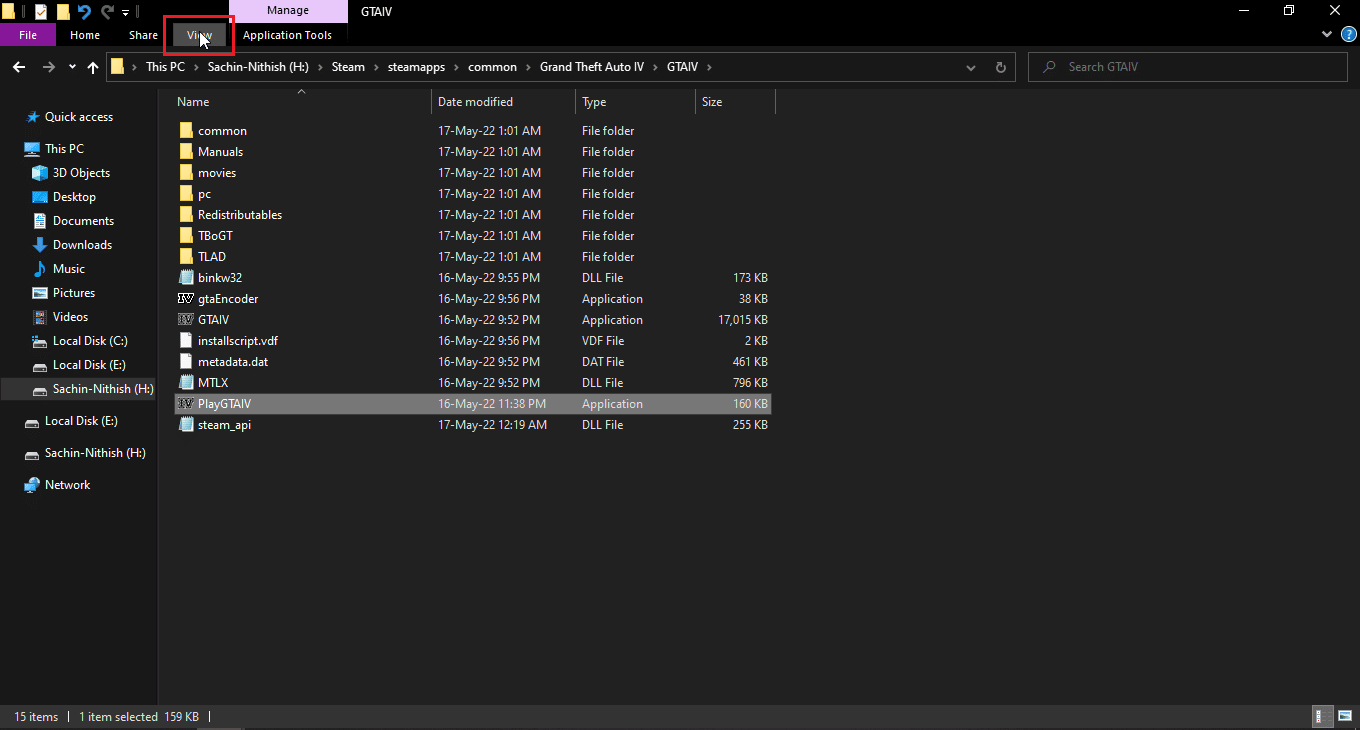
4. Klicken Sie nun auf eine beliebige Ansicht außer Kleine Symbole und Dateien umbenennen.
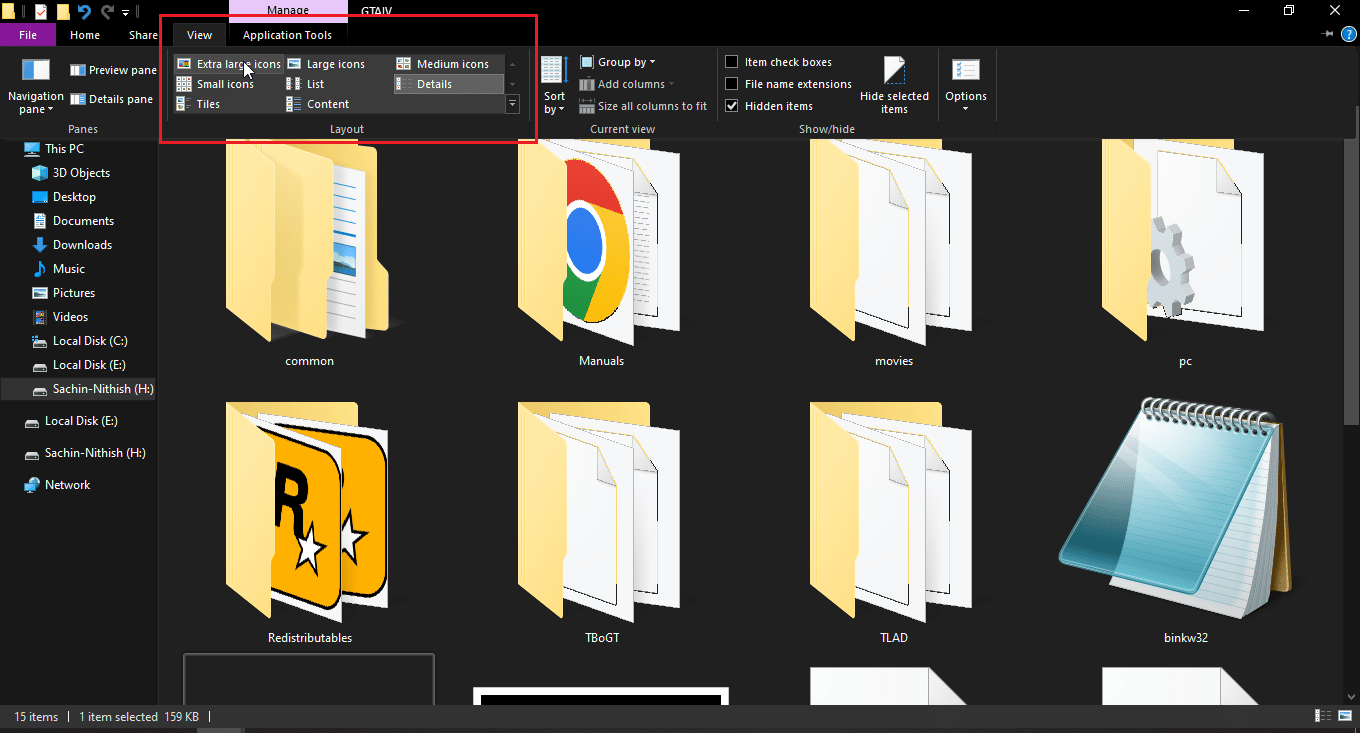
Methode 7: Regelmäßiges Scannen deaktivieren
Windows Defender hat eine nützliche Funktion, die den Ordnerzugriff steuern kann, aber diese Funktion kann mit dem System in Konflikt geraten, was dazu führt, dass Sie die Datei im Zielverzeichnis nicht umbenennen können, versuchen Sie, den kontrollierten Ordnerzugriff auszuschalten, um zu sehen, ob das Umbenennen funktioniert,
1. Drücken Sie gleichzeitig die Tasten Windows + I, um die Einstellungen zu öffnen.
2. Navigieren Sie zu Update- und Sicherheitseinstellungen.
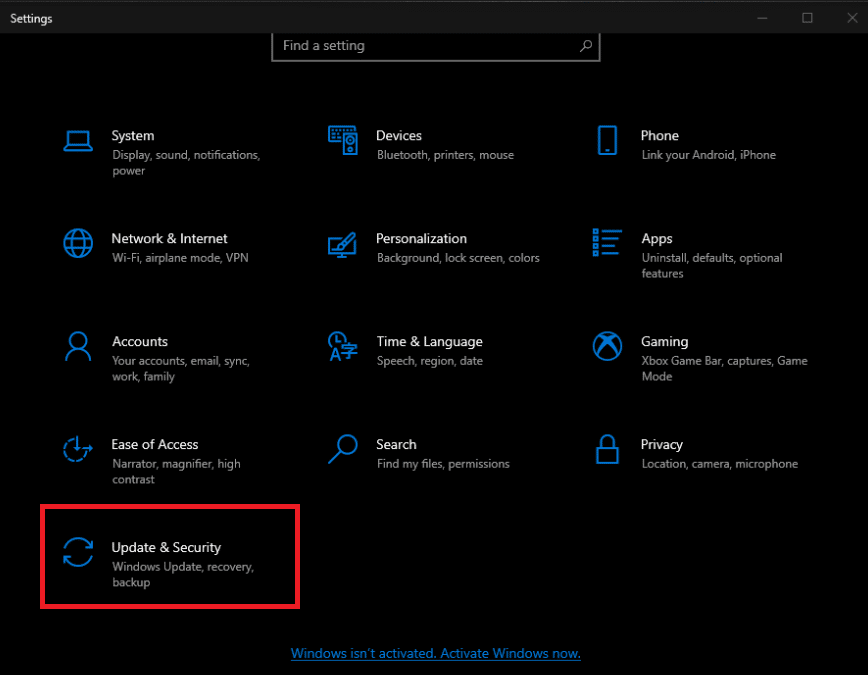
3. Klicken Sie im linken Bereich auf Windows-Sicherheit
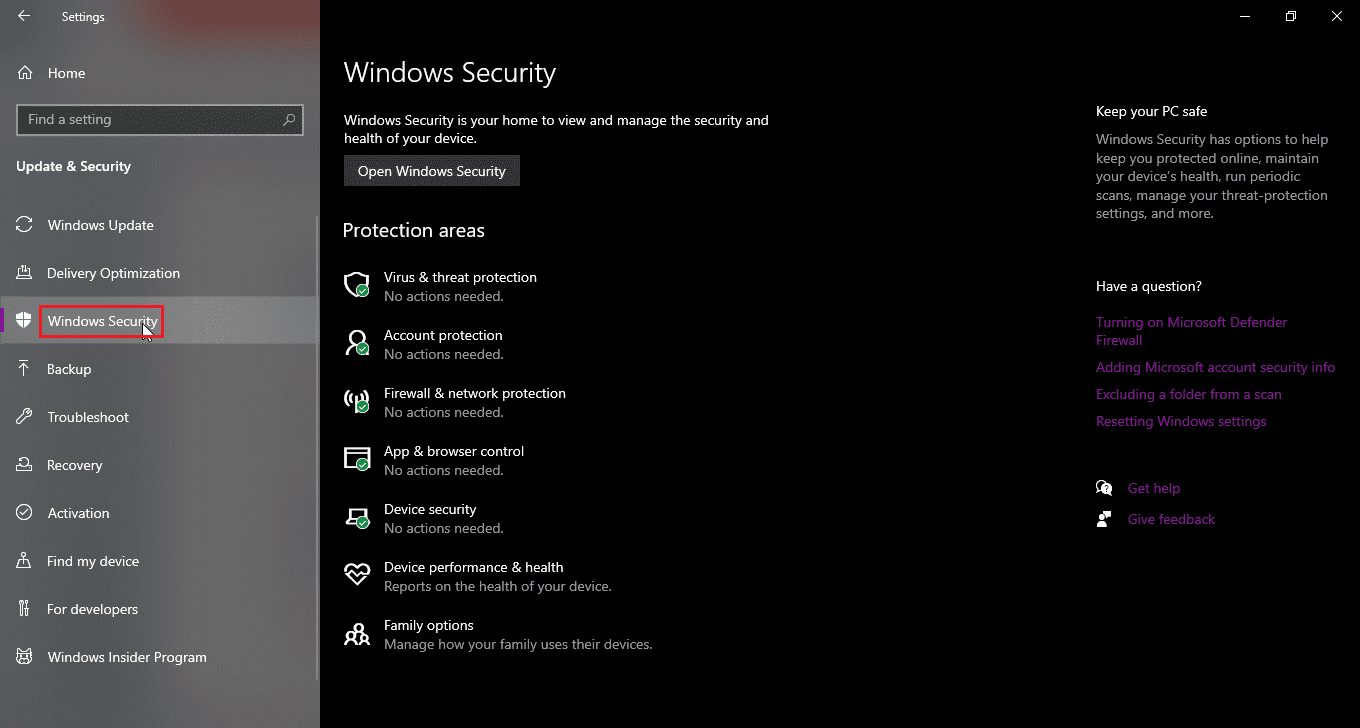
4. Klicken Sie nun im rechten Bereich auf die Schaltfläche Windows-Sicherheit öffnen
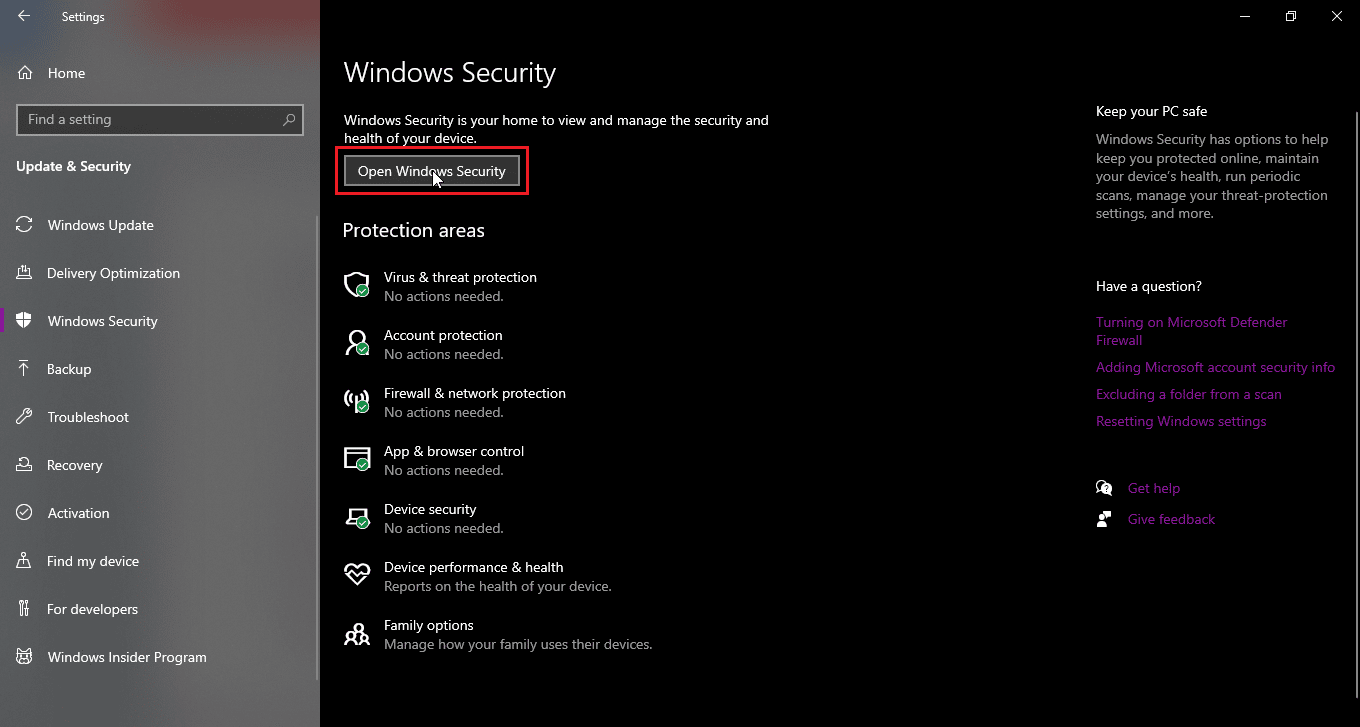
5. Klicken Sie auf Viren- und Bedrohungsschutz
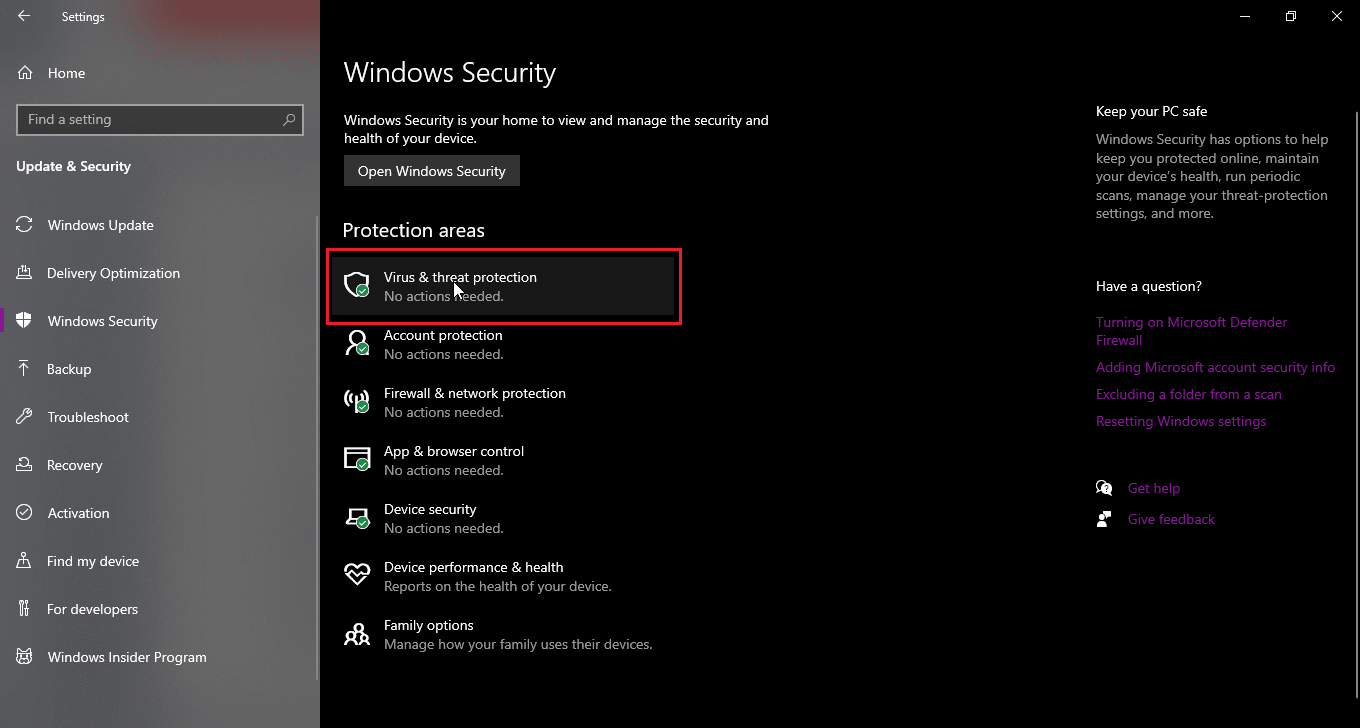
6. Scrollen Sie nun nach unten und klicken Sie auf Viren- und Bedrohungsschutzeinstellungen
7. Schalten Sie nun das periodische Scannen aus.
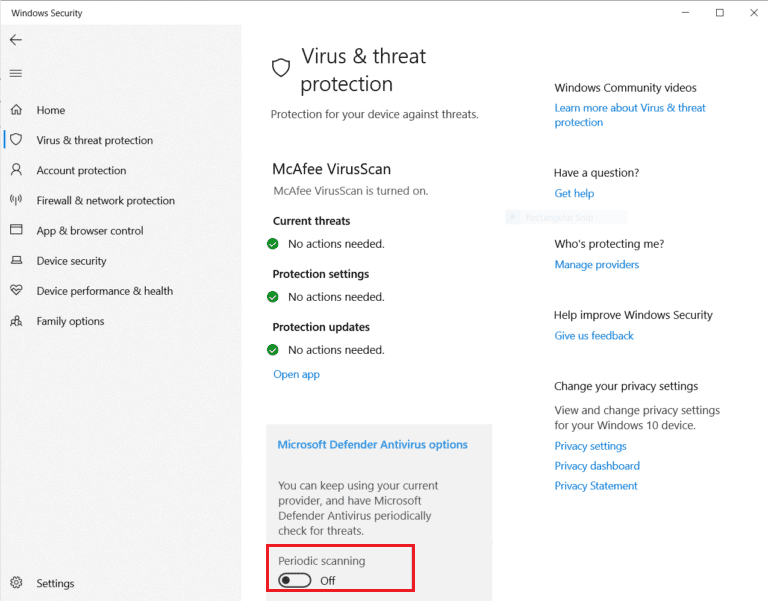
Methode 8: Starten Sie Windows Explorer neu
Mit Windows Explorer, auch als Datei-Explorer bekannt, kann der Benutzer durch die darin enthaltenen Dateien und Ordner navigieren und eine Vielzahl von Aktionen ausführen, einschließlich des Umbenennens von Dateien. Ein Fehler im Windows Explorer kann ein Problem für die Umbenennung der Datei im Zielverzeichnis sein, und auch Benutzer können die Datei im Datei-Explorer nicht umbenennen, um sie zu beheben
1. Drücken Sie Strg + Umschalt + Esc, um den Task-Manager zu öffnen
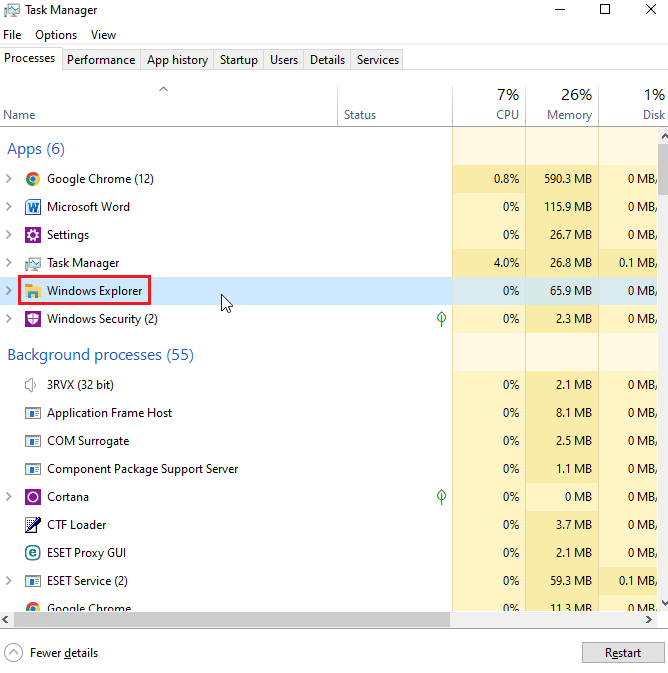
2. Suchen Sie nach dem Windows Explorer-Prozess.
3. Klicken Sie mit der rechten Maustaste darauf und wählen Sie die Option Neustart.
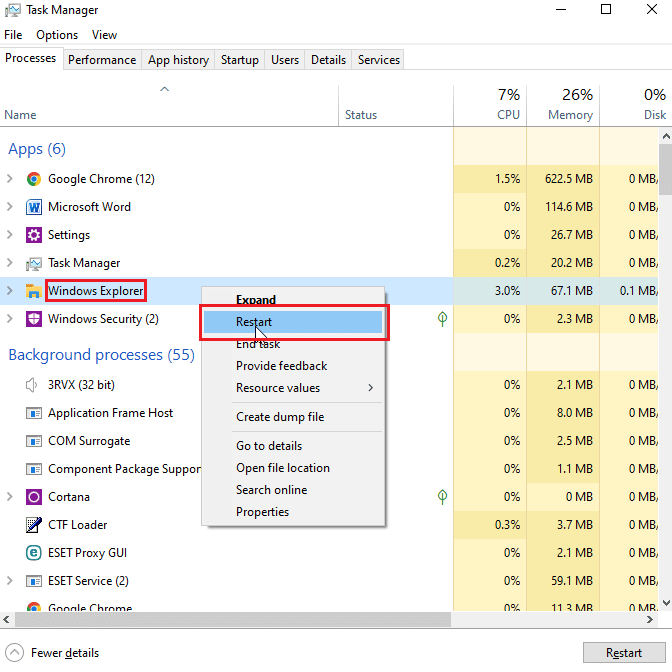
Methode 9: Löschen Sie Autorun.inf
Automatisch ausführen. inf ist eine Einstellungsdatei, die zuerst ausgeführt wird, wenn ein Datenträger eingelegt wird, und ist eine Datei, die zuerst gelesen wird. Der Zweck dieser Datei besteht darin, eine Benutzeroberfläche anzuzeigen, z. B. eine Installations- oder Spielaufforderung für ein Spiel und/oder eine Anwendung. Benutzer berichteten, dass diese Autonrun.inf einen Konflikt mit dem System verursachen kann, um die Datei im Zielverzeichnis umzubenennen
1. Gehen Sie zum Datei-Explorer und in das Dateiverzeichnis, in dem sich eine mögliche autorun.inf-Datei befindet
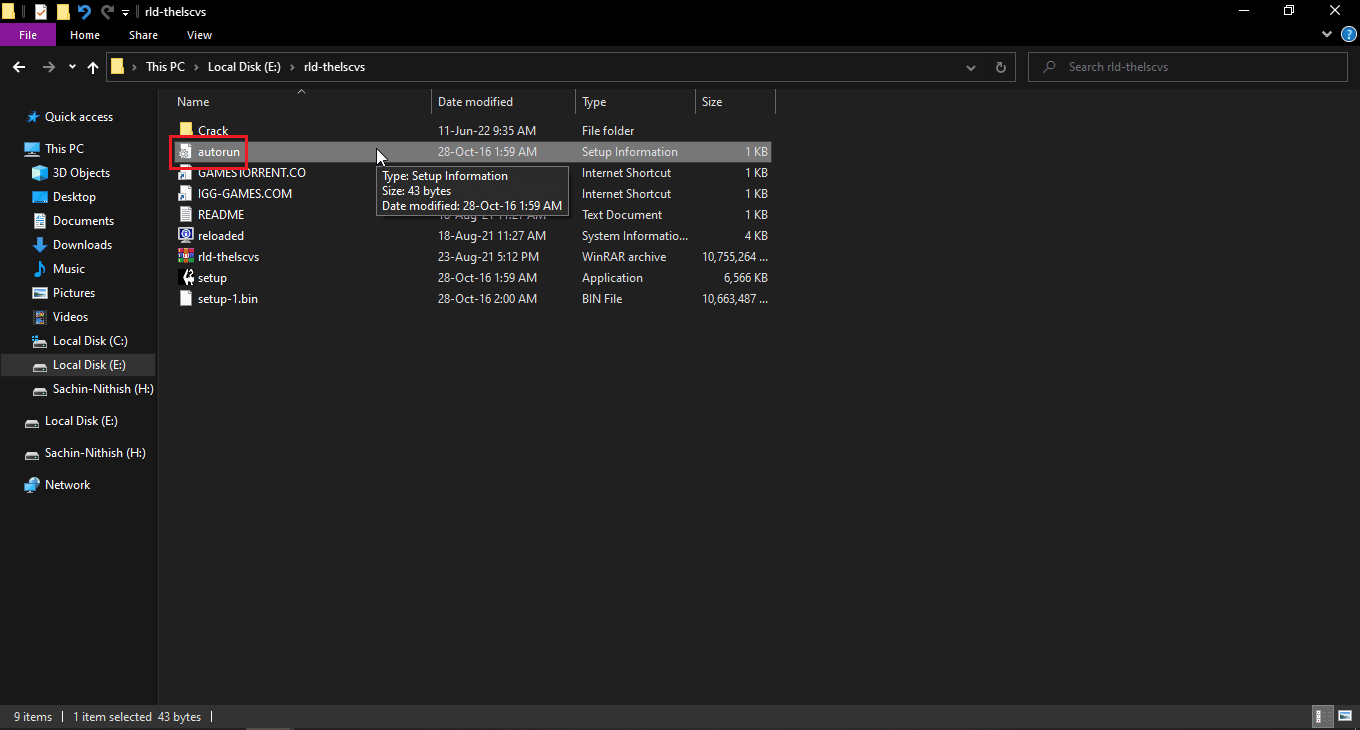
2. Klicken Sie mit der rechten Maustaste auf die Datei und löschen Sie sie
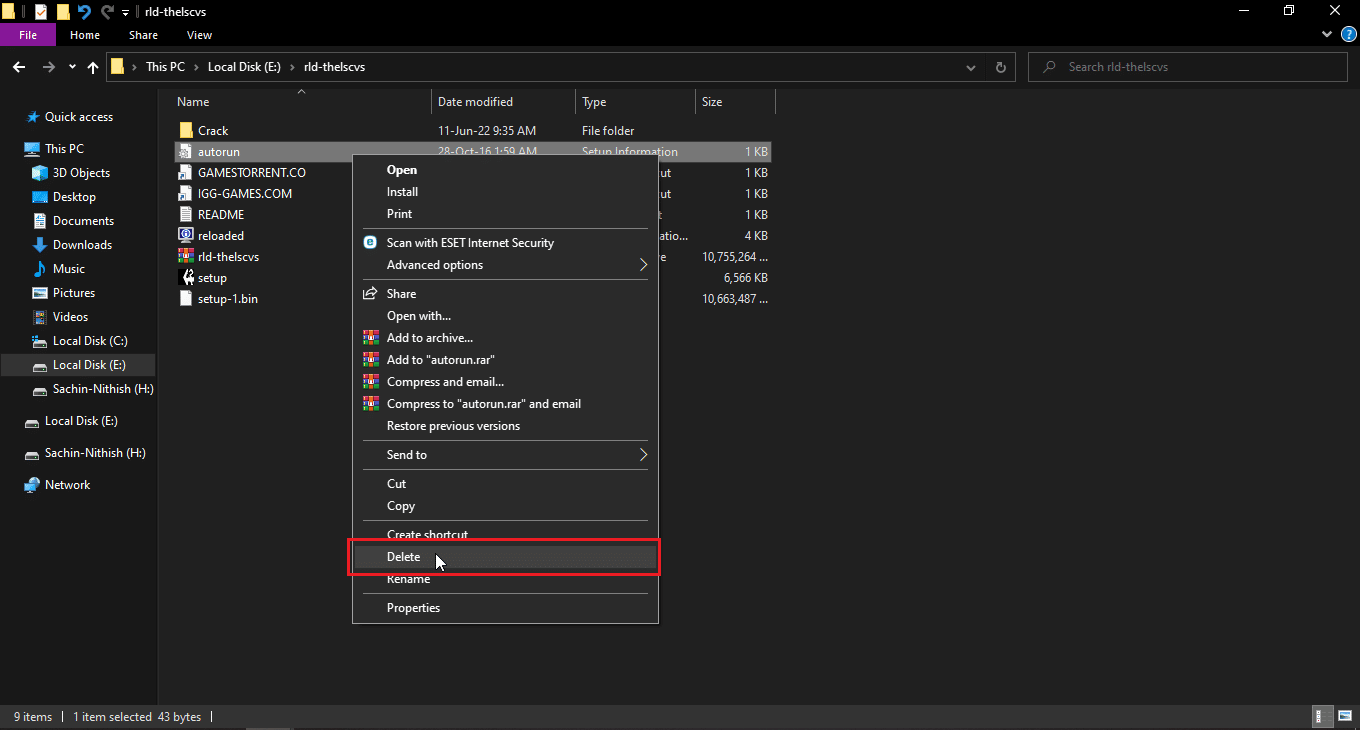
3. Wenn Sie keine Autorun-Datei sehen können, klicken Sie oben im Windows-Explorer auf die Registerkarte Ansicht
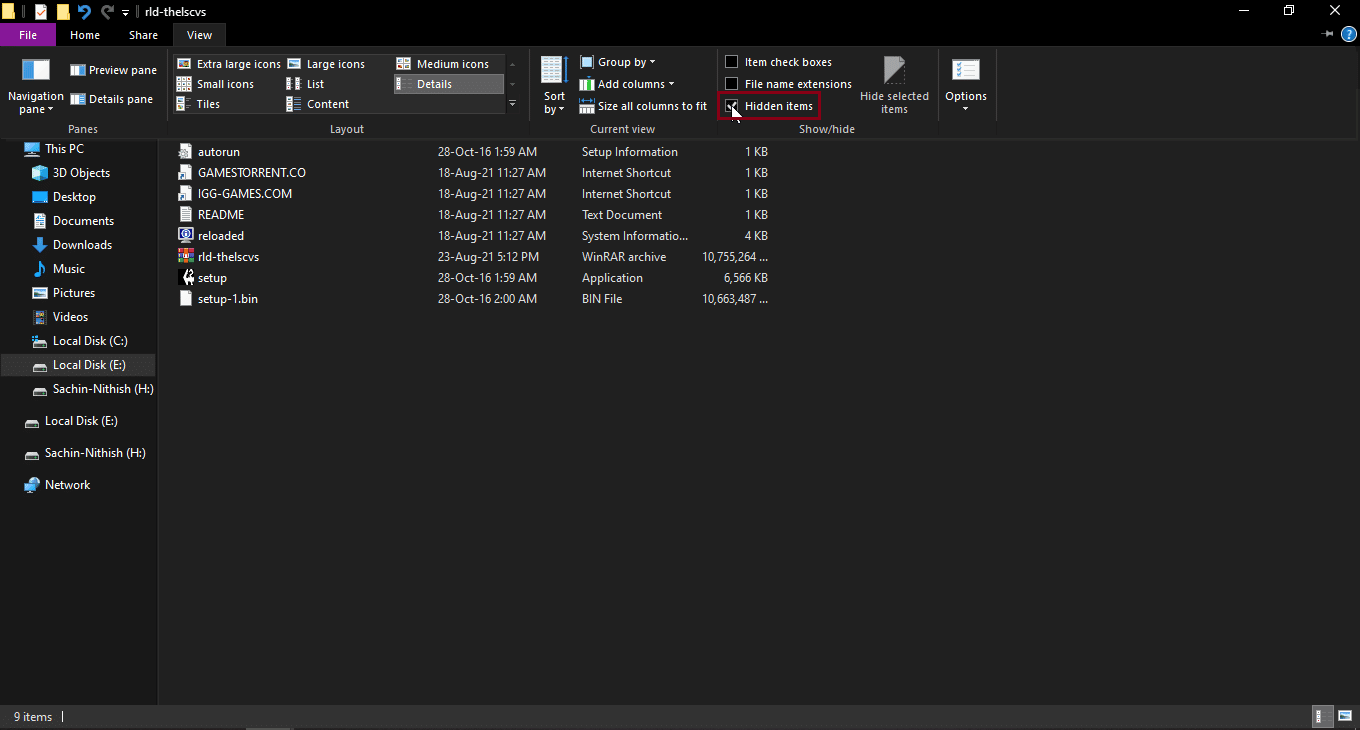
4. Markieren Sie das Kästchen neben versteckten Elementen, dies zeigt die versteckten Elemente einschließlich autorun.inf.
Methode 10: Verwenden Sie Windows PowerShell
Wenn Sie Dateien oder Ordner nicht umbenennen können, können Sie diese Methode über PowerShell ausprobieren
1. Drücken Sie die Windows-Tastegeben Sie Windows PowerShell ein und klicken Sie dann auf Als Administrator ausführen.
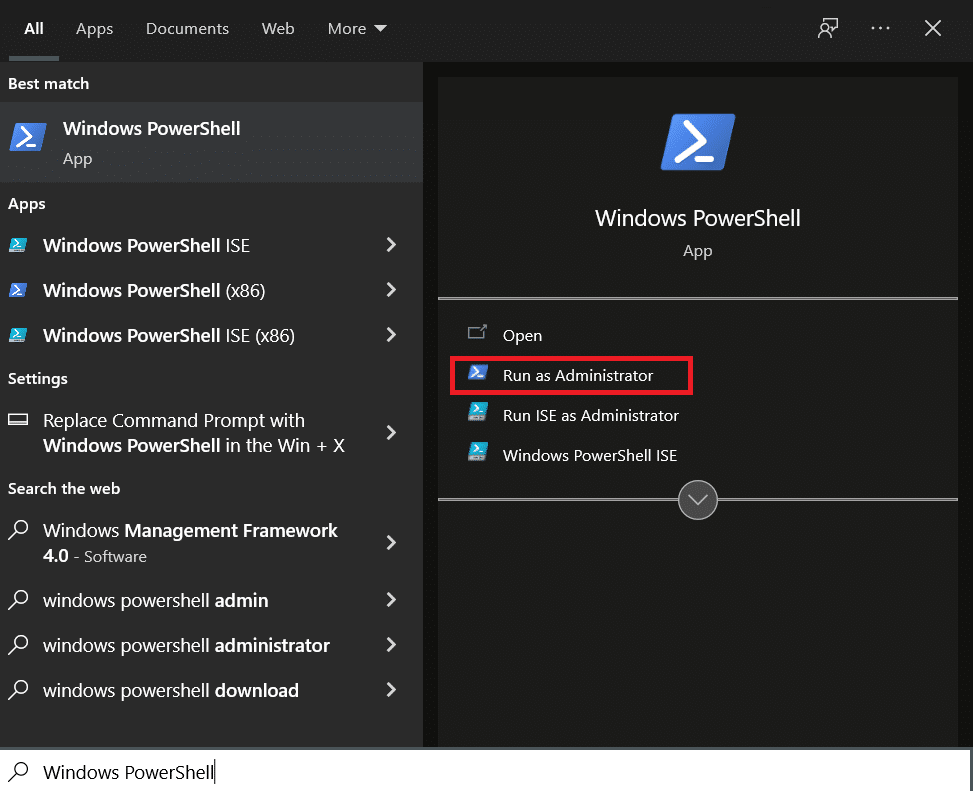
2. Geben Sie den folgenden Befehl ein und drücken Sie die Eingabetaste.
$manifest = (Get-AppxPackage Microsoft.WindowsStore).InstallLocation + 'AppxManifest.xml' ; Add-AppxPackage -DisableDevelopmentMode -Register $manifest
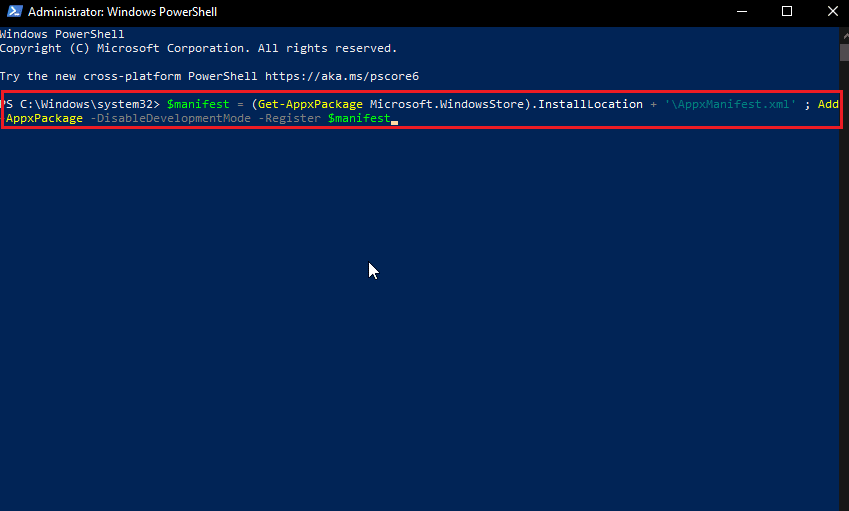
4. Schließen Sie die Windows PowerShell und starten Sie den PC neu.
Methode 11: Ändern Sie den Besitz der Datei
Normalerweise kann die Verwendung mehrerer Benutzerkonten in Windows problematisch sein, da nur ein Konto Administratorrechte haben kann, was Probleme beim Umbenennen einer Datei oder eines Ordners verursachen kann, obwohl ein einzelnes Benutzerkonto auf einem Computer dieses Problem nicht berücksichtigt. Versuchen Sie für mehrere Benutzerkonten Folgendes
1. Klicken Sie mit der rechten Maustaste auf den Ordner, den Sie umbenennen möchten, oder auf eine Datei, die Sie umbenennen möchten.
Hinweis: Falls Sie eine Datei auf dem Desktop umbenennen möchten, verschieben Sie diese Datei in einen anderen Ordner.
2. Klicken Sie auf die Option Eigenschaften.
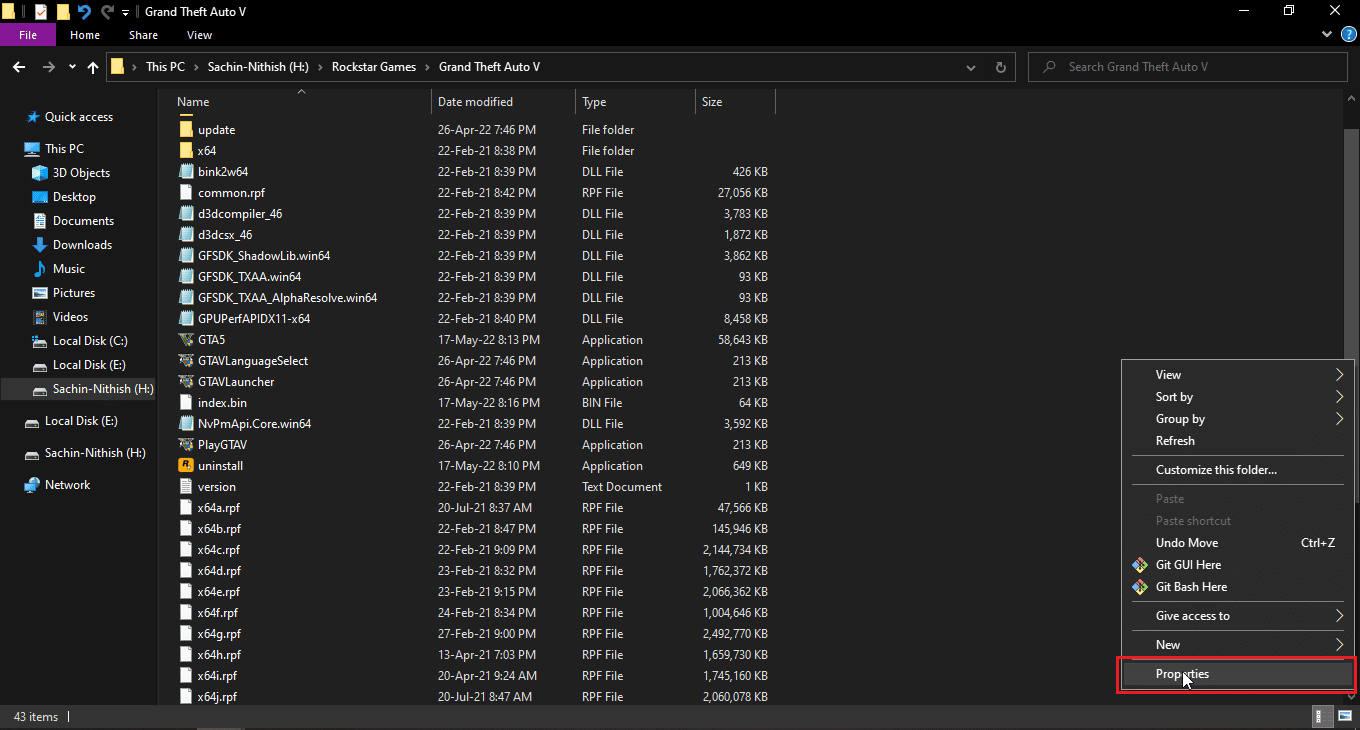
3. Wechseln Sie zur Registerkarte Sicherheit.
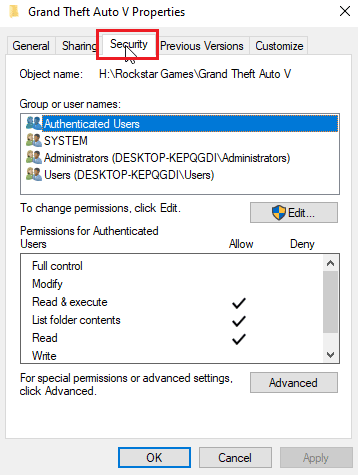
3. Klicken Sie anschließend auf Erweitert.
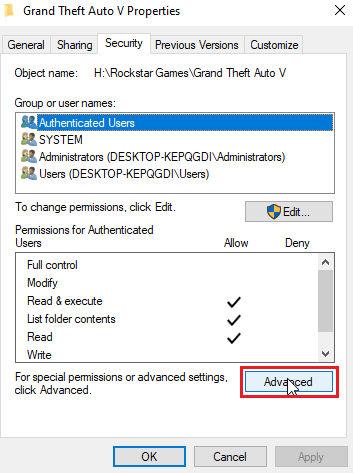
4. Jetzt sehen Sie das Menü für den Eigentumszugriff.
5. Klicken Sie oben neben dem Feld Besitzer auf den Link Ändern
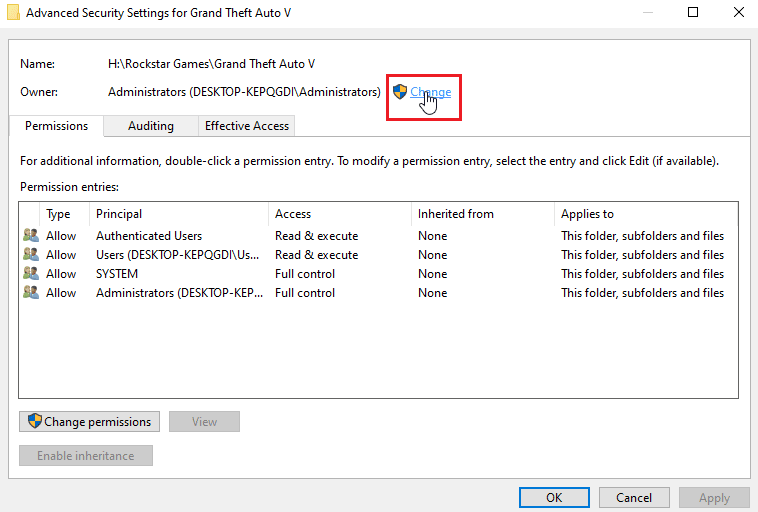
6. Geben Sie einen Benutzernamen oder ein Benutzerkonto ein, das Sie in Windows erstellt haben, und klicken Sie auf Namen überprüfen.
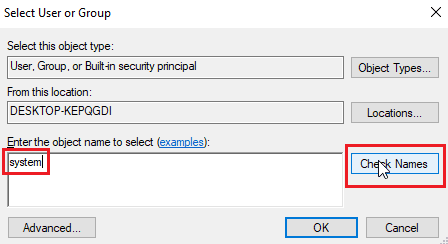
7. Nun erscheint der eingegebene Benutzername und wird von Windows erkannt.
8. Klicken Sie auf OK.
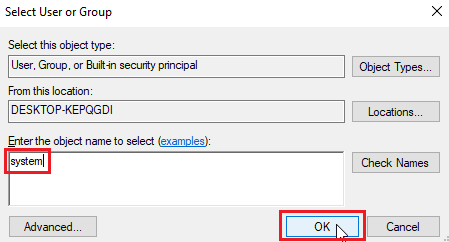
9. Klicken Sie auf das Kontrollkästchen Eigentümer von untergeordneten Containern und Objekten ersetzen
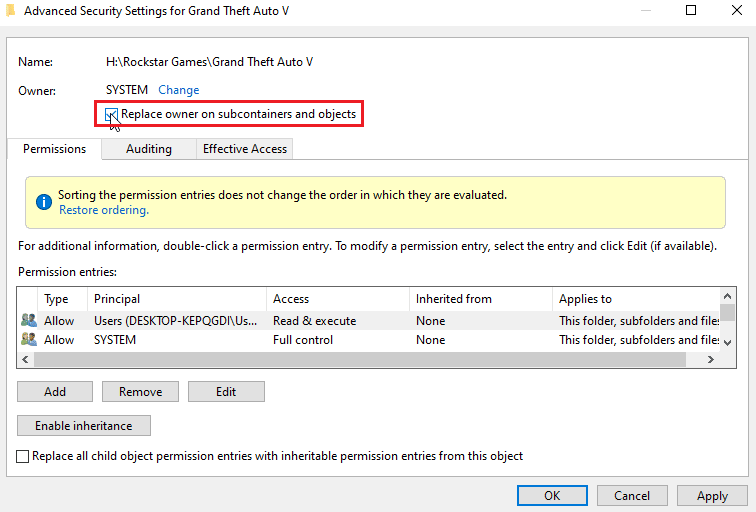
10. Klicken Sie abschließend auf Übernehmen und klicken Sie auf OK, um alle Änderungen zu speichern
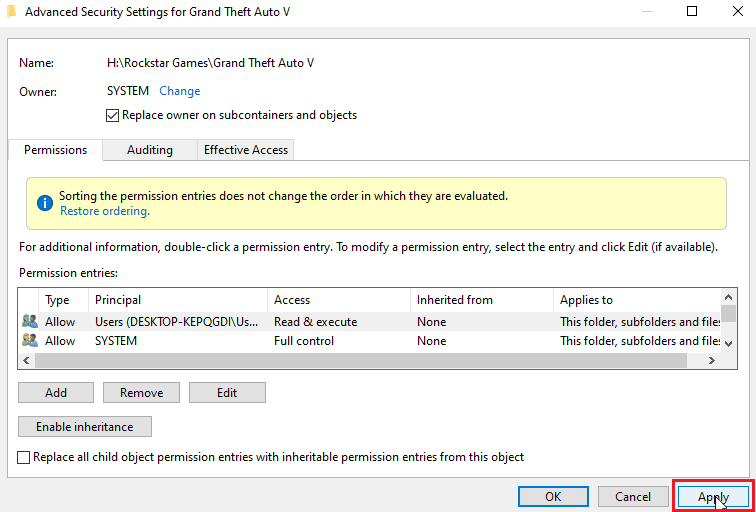
Nach der Änderung können Sie die Datei bearbeiten, verschieben, löschen oder irgendetwas mit der Datei tun, da Sie den Eigentumszugriff gewährt haben. Dies wird ein Fix für die Umbenennungsdatei im Zielverzeichnis sein.
Methode 12: Registrierungsschlüssel bearbeiten
Hinweis: Es ist wichtig, einen Systemwiederherstellungspunkt zu erstellen, bevor Sie diese Lösung ausführen. Im Falle von Registrierungsfehlern können Sie den Systemwiederherstellungspunkt verwenden, um Ihr Windows-System in seinen vorherigen Zustand zurückzusetzen. Fahren Sie nicht fort, ohne einen Systemwiederherstellungspunkt zu erstellen, besuchen Sie bitte diesen Link, um zu sehen, wie die Systemwiederherstellung funktioniert und wie sie erstellt wird https://techcult.com/use-system-restore-on-windows-10/
1. Drücken Sie die Tasten Windows + R, um das Dialogfeld Ausführen zu öffnen.
2. Geben Sie regedit ein und klicken Sie auf OK, um den Registrierungseditor zu starten.
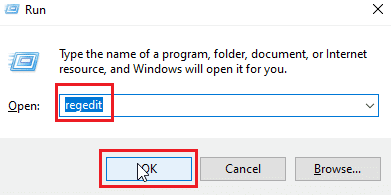
3. Navigieren Sie nun vorsichtig zum folgenden Schlüsselordnerpfad.
HKEY_LOCAL_MACHINESOFTWAREMicrosoftWindowsCurrentVersionExplorerFolderDescriptions
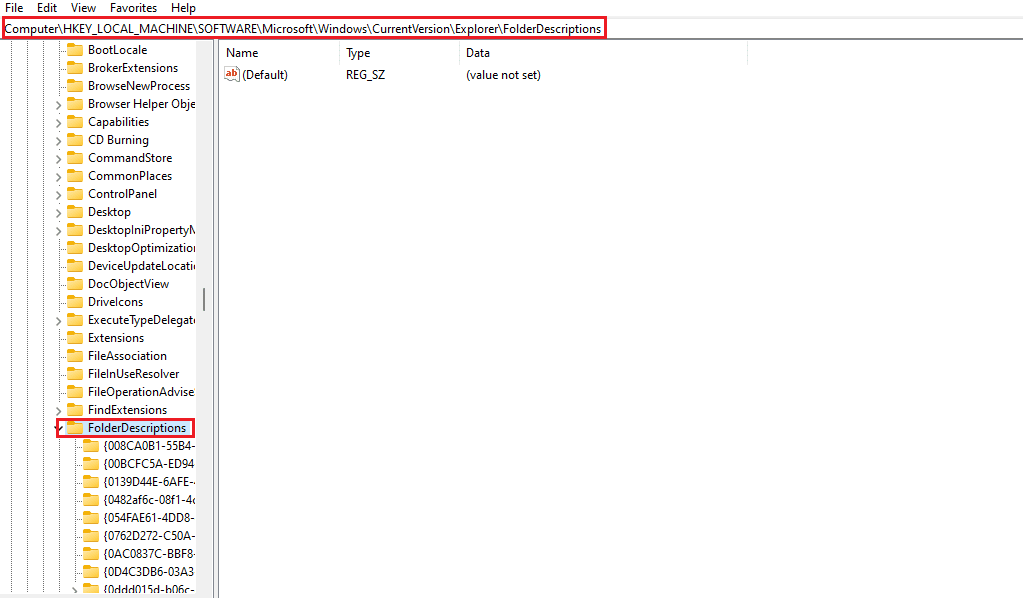
4. Löschen Sie die folgenden Schlüsselordner.
- {2112AB0A-C86A-4ffe-A368-0DE96E47012E}
- {491E922F-5643-4af4-A7EB-4E7A138D8174}
- {7b0db17d-9cd2-4a93-9733-46cc89022e7c}
- {A302545D-DEFF-464b-ABE8-61C8648D939B}
- {A990AE9F-A03B-4e80-94BC-9912D7504104}
Hinweis: Überprüfen Sie die Schlüssel, bevor Sie sie löschen.
5. Schließlich Starten Sie den PC neu.
Häufig gestellte Fragen (FAQs)
Q1. Warum kann ich eine Datei oder einen Ordner in Windows 10 nicht umbenennen?
Ans. Die Hauptursachen sind auf die bereits verwendete Datei oder den Ordner zurückzuführen, oder Sie haben möglicherweise nicht die erforderlichen Berechtigungen zum Bearbeiten der Datei. Lesen Sie die obige Anleitung, um das Problem zu beheben.
Q2. Was ist der Shortcut zum Umbenennen?
Ans. Die F2-Taste ist die Abkürzung zum Umbenennen. Bei Laptops, die eine Aktion haben, wenn die F2-Taste gedrückt wird, drücken Sie zum Umbenennen gleichzeitig die Tasten Fn (Funktion) + F2.
Q3. Ich weiß nicht, was geöffnet ist oder welche Anwendung in Konflikt steht, was soll ich tun?
Ans. Ein einfacher Windows-Neustart reicht aus, um alle Dateien oder Ordner aus dem Konflikt zu entfernen.
Q4. Benötige ich Administratorzugriff für einen Ordner, um Änderungen bearbeiten zu können?
Ans. Ja, Sie benötigen möglicherweise Administratorzugriff für einen Ordner, oder Sie müssen bei einem Administratorkonto angemeldet sein, um Zugriffsrechte zum Bearbeiten zu erhalten.
***
Ich hoffe, der obige Artikel zum Beheben von Fehlern beim Umbenennen von Dateien im Zielverzeichnis ist hilfreich und Sie konnten Ihr Problem lösen. Bitte teilen Sie uns mit, welche Methode oder Lösung Ihnen bei der Behebung Ihres Problems geholfen hat. Wenn Sie Anregungen oder Fragen haben, teilen Sie uns dies bitte im Kommentarbereich unten mit.