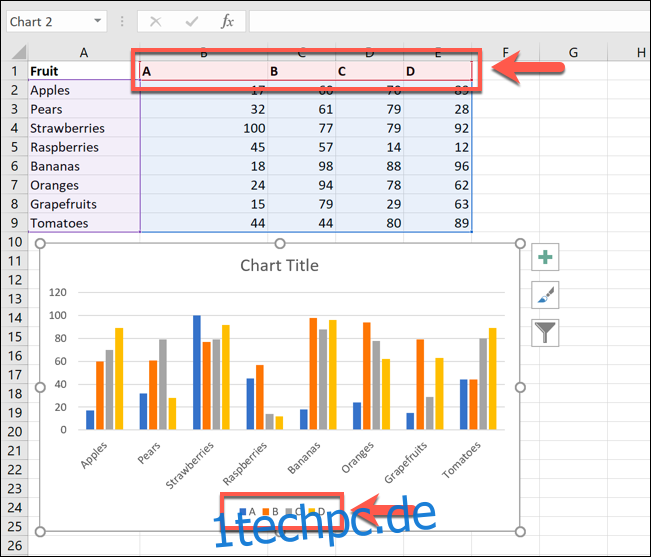Eine Datenreihe in Microsoft Excel ist eine Reihe von Daten, die in einer Zeile oder Spalte angezeigt werden und in Form eines Diagramms oder Diagramms dargestellt werden. Um die Analyse Ihrer Daten zu erleichtern, ziehen Sie es möglicherweise vor, Ihre Datenreihen umzubenennen.
Anstatt die einzelnen Spalten- oder Zeilenbeschriftungen umzubenennen, können Sie eine Datenreihe in Excel umbenennen, indem Sie das Diagramm oder Diagramm bearbeiten. Dies ist möglicherweise sinnvoll, wenn Ihre Datenbeschriftungen undurchsichtig und schwer auf Anhieb zu verstehen sind.
Sie können alle Datenreihen, die in einem Diagramm oder Diagramm dargestellt werden, umbenennen, einschließlich eines einfachen Excel-Balkendiagramms.
Zur Veranschaulichung haben wir ein einfaches Balkendiagramm mit einer vierteljährlichen Liste der Obstverkäufe. Das Diagramm zeigt vier Balken für jedes Produkt, wobei die Balken unten beschriftet sind – dies sind Ihre Datenreihen.
In diesem Beispiel sind die Datenreihen alphabetisch von A bis D gekennzeichnet.
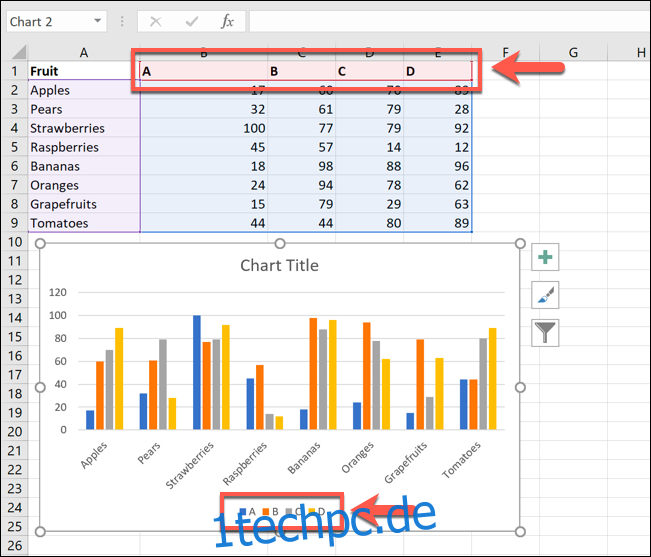
Labels wie diese wären für diesen Beispielzweck nicht sehr hilfreich, da Sie die Zeiträume nicht bestimmen könnten.
Hier können Sie die Datenreihe umbenennen. Klicken Sie dazu mit der rechten Maustaste auf Ihr Diagramm oder Diagramm und klicken Sie auf die Option „Daten auswählen“.
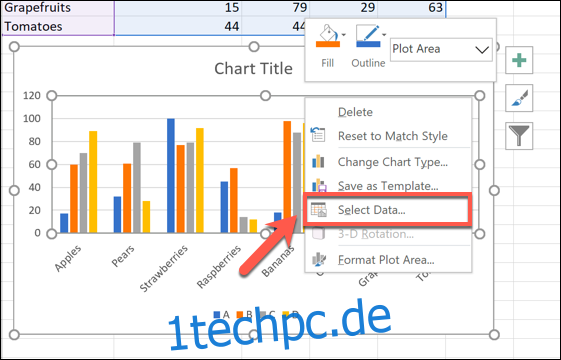
Dadurch wird das Optionsfenster „Datenquelle auswählen“ geöffnet. Ihre multiplen Datenreihen werden in der Spalte „Legendeneinträge (Reihen)“ aufgelistet.
Um mit der Umbenennung Ihrer Datenreihen zu beginnen, wählen Sie eine aus der Liste aus und klicken Sie dann auf die Schaltfläche „Bearbeiten“.
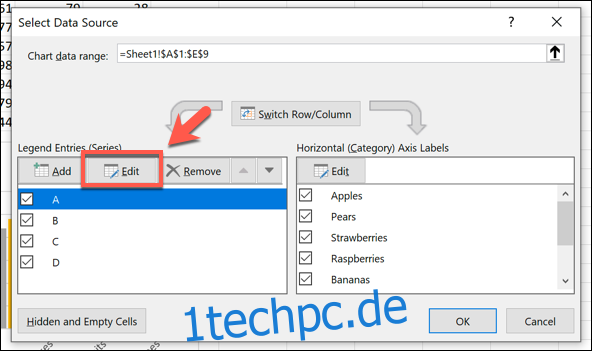
Im Feld „Serie bearbeiten“ können Sie damit beginnen, Ihre Datenreihen-Labels umzubenennen. Standardmäßig verwendet Excel die Spalten- oder Zeilenbeschriftung und verwendet den Zellbezug, um dies zu bestimmen.
Ersetzen Sie den Zellbezug durch einen statischen Namen Ihrer Wahl. In diesem Beispiel spiegeln unsere Datenreihen-Labels die Jahresquartale (Q1 2019, Q2 2019 usw.) wider.
Sie können dies auch durch einen anderen Zellbezug ersetzen, wenn Sie es vorziehen, Beschriftungen zu verwenden, die von Ihren Daten getrennt sind. Dadurch wird sichergestellt, dass Ihr Diagramm automatisch aktualisiert wird, wenn Sie die in diesen Zellen angezeigten Beschriftungen zu einem späteren Zeitpunkt ändern möchten.
Nachdem Sie Ihr Datenreihen-Label umbenannt haben, klicken Sie zur Bestätigung auf „OK“.
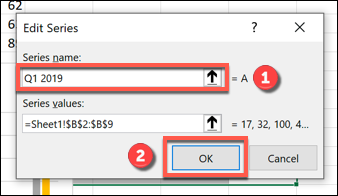
Dadurch gelangen Sie zurück zum Fenster „Datenquelle auswählen“, in dem Sie die Schritte für jedes Datenreihenetikett wiederholen können.
Wenn Sie Ihre Beschriftungen auf die gleichen wie Ihre Spalten- oder Zeilenbeschriftungen wiederherstellen möchten, wiederholen Sie die obigen Schritte und ersetzen Sie die statischen Beschriftungen durch den Zellbezug für jede Spalten- oder Zeilenbeschriftung.
Dabei müssen Sie das Arbeitsblatt mit dem Etikett benennen. Zum Beispiel würde die Verwendung von =Sheet1!$B$1 hier das Label in Zelle B1 anzeigen.
In diesem Beispiel würde dies den Buchstaben A anzeigen.
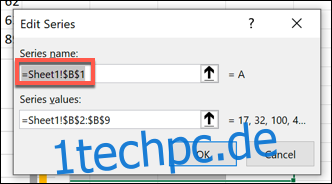
Dies bedeutet, dass alle Änderungen an Ihren Spalten- oder Zeilenbeschriftungen auch die Datenreihenbeschriftungen in Ihrem Diagramm oder Diagramm aktualisieren.
Nachdem Sie alle Datenlabels umbenannt haben, klicken Sie auf „OK“, um die Änderungen zu speichern.
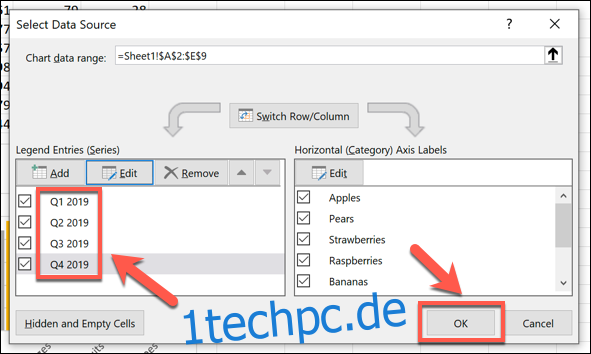
In Ihrem Diagramm oder Diagramm werden Ihre aktualisierten Datenreihen-Labels angezeigt.
Diese werden am unteren Rand Ihres Diagramms angezeigt und sind entsprechend Ihren Daten farbcodiert.
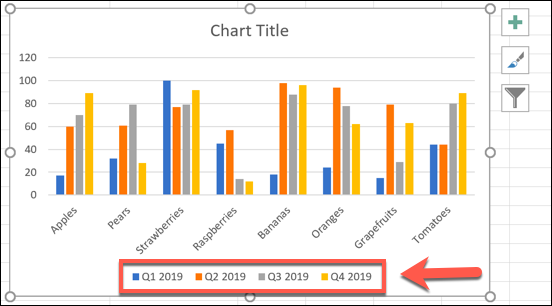
Sie können an dieser Stelle weitere Änderungen an der Formatierung Ihres Diagramms oder Diagramms vornehmen. Sie können beispielsweise Ihrem Microsoft Excel-Diagramm eine Trendlinie hinzufügen, um weitere Muster in Ihren Daten zu erkennen.