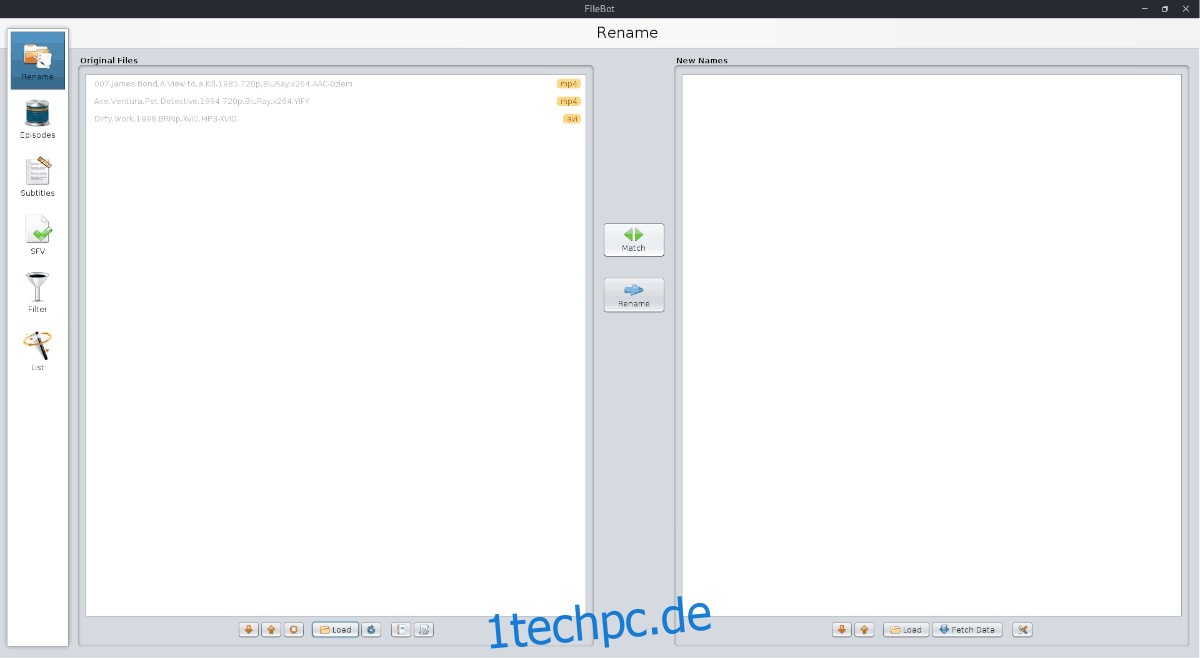Haben Sie eine umfangreiche Mediensammlung auf Ihrem Linux-PC oder Linux-Server? Müssen Sie eine große Anzahl von Film- und Fernsehsendungen organisieren, sind sich aber nicht sicher, wie Sie dies rechtzeitig tun sollen? Dann ist Filebot die Linux-App für Sie! Es ist ein einfaches GUI-Tool (und andere Plattformen), das Mediendateien unter Linux scannen und automatisch umbenennen kann. Es durchsucht Videodateien nach Schlüsselwörtern und konsultiert mehrere Datenbanken, um die richtigen Namen für Ihre Mediensammlung zu ermitteln.
Hinweis: Filebot ist kostenlos, aber die kostenlose Version ist begrenzt. Um Filebot unter Linux optimal nutzen zu können, ist eine Zahlung erforderlich. Es kostet ungefähr 6 $, um alle Funktionen für ein Jahr zu erhalten, oder 48 $ für eine lebenslange Freischaltung.
Inhaltsverzeichnis
Filebot installieren
Bevor wir mit Filebot arbeiten, müssen wir uns mit der Installation unter Linux befassen. Anfangen, Besuchen Sie die offizielle Website und eine Lizenz erwerben. Es ist nicht erforderlich, für Filebot zu bezahlen, um diesen Leitfaden abzuschließen. Wir empfehlen Ihnen jedoch dringend, dies zu tun, da das Umbenennen von Mediendateien unter Linux mit der entsperrten Version viel einfacher ist.
Nachdem Sie Ihre Kopie von Filebot registriert haben, laden Sie die Versionsdatei auf Ihren Computer herunter. Befolgen Sie dann die Anweisungen, um zu erfahren, wie Sie das Programm auf Ihrem PC installieren.
Ubuntu/Debian
Die Entwickler von Filebot haben ein herunterladbares DEB-Paket auf der Website, das zur Installation auf Ubuntu oder Debian verwendet werden kann. Um es zum Laufen zu bringen, öffnen Sie ein Terminal und folgen Sie der Schritt-für-Schritt-Anleitung unten.
Schritt 1: Laden Sie mit dem wget-Tool das Filebot DEB-Paket auf Ihren Ubuntu- oder Debian-PC herunter.
wget https://get.filebot.net/filebot/FileBot_4.8.2/FileBot_4.8.2_amd64.deb
Schritt 2: Führen Sie den Befehl dpkg aus und laden Sie das Paket auf Ihren Computer.
sudo dpkg -i FileBot_4.8.2_amd64.deb
Schritt 3: Nach der Installation des FileBot DEB-Pakets auf Ihrem Debian/Ubuntu-Computer müssen Sie alle auftretenden Abhängigkeitsprobleme korrigieren.
sudo apt install -f
oder
sudo apt-get install -f
Arch-Linux
FileBot-Entwickler unterstützen Arch Linux nicht, aber es ist in Ordnung; Es steht ein AUR-Paket zum Download bereit. Um das AUR-Paket zu erhalten, öffnen Sie ein Terminal und folgen Sie den schrittweisen Anweisungen.
Hinweis: Wenn Sie Probleme beim Installieren der AUR-Version von FileBot unter Arch Linux haben, sollten Sie stattdessen die Snap-Version auf Ihrem Computer installieren.
Schritt 1: Installieren Sie sowohl Git als auch Base-devel auf Ihrem Arch Linux-PC, damit Sie manuell mit dem AUR interagieren können.
sudo pacman -S git base-devel
Schritt 2: Laden Sie mit Git den neuesten FileBot AUR-Snapshot herunter.
git clone https://aur.archlinux.org/filebot.git
Schritt 3: Verschieben Sie das Terminalfenster aus dem Home-Verzeichnis (~/) in den neu erstellten Ordner „filebot“.
cd filebot
Schritt 4: Generieren und installieren Sie FileBot unter Arch Linux mit dem Befehl makepkg.
makepkg -sri
Haben Sie Probleme beim Erstellen von FileBot aus dem AUR? Lesen Sie die Kommentare auf der Seite. Andere Benutzer können Ihnen möglicherweise bei der Lösung Ihrer Probleme helfen.
Fedora/OpenSUSE
Sie verwenden Fedora oder OpenSUSE und sind an FileBot interessiert? Versuchen Sie nicht, das TarGZ-Archiv herunterzuladen. Springen Sie stattdessen zu den Anweisungen des Snap-Pakets, da dies der schnellste Weg ist, das Programm auf RedHat-basierten Linux-Distributionen zum Laufen zu bringen.
Snap-Anweisungen
FileBot ist im Snap Store. Bevor Sie es jedoch installieren können, müssen Sie die Snap-Laufzeitumgebung auf Ihrem Linux-Computer konfiguriert haben. Sie sind sich nicht sicher, wie Sie Snap auf Ihrem Linux-PC einrichten sollen? Gehen Sie hier zu unserem Leitfaden. Sobald Sie die Laufzeitumgebung zum Laufen gebracht haben, öffnen Sie ein Terminal und geben Sie den folgenden Befehl ein, um FileBot zu installieren.
sudo snap install filebot
Filmdateien unter Linux umbenennen
Um eine Filmdatei in FileBot umzubenennen, starten Sie zunächst das Programm. Wenn die App geöffnet ist, sehen Sie dann links im Bereich „Originaldateien“ nach.
Suchen Sie am Ende von „Originaldateien“ die Schaltfläche „Laden“ und klicken Sie darauf, um ein Fenster zum Öffnen von Dateien zu öffnen.
Suchen Sie im Fenster „Datei öffnen“ nach den Filmdateien, die Sie mit FileBot verwenden möchten.
Nachdem FileBot Ihre Dateien analysiert hat, werden sie im Bereich „Originaldateien“ angezeigt. Klicken Sie dort auf das grüne „Match“-Symbol in der Mitte.
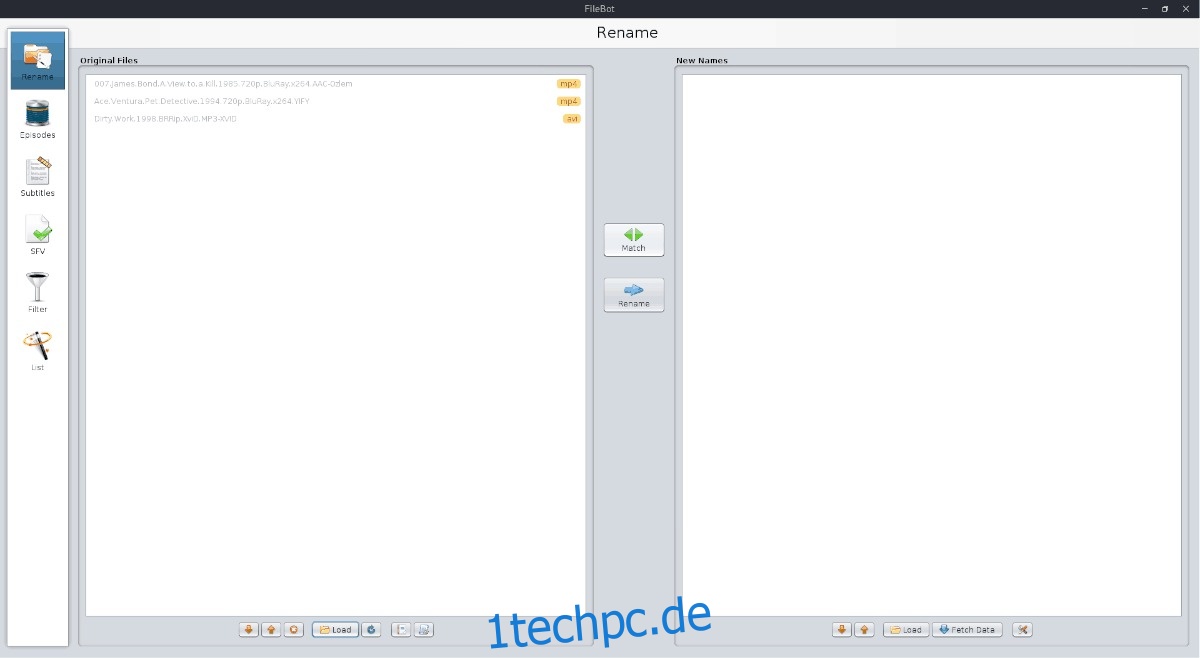
Suchen Sie im Match-Menü nach „Movie Mode“ und wählen Sie die Option „TheMovieDB“.
Lassen Sie FileBot Ihre Filmdatei(en) gegen die Datenbank scannen. Wenn eine Übereinstimmung gefunden wird, werden sie im Bereich „Neue Namen“ angezeigt.
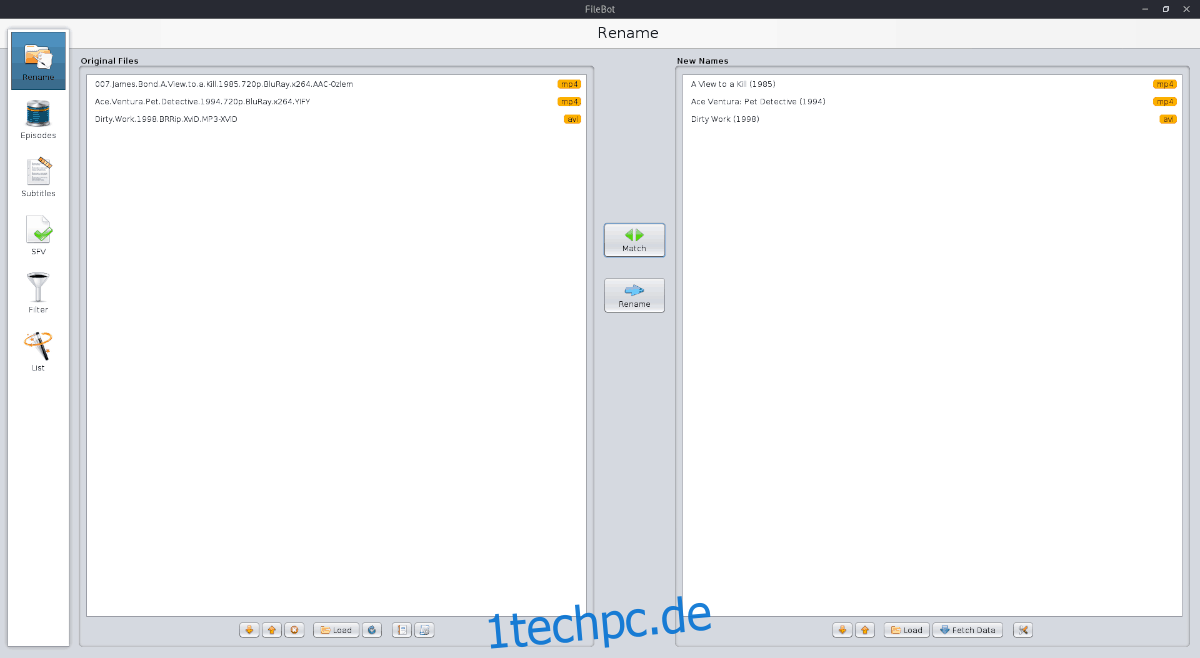
Um die Filmdatei(en) umzubenennen, klicken Sie auf „Umbenennen“.
Benennen Sie TV-Sendungsdateien unter Linux um
Zusammen mit dem Umbenennen von Filmdateien kann FileBot TV-Show-Dateien umbenennen. Besser noch, es ist möglich, eine ganze Serie auf einmal umzubenennen, anstatt jeweils eine Datei.
Klicken Sie dazu links im Bereich „Originaldateien“ auf „Laden“. Suchen Sie nach dem Stammordner der TV-Sendung, die Sie umbenennen möchten (der Hauptordner, der alle Staffelordner enthält).
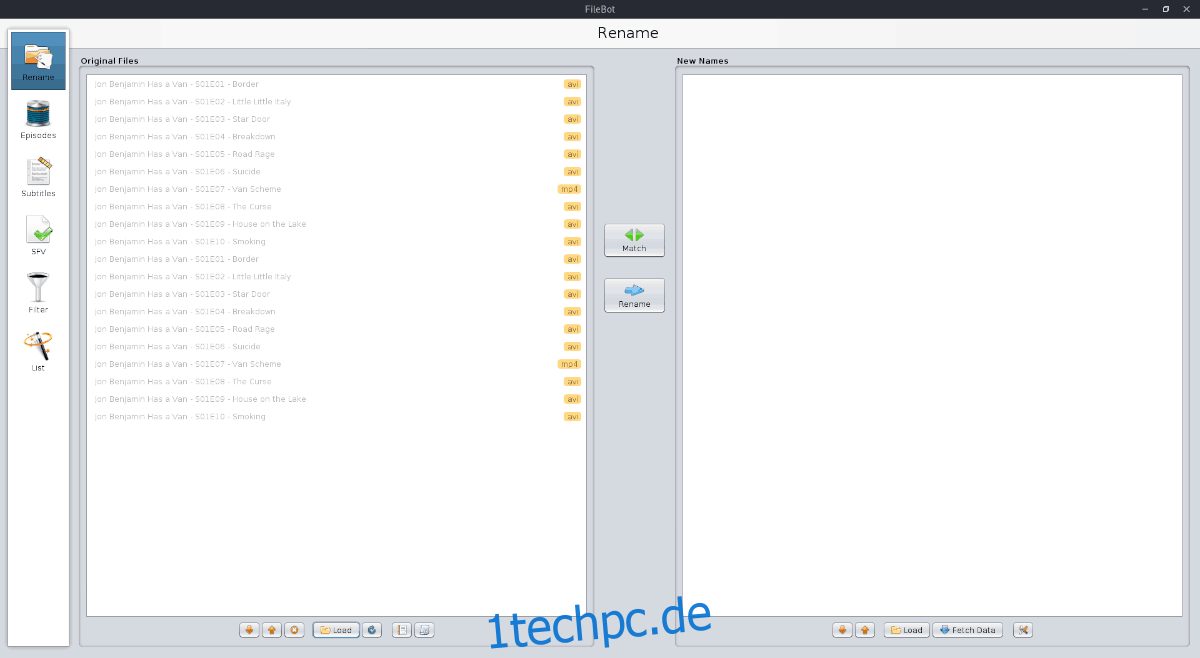
Wenn die TV-Serie in den Bereich „Originaldateien“ in FileBot geladen wird, klicken Sie auf die grüne Schaltfläche „Match“.
Suchen Sie im Menü „Match“ den Modus „Episode“, wählen Sie dann die Option „TheTVDB“ und erlauben Sie FileBot, alle TV-Episoden umzubenennen.
Wenn FileBot mit dem Abgleich von TV-Episoden fertig ist, werden sie rechts im Bereich „Neue Namen“ angezeigt.
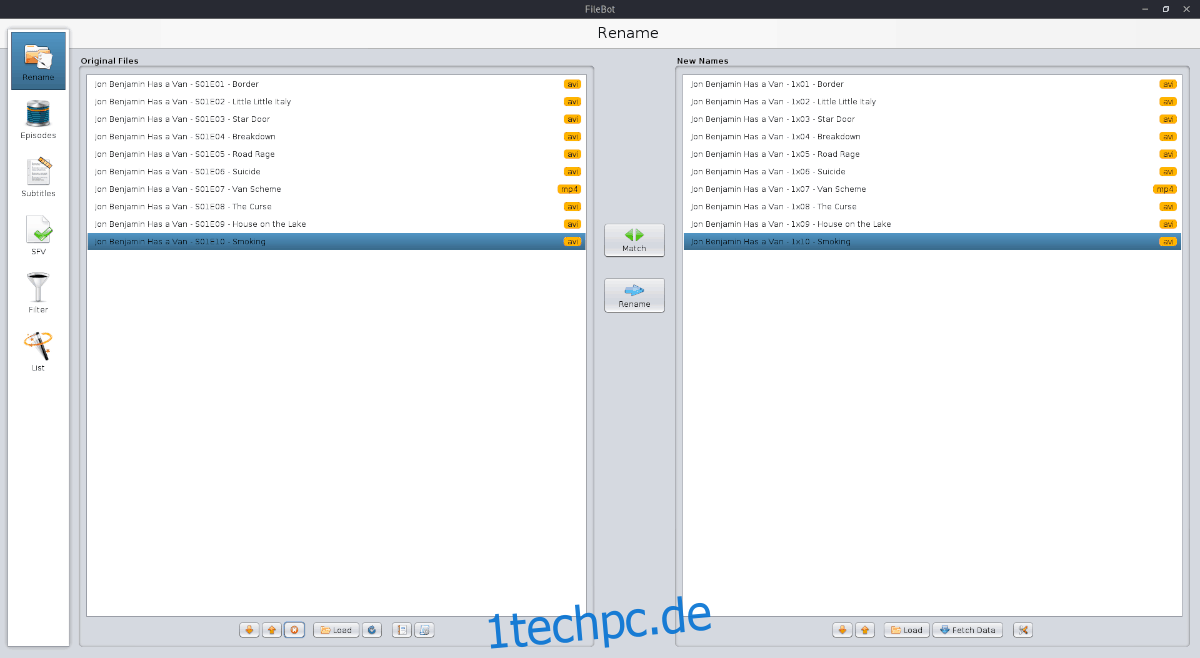
Um die neuen Dateinamen auf Ihre TV-Dateien anzuwenden, klicken Sie auf die blaue Schaltfläche „Umbenennen“.