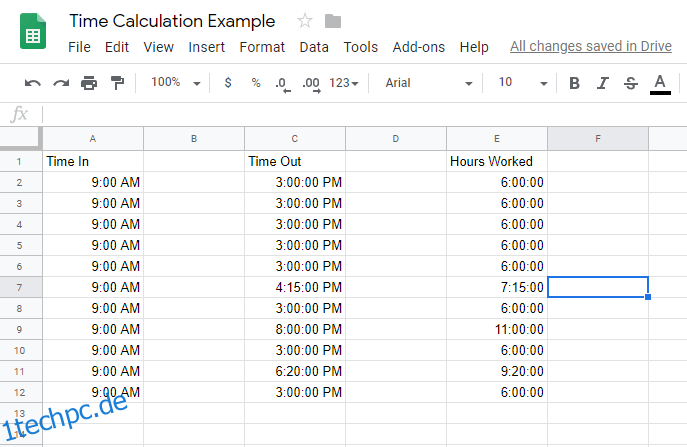Egal, ob Sie schnell eine Finanztabelle zusammenstellen oder mit einem Kollegen an einem Excel-ähnlichen Dokument arbeiten möchten, Google Sheets ist eine großartige webbasierte, kostenlose Alternative zu Excel.
Einer der nützlichsten Aspekte von Tabellenkalkulationsprogrammen ist ihre Flexibilität. Eine Tabellenkalkulation kann als Datenbank, Rechenmaschine, Plattform für statistische Modellierung, Texteditor, Medienbibliothek, Aufgabenliste und mehr dienen. Die Möglichkeiten sind nahezu unbegrenzt. Eine häufige Verwendung für Tabellenkalkulationen, einschließlich Google Sheets, besteht darin, stündliche Zeitpläne oder abrechenbare Stunden von Mitarbeitern zu verfolgen.
Wenn Sie Google Sheets verwenden, um die Zeit auf diese Weise zu verfolgen, müssen Sie häufig die Differenz zwischen zwei Zeitstempeln berechnen, die Zeit, die zwischen zwei verschiedenen Zeitereignissen vergangen ist. Wenn beispielsweise jemand um 9:15 Uhr einstempelt und um 16:30 Uhr ausstempelt, war er 7 Stunden und 15 Minuten auf der Uhr. Wenn Sie Sheets für so etwas verwenden müssen, werden Sie schnell feststellen, dass es nicht für diese Art von Aufgaben entwickelt wurde.
Obwohl Google Sheets nicht explizit für die Handhabung von Timing-Log-Funktionen entwickelt wurde, lässt es sich mit ein wenig Vorbereitung leicht davon überzeugen. Dieser Artikel zeigt Ihnen, wie Sie die Differenz zwischen zwei Zeitstempeln mit Google Sheets automatisch berechnen.
Dieser Artikel verwendet ein Arbeitszeittabellenformat, das die Zeit anzeigt, zu der die Person mit der Arbeit begonnen hat, die Zeit, zu der sie gegangen ist, und eine (berechnete) Dauer.
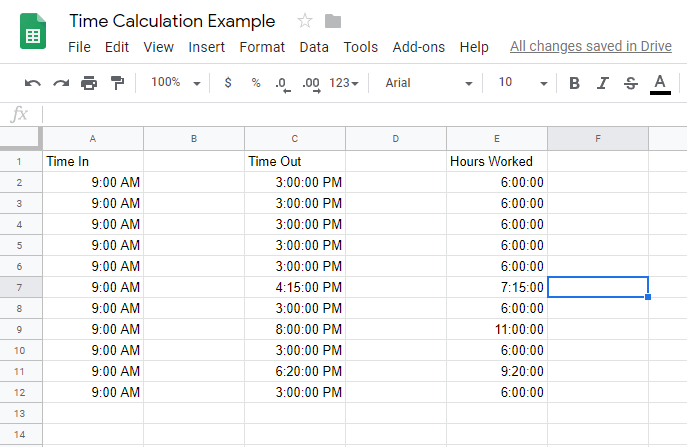
Inhaltsverzeichnis
Berechnung der Zeit in Google Sheets
Um den Unterschied zwischen zwei Zellen mit Zeitdaten zu messen, muss Google Tabellen verstehen, dass es sich bei den Daten der Zellen um Zeitdaten handelt. Andernfalls berechnet es die Differenz zwischen 9:00 Uhr und 10:00 Uhr als 100 und nicht als 60 Minuten oder eine Stunde.
Um Zeitunterschiede richtig zu zählen, müssen die Zeitspalten als Zeit und die Dauerspalte als Dauer formatiert werden. Führen Sie die folgenden Schritte aus, um Ihre Tabelle einzurichten:
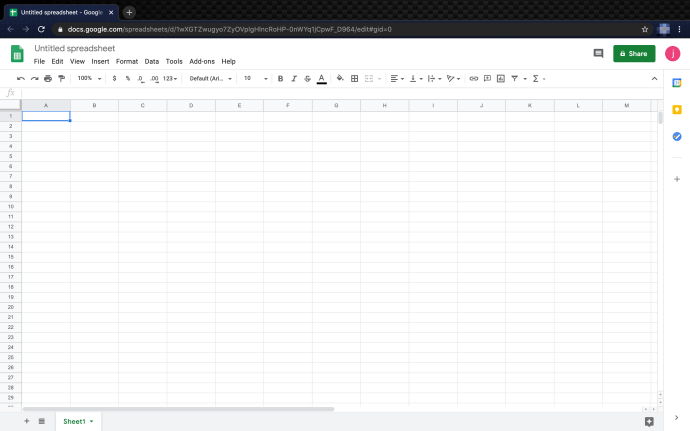
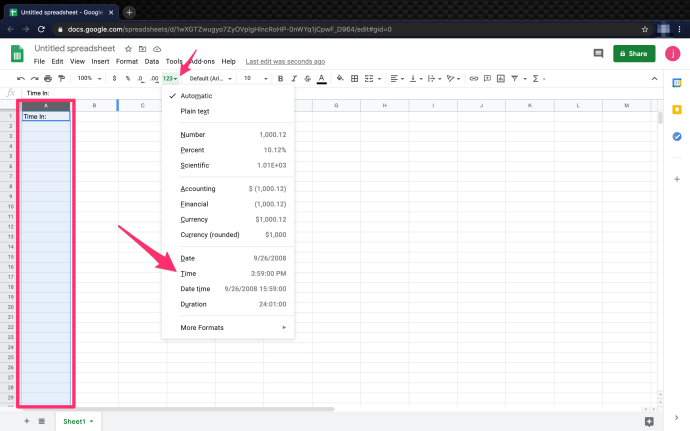
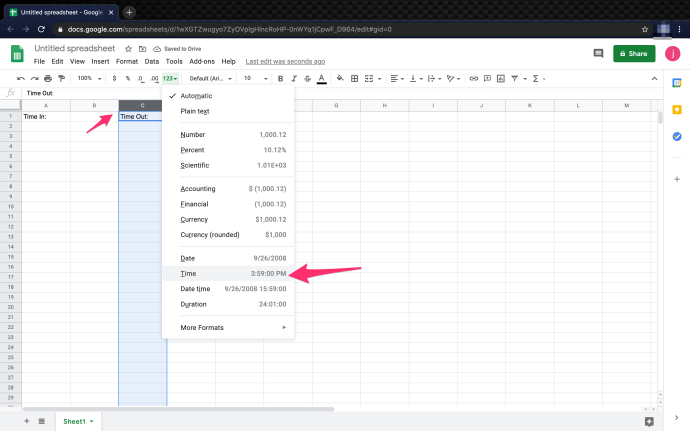
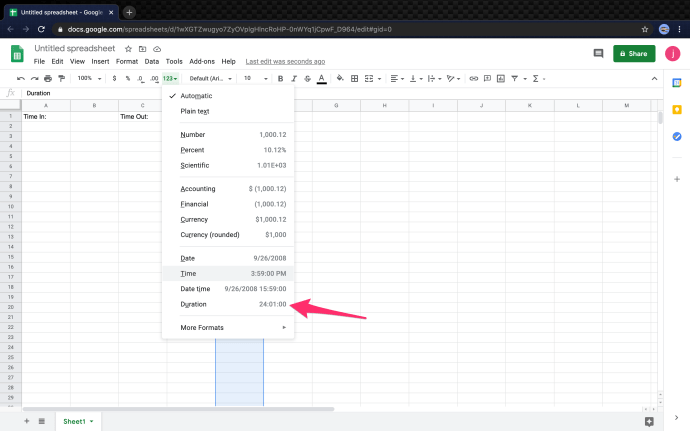
5. Jetzt sind die Spalten richtig formatiert, um die verstrichene Zeit zwischen zwei aufgezeichneten Zeitstempeln zu berechnen.
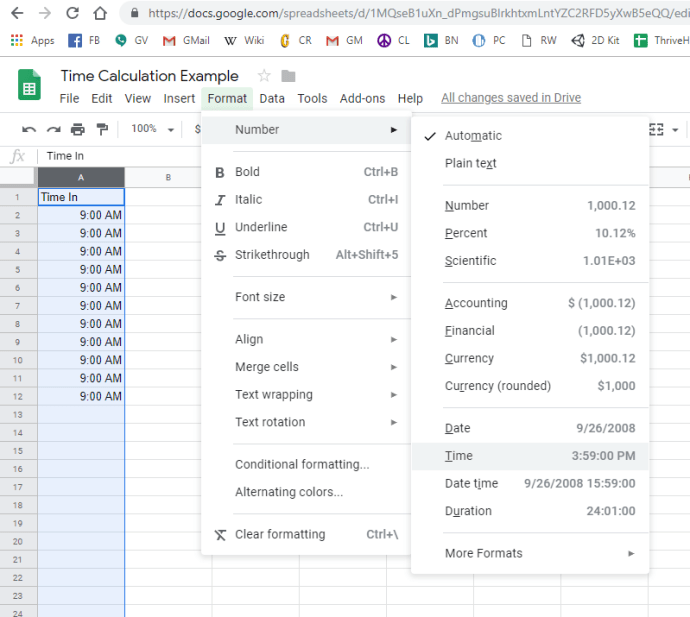
In unserem Beispiel befindet sich „Time In“ in Spalte A, beginnend bei A2, und „Time Out“ in Spalte C, beginnend bei C2. Die geleisteten Arbeitsstunden befinden sich in Spalte E. Mit den korrekt eingestellten Formaten könnte die Berechnung nicht einfacher sein. Sie müssen die folgende Formel verwenden: ‚=(C2-A2)‘. Diese Formel gibt Ihnen die verstrichene Zeit zwischen den beiden Zellen und zeigt sie in Stunden an.
Sie können diese Berechnung noch einen Schritt weiterführen, indem Sie auch Daten hinzufügen. Dieser Prozess ist hilfreich, wenn Sie Arbeitsschichten haben, die länger als 24 Stunden dauern oder zwei Tage innerhalb einer einzigen Schicht umfassen. Stellen Sie dazu die Spalten Uhrzeit ein und Uhrzeit auf das Datum-Uhrzeit-Format ein.
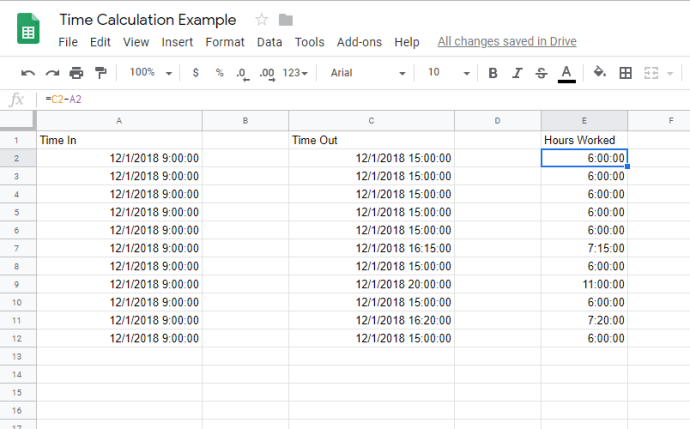
Das ist alles dazu. Befolgen Sie die oben aufgeführten Schritte und verwenden Sie die bereitgestellte Formel, um die Zeit in Google Sheets relativ einfach zu berechnen.
So fügen Sie Zeitlücken oder Arbeitspausen bei der Zeitberechnung hinzu
Bei der Berechnung der von Mitarbeitern geleisteten Arbeitsstunden ist es hilfreich zu wissen, wie Sie Ihrem Stundenzettel Pausen hinzufügen. Es gibt mehrere Möglichkeiten, Mittagspausen in die Arbeitszeit einzufügen.
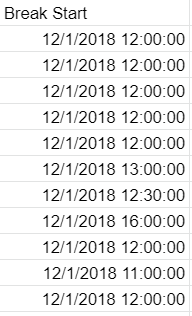
Sie können das Spaltenformat auf automatisch eingestellt lassen, da Google Sheets den Rest erledigt.
2. Erstellen Sie als Nächstes die Break End Column und belassen Sie das Format auf Automatic.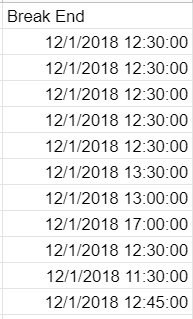
3. Berechnen Sie die Stunden für die Spalte Arbeitsstunden. Also, E2 = (B2-A2) + (D2-C2), was übersetzt „Pause Beginn“ – Zeit Beginn“ + „Zeitüberschreitung – Pause Ende“ = Arbeitsstunden für den Tag bedeutet. 
Verwenden Sie die Berechnung für jede Zeile, sodass Ihre Spalte „Arbeitsstunden“ wie folgt aussieht.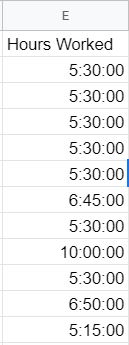
Also E3 = (B3-A3) + (D3-C3) usw.
Wie man Minuten in Brüche umwandelt
Beim Umgang mit Zeitschritten kann es hilfreich sein, sie in Bruchteile anstatt in Minuten umzuwandeln, dh 30 Minuten = 1/2. Das Umwandeln von Minuten in Brüche ist einfach; Es gibt mehrere Möglichkeiten, dies zu erreichen.
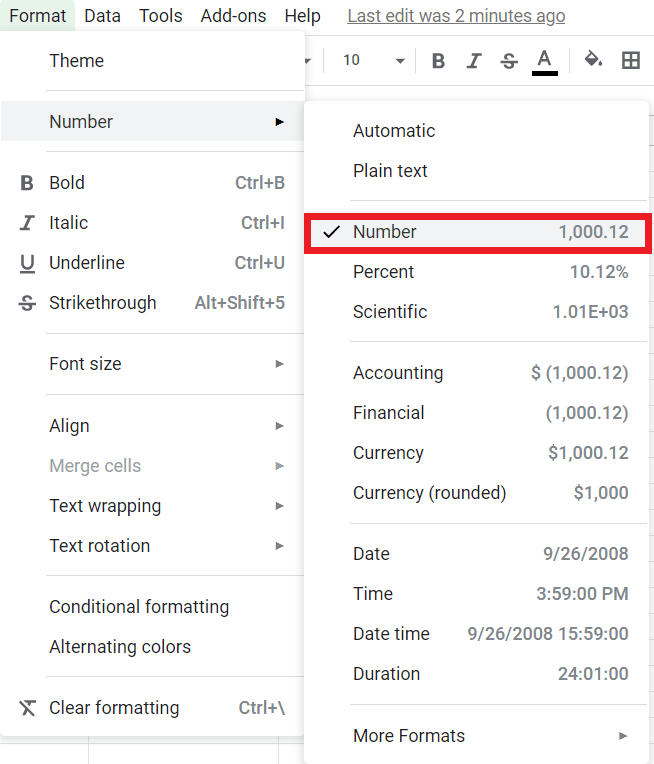
2. Setzen Sie die Formel auf ‚= (E2) * 24‘.
Wenn Sie mitgemacht haben, sollte die Summe 5,50 betragen und ungefähr so aussehen: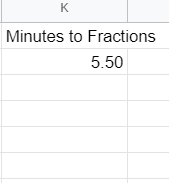
Sie können dies ganz einfach auf eine Gruppe oder Spalte von Zellen anwenden und sie in Sekundenschnelle konvertieren.
Wie finde ich die kürzeste Arbeitszeit?
Wenn Sie schnell die geringste Arbeitszeit finden müssen, sollte diese Formel helfen. Die Funktion MIN() ist eine integrierte Funktion, mit der Sie den Mindestwert in einer Liste von Zahlen finden können.

Angenommen, Sie sind dem Beispiel gefolgt, sollte die Spalte „Min. geleistete Arbeitsstunden“ 5:15:00 lauten.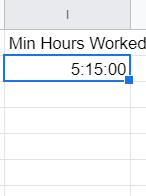
Sie können die MIN()- oder MAX()-Funktion einfach auf eine Spalte oder eine Gruppe von Zellen anwenden. Probieren Sie es selbst aus.
Wie berechnet man die Gesamtarbeitszeit?
Wenn Sie mit Programmierung oder Excel nicht vertraut sind, können einige der integrierten Funktionen für Google Sheets seltsam erscheinen. Glücklicherweise braucht es nicht viel, um die Gesamtarbeitszeit zu berechnen. In diesem Beispiel berechnen wir die Gesamtarbeitszeit aller Mitarbeiter an einem Tag.
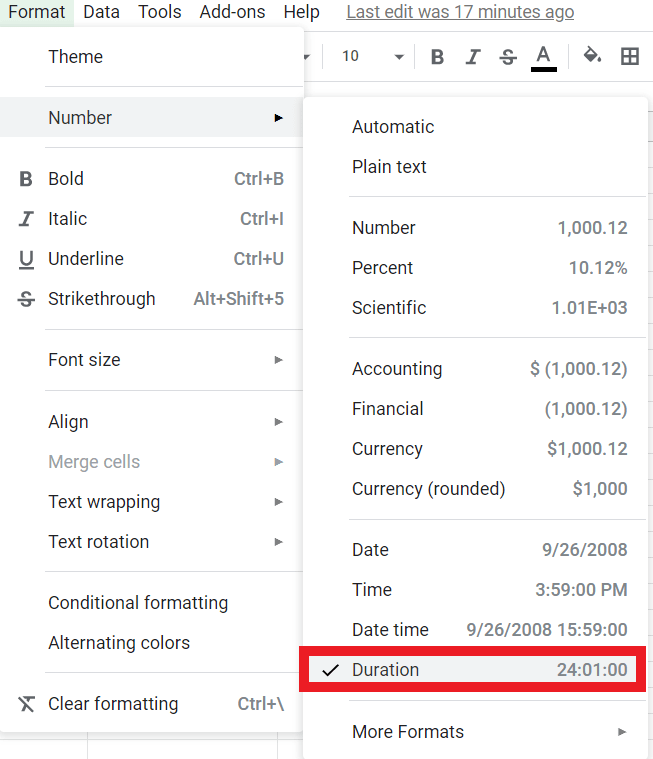
2. Geben Sie in der Formelleiste (fx) ‚=SUM(E2:E12),‘ ein, was die Gesamtarbeitszeit der Zellen E2 bis E12 liefert. Diese Formel ist eine Standard-Syntax für Excel und verschiedene Programmiersprachen.
Die Summe sollte 67:20:00 sein und so aussehen: 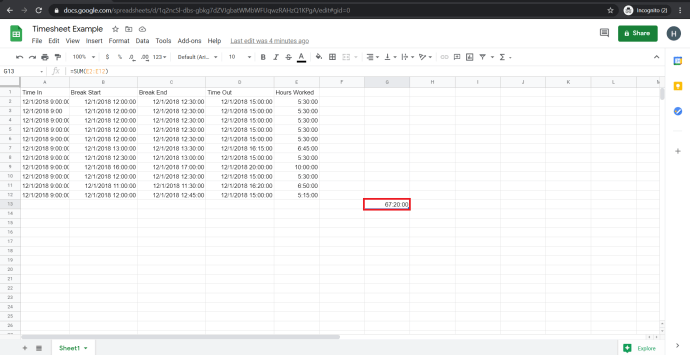
Abschließende Gedanken
Google Sheets wurde nicht explizit für die Erstellung von Stundenzetteln entwickelt, aber es kann einfach so konfiguriert werden, dass es genau das tut. Diese einfache Einrichtung bedeutet, dass Sie die geleisteten Stunden schnell und einfach nachverfolgen können. Wenn Zeitspannen die 24-Stunden-Marke überschreiten, werden die Dinge etwas komplizierter, aber Blätter können es immer noch schaffen, indem sie vom Uhrzeit- zum Datumsformat wechseln.
Hoffentlich fanden Sie dieses Tutorial hilfreich. Wenn ja, lesen Sie unbedingt weitere TechJunkie-Artikel, um die Tipps und Tricks zu finden, die Sie benötigen, um das Beste aus Ihren bevorzugten technologischen Tools und Anwendungen herauszuholen.
(Möchten Sie das Alter einer Person herausfinden? Sehen Sie sich unser Tutorial an, wie Sie das Alter aus einem Geburtsdatum in Google Tabellen berechnen. Sie können auch unseren Artikel darüber lesen, wie viele Tage zwischen zwei Daten in Google Tabellen vergangen sind, oder vielleicht möchten Sie lernen, wie um das heutige Datum in Google Tabellen anzuzeigen.)
Haben Sie weitere Tipps zur Zeiterfassung für Google Sheets? Erzählen Sie uns unten davon!