
Eine der häufigsten Anwendungen für Google Sheets ist die Erstellung von Kalendern und die Verwaltung von Informationen über Daten, wie z. B. Arbeitszeittabellen oder Urlaubspläne. Viele Benutzer, die eine Tabelle mit Daten erstellen, müssen berechnen, wie viele Tage zwischen zwei Daten liegen. Das heißt, sie müssen herausfinden, wie viele Tage zwischen (als Beispiel) dem 1. Juli 2018 und dem 31. Januar 2019 liegen.
Sie könnten einfach in einen Kalender schauen und die Tage von Hand hochzählen, und das würde gut funktionieren, wenn die Daten sehr nahe beieinander lägen, aber bei einer großen Anzahl von Daten oder Daten, die weit auseinander liegen, wäre ein wenig Hilfe vom Computer sicher hilfreich schön. Glücklicherweise bietet Google Sheets eine Reihe von Möglichkeiten, um die Anzahl der Tage zwischen zwei Daten zu ermitteln.
Werfen wir einen Blick auf die Funktionen, mit denen Sie Tage zwischen Datumsangaben in Google Tabellen berechnen können.
Inhaltsverzeichnis
So berechnen Sie Tage zwischen Daten in Google Sheets
Bevor Sie beginnen, ist es wichtig zu beachten, dass diese Methoden nur funktionieren, wenn Sie das amerikanische Datumsformat verwenden. Wenn Sie sich nicht in den USA befinden, können Sie in Google Tabellen gehen und Ihr Gebietsschema und Ihre Zeitzone ändern, wenn Sie diese Methoden verwenden möchten.
Lassen Sie uns einen Blick darauf werfen, wie Sie die Anzahl der Tage zwischen zwei Daten in Google Sheets ermitteln können.
So berechnen Sie Tage zwischen Daten in Google Sheets mit der MINUS-Funktion
Im Gegensatz zu Excel Google Tabellen hat eine Subtraktionsfunktion, die sehr praktisch ist, um einfache Datumsdifferenzen zu berechnen. MINUS ist die Subtraktionsfunktion von Sheets und aufgrund der Art und Weise, wie Daten intern gespeichert werden (als ganze Zahlen, die die Anzahl der Tage seit einem bestimmten Datum in der Vergangenheit beschreiben), funktioniert es gut, um ein Datum von einem anderen abzuziehen. Das heißt, solange die Datumsangaben beide dasselbe Format haben. Die Syntax für MINUS lautet: =MINUS(Wert 1, Wert 2).
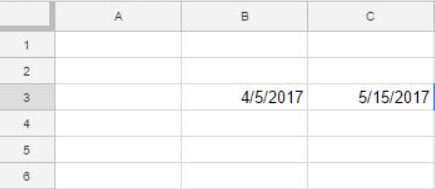
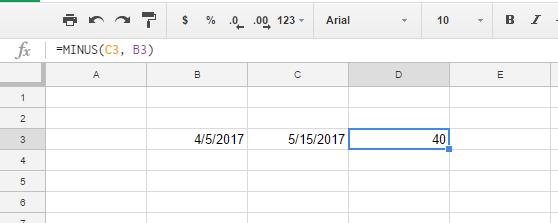
Zwischen dem 05.04.2017 und dem 15.05.2017 liegen also 40 Tage.
Sie können den Unterschied zwischen den Daten auch finden, indem Sie einfach die Zellbezüge eingeben und sich nicht mit der MINUS-Funktion herumschlagen.
Sie können das Zellenformat konvertieren, um einen ganzzahligen Wert anzuzeigen, indem Sie Format > Zahl und Zahl auswählen.
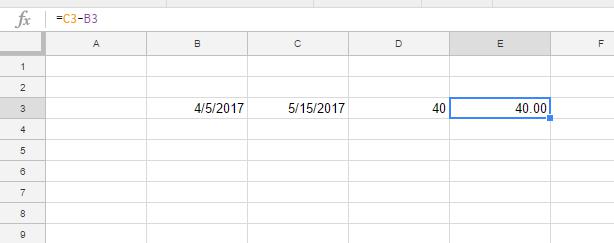
Sie können die Zellbezüge auch zuerst mit dem früheren Datum eingeben. Wenn Sie in der Funktionsleiste ‚=B3-C3‘ eingeben, würde die Zelle den Wert -40 enthalten. Dies zeigt, dass der 4.4.2017 40 Tage hinter dem 15.5.2017 liegt.
So berechnen Sie Tage zwischen Daten in Google Sheets mit der DATEDIF-Funktion
DATEDIF ist eine Funktion, mit der Sie die Gesamtzahl der Tage, Monate oder Jahre zwischen zwei Daten ermitteln können. Sie können die Gesamtzahl der Tage zwischen zwei Daten finden, die in die Tabelle eingegeben wurden, oder die Daten stattdessen in DATEDIF einfügen.
Die Syntax für DATEDIF lautet:
DATEDIF(start_date, end_date, unit). Die Einheit der Funktion kann T (Tage), M (Monate) oder Y (Jahre) sein.
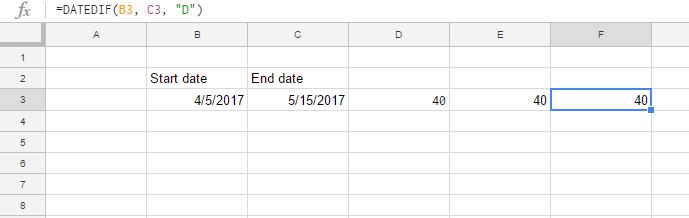
DATEDIF funktioniert auch, wenn Sie die Datumsinformationen direkt in die Formel einfügen.
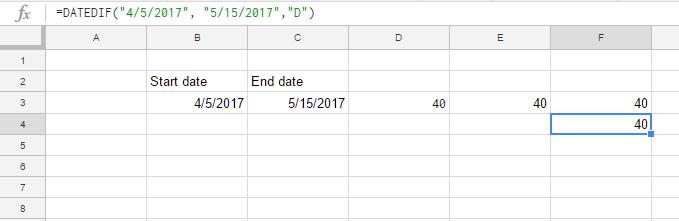
Wie Sie sehen können, sind die Ergebnisse die gleichen.
So berechnen Sie Tage zwischen Daten in Google Sheets mit der DAYS360-Funktion
Google Sheets enthält DAY360, das die Differenz zwischen Daten für ein 360-Tage-Jahr berechnet. Der 360-Tage-Kalender wird hauptsächlich für Finanztabellen verwendet, in denen möglicherweise Zinssatzberechnungen erforderlich sind.
Die Syntax für DAYS360 lautet:
=TAGE360(Startdatum, Enddatum, [method]). Die [method] ist ein optionaler Indikator, den Sie für die Tageszählungsmethode verwenden können.
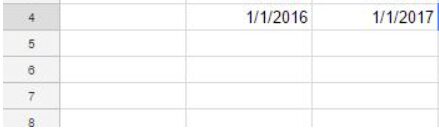
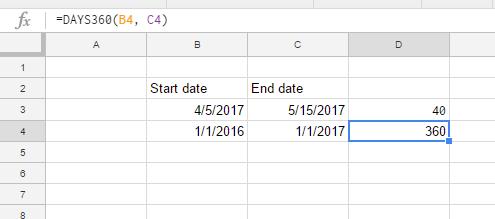
Zelle D4 enthält insgesamt 360 Tage zwischen den ausgewählten Daten. Beachten Sie, dass die einzige wirkliche Verwendung für diese spezielle Funktion darin besteht, wenn Sie mit Zinssätzen arbeiten.
So berechnen Sie Tage zwischen Daten in Google Sheets mit der NETWORKDAYS-Funktion
NETWORKDAYS berechnet auch die Anzahl der Tage zwischen Daten, aber es ist nicht ganz dasselbe wie die anderen. Diese Funktion zählt nur die Wochentage, lässt also Wochenenden aus der Gleichung heraus. (Lesen Sie es als „Nettowerktage“ und nicht als „Netzwerktage“.)
So können Sie mit NETWORKDAYS die Gesamtzahl der Wochentage zwischen ein paar Daten finden und Sie können auch zusätzliche Feiertage angeben, um andere Daten auszuschließen.
Die Syntax für NETZWERKTAGE lautet:
NETWORKDAYS(start_date, end_date, [holidays]).
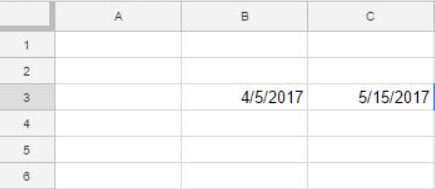
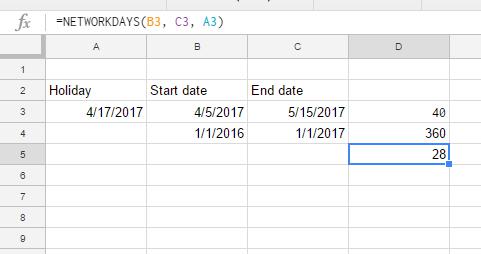
Weitere wichtige datumsbezogene Funktionen
Es gibt eine Reihe von datumsbezogenen Funktionen in Google Tabellen, mit denen Sie vertraut sein sollten, wenn Sie viel mit Datumsangaben arbeiten.
- Die DATE-Funktion konvertiert ein angegebenes Jahr, einen Monat und einen Tag in ein Datum. Das Format ist DATE (Jahr, Monat, Tag). Beispiel: DATE(2019,12,25) gibt „25.12.2019“ zurück.
- Die DATEVALUE-Funktion konvertiert eine korrekt formatierte Datumszeichenfolge in eine Datums-Ganzzahl. Das Format ist DATEVALUE(date string); Die Datumszeichenfolge kann eine beliebige geeignete Zeichenfolge sein, z. B. „25.12.2019“ oder „23.01.2012 8:5:30“.
- Die DAY-Funktion gibt den Tag des Monats, auf den ein bestimmtes Datum fällt, im numerischen Format zurück. Das Format ist TAG (Datum). Beispiel: TAG („25.12.2019“) gibt 25 zurück.
- Die DAYS-Funktion gibt die Anzahl der Tage zwischen zwei Datumsangaben zurück. Das Format ist DAYS (Enddatum, Startdatum). Beispiel: TAGE(„25.12.20189“, „31.8.2019“) gibt 116 zurück.
- Die EDATE-Funktion gibt ein Datum eine bestimmte Anzahl von Monaten vor oder nach dem angegebenen Datum zurück. Das Format ist EDATUM (Startdatum, Anzahl der Monate). Beispiel: EDATE(„31.8.2019“, -1) gibt „31.7.2019“ zurück.
- Die MONTH-Funktion gibt den Monat des Jahres, auf den ein bestimmtes Datum fällt, im numerischen Format zurück. Das Format ist MONAT (Datum). Beispiel: MONAT(„30.8.2019“) gibt 8 zurück.
- Die TODAY-Funktion gibt das aktuelle Datum als Datumswert zurück. Das Format ist HEUTE(). Zum Zeitpunkt des Schreibens dieses Artikels würde TODAY() beispielsweise „31.08.2019“ zurückgeben.
- Die WEEKDAY-Funktion gibt einen numerischen Wert zurück, der den Wochentag des angegebenen Datums anzeigt. Das Format ist WOCHENTAG(Datum, Typ) und Typ kann 1, 2 oder 3 sein. Wenn Typ 1 ist, werden die Tage ab Sonntag gezählt und Sonntag hat den Wert 1. Wenn Typ 2 ist, werden die Tage ab Montag und dem gezählt Der Wert von Montag ist 1. Wenn der Typ 3 ist, werden die Tage ab Montag gezählt und der Wert von Montag ist 0. Beispielsweise ist der 30.4.2019 ein Dienstag und WOCHENTAG(“30.4.2019”,1) würde dies tun gibt 3 zurück, während WEEKDAY(„30.04.2019“,2) 2 zurückgibt und WEEKDAY(„30.04.2019“,3) 1 zurückgibt.
- Die YEAR-Funktion gibt einen numerischen Wert zurück, der das Jahr des angegebenen Datums anzeigt. Das Format ist JAHR (Datum). Beispiel: YEAR(„12/25/2019“) würde 2019 zurückgeben.
Berechnen Sie den freien Tag
Google Sheets ist ein unglaublich leistungsfähiges Programm, insbesondere für eine völlig kostenlose Anwendung. Es ist zwar nicht ganz so leistungsfähig wie etwas wie Microsoft Excel, kann aber dennoch eine Vielzahl von Aufgaben bewältigen, einschließlich dieser.
