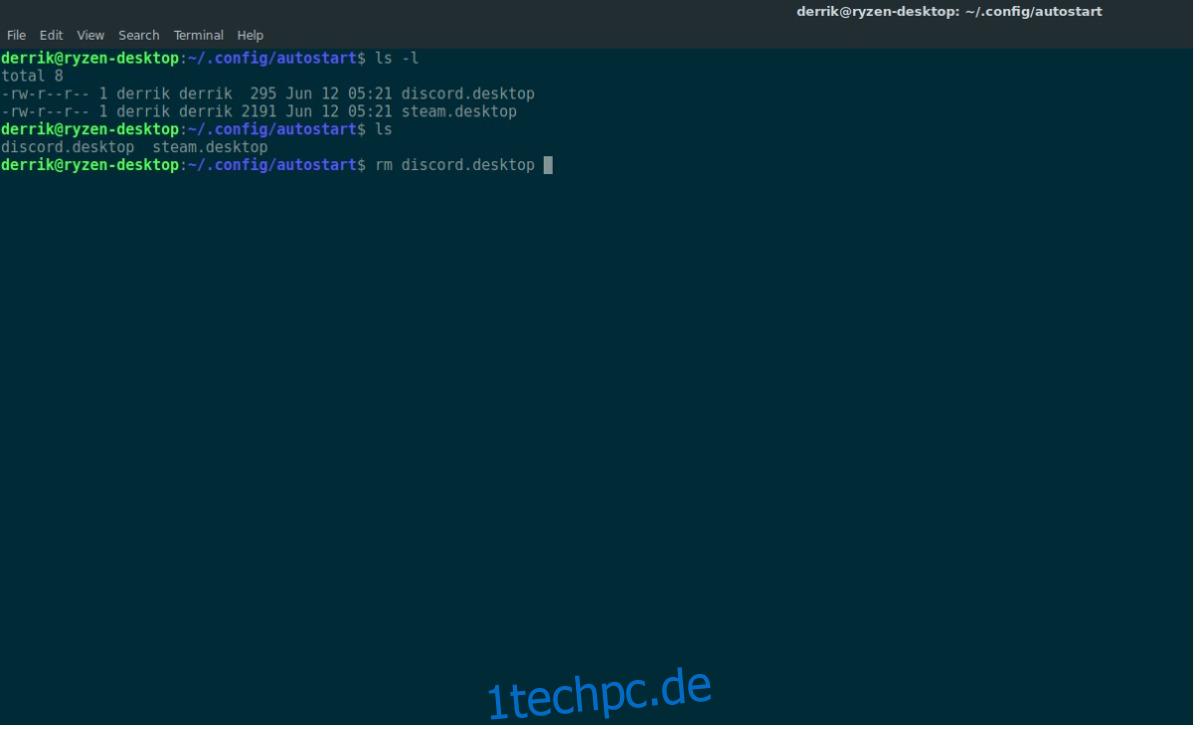Von all den verschiedenen Linux-Betriebssystemen, die es gibt, sticht Arch Linux als eines der schlanksten und saubersten heraus. Es ist leicht zu verstehen, warum, da Arch Linux es Benutzern ermöglicht, ihr System von Grund auf neu zu erstellen, wodurch eine Menge aufgeblähter Software eliminiert wird. So schlank die meisten Arch-Linux-PCs auch sind, sie haben immer noch das Potenzial, langsamer zu werden und durcheinander zu kommen.
Aus diesem Grund gehen wir in diesem Handbuch auf alle Möglichkeiten ein, wie Sie den Arch Linux-PC bereinigen und beschleunigen und ihn auf das schnelle Betriebssystem zurücksetzen können, das er einmal war!
Inhaltsverzeichnis
Bereinigen des Pacman-Cache
Das Löschen des Pacman-Cache in Arch Linux ist eine gute Idee, wenn die Dinge langsamer werden, da sich Pacman mit jedem Software-Update mit vielen herunterladbaren Paketdateien füllt. Um es zu löschen, öffnen Sie ein Terminalfenster und verwenden Sie den folgenden Befehl, um es zu löschen.
sudo paccache -r
Der obige Befehl funktioniert für die meisten Benutzer und leert alle Pakete im Cache vollständig. Dies schafft Platz, kann aber auch unsicher sein. Vor allem, wenn ein Update kaputt geht und Sie auf eine Version in Ihrem Cache downgraden müssen. Wenn Sie Arch dennoch beschleunigen möchten, indem Sie den Cache leeren, gibt es einen weiteren Befehl, der es dem Benutzer ermöglicht, die zu löschenden Programmversionen zu verwalten, anstatt wahllos alles zu entfernen.
sudo paccache -rk1
Wenn Sie alternativ nur deinstallierte Arch-Pakete aus dem Pacman-Cache entfernen möchten, führen Sie diesen Befehl aus:
sudo paccache -ruk0
Das Arch-Linux-Paketsystem bietet viele Optionen. Führen Sie für weitere Aktionen paccache -h im Terminal aus.
Start-Apps verwalten
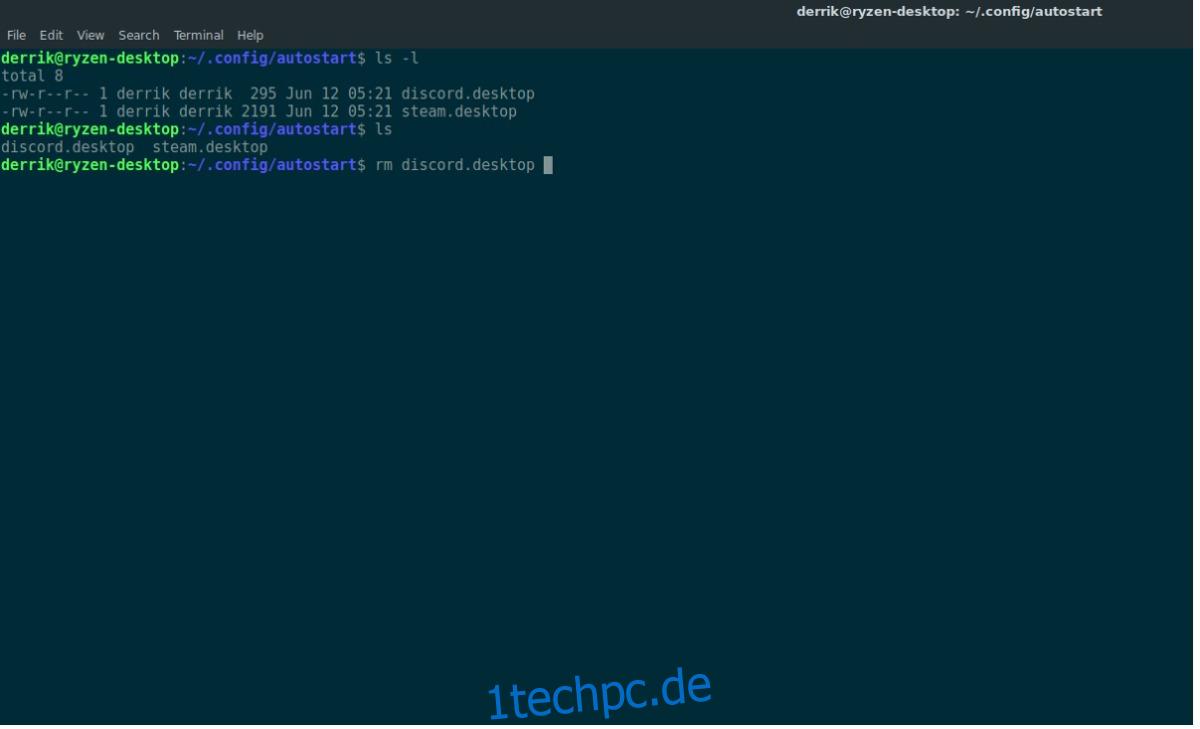
Auch wenn Benutzer von Arch Linux ihre Betriebssysteme von Grund auf neu erstellen, sind sie möglicherweise dennoch anfällig für zu viele Startanwendungen. Die Kontrolle über diesen Aspekt Ihres Betriebssystems ist wichtig, da zu viele Anwendungen, die beim Start ausgeführt werden, schnell CPU-Ressourcen und RAM aufzehren können.
Jede Linux-Desktop-Umgebung leistet ziemlich gute Arbeit darin, den Benutzer Startanwendungen verwalten zu lassen, aber wenn Sie nur Programme schnell vom Start entfernen möchten, müssen Sie keine App verwenden. Öffnen Sie stattdessen ein Terminal und verwenden Sie den CD-Befehl, um das Terminal in den Ordner ~/.config/autostart zu verschieben.
cd ~/.config/autostart
Zeigen Sie mit dem LS-Befehl alle Programme an, die sich möglicherweise im Autostart-Verzeichnis befinden. Kopieren Sie dann den Dateinamen und verwenden Sie RM, um die Datei aus dem Ordner zu löschen. Das Entfernen der Desktop-Verknüpfungsdatei verhindert, dass sie beim Booten von Arch automatisch geladen wird, wodurch wertvolle PC-Ressourcen zurückgewonnen werden.
rm example.desktop
Wiederholen Sie diesen Vorgang für beliebig viele Einträge.
Deaktivieren Sie das gestaffelte Hochfahren
Ein möglicher langsamer Aspekt von Arch Linux ist „Staggered Spin-up“. Es handelt sich um eine Funktion einiger PC-Festplatten, die dazu führt, dass ATA-Festplatten langsamer hochfahren, indem jedes angeschlossene Laufwerk einzeln geladen wird. Wenn Sie Arch Linux mit mehreren Festplatten verwenden, insbesondere auf einem Laptop, kann dies wertvolle Akkulaufzeit sparen. Es kann jedoch auch Ihre Startzeit verkürzen. Wenn Sie ohne diese Funktion leben können, ist dies eine ziemlich einfache Möglichkeit, den Boot-Vorgang von Arch Linux zu beschleunigen.
Bestätigen Sie zum Deaktivieren zuerst, dass Sie es aktiviert haben. Denken Sie daran, dass nicht jeder Arch-PC Staggered Spin-up verwendet. Um festzustellen, ob es läuft, führen Sie dies in einem Terminal aus:
dmesg | grep SSS
Wenn Sie in der Ausgabe etwas bemerken, das auf „SSS“ verweist, verwendet Ihr Arch Linux-PC Staggered Spin-up. Um es auszuschalten, führen Sie Folgendes aus:
sudo nano /etc/default/grub
Suchen Sie in der Grub-Konfigurationsdatei nach GRUB_CMDLINE_LINUX_DEFAULT und fügen Sie den folgenden Code zwischen den Anführungszeichen hinzu.
libahci.ignore_sss=1
Generieren Sie nach dem Hinzufügen des neuen Codes zu den Kernelparametern ein Boot-Image neu, um die Änderungen zu speichern.
sudo grub-mkconfig -o /boot/grub/grub.cfg
Reduzieren Sie die Startverzögerung

Eine wahrgenommene Verlangsamung für Arch Linux ist der Grub-Startbildschirm. Das Laden dauert 5 Minuten (und manchmal länger), was ziemlich nervig ist. Wenn Sie den Grub-Bootloader nie berühren, kann es Ihnen wie eine Ewigkeit vorkommen, 5 Sekunden warten zu müssen. Um diese wertvollen 5 Sekunden zurückzubekommen, sollten Sie die Zeit reduzieren, die Grub auf einem Boot-Eintrag sitzt, bevor es automatisch geladen wird.
Führen Sie in einem Terminalfenster Folgendes aus:
sudo nano /etc/default/grub
Suchen Sie in der Konfigurationsdatei nach GRUB_TIMEOUT=5 und ändern Sie die Zahl in eine niedrigere Zahl. Gehen Sie um Ihrer Gesundheit willen nicht unter 1 Sekunde! Wenn Sie entschieden haben, dass diese Bearbeitung sinnvoll ist, generieren Sie eine neue Konfiguration:
sudo grub-mkconfig -o /boot/grub/grub.cfg
Wenn Arch Linux das nächste Mal geladen wird, braucht Grub weniger Zeit zum Booten!
Deaktivieren Sie FSCK beim Booten
Jedes Mal, wenn Arch hochfährt, wird ein FSCK-Prozess ausgeführt und schmutzige Bits von einer Festplatte entfernt. Dies ist sehr nützlich, wenn Ihr Linux-PC versehentlich neu gestartet wurde oder etwas anderes im Zusammenhang mit Festplatten schief gelaufen ist. Das Problem ist, dass die Durchführung einer solchen Operation eine ganze Weile dauert. Wenn Sie sich nicht für das FSCK-Tool interessieren und wissen, was Sie mit Ihrem Linux-PC tun, können Sie wertvolle Startzeit zurückgewinnen, indem Sie diese Funktion deaktivieren.
Bearbeiten Sie zum Deaktivieren Ihren Kernel und fügen Sie fsck.mode=skip zu den Parametern hinzu.
sudo nano /etc/default/grub
Suchen Sie GRUB_CMDLINE_LINUX_DEFAULT und fügen Sie den Code zwischen den Anführungszeichen ein. Wenn Sie fertig sind, speichern Sie Nano mit Strg + O und Strg + X und generieren Sie dann den Kernel neu.
fsck.mode=skip
Regenerieren mit:
sudo grub-mkconfig -o /boot/grub/grub.cfg