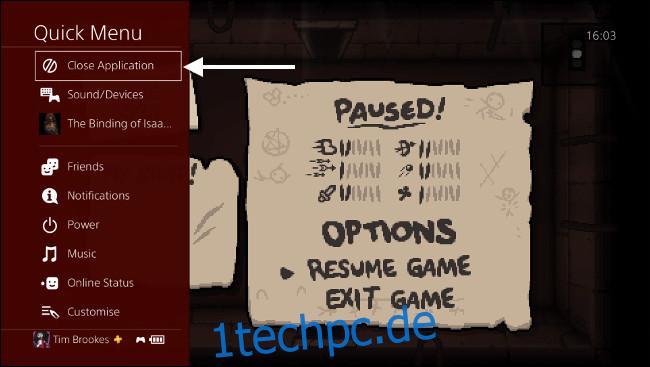Sonys PS4 ist berüchtigt für langsame Download-Geschwindigkeiten, insbesondere das ursprüngliche Modell von 2014. Dies liegt nicht immer an der Hardware – im Hintergrund laufende Software, WLAN-Probleme und andere Netzwerkprobleme spielen alle eine Rolle.
Inhaltsverzeichnis
Tipps zur schnellen Beschleunigung
Befolgen Sie einige grundlegende Tipps, um Ihre Download-Geschwindigkeit auf jedem Gerät zu verbessern – nicht nur auf der PS4. Ihre Internetverbindung teilt ihre Bandbreite auf alle Ihre Geräte. Das Herunterladen einer Datei auf Ihren Laptop oder das Streamen von Netflix in 4K auf einem anderen Gerät kann die Dinge verlangsamen. Für maximale Geschwindigkeit pausiere alle anderen Downloads und Streams und lass deine PS4 die gesamte Bandbreite verbrauchen, die sie will.
Das Aneinanderreihen mehrerer Downloads auf Ihrer PS4 hat einen ähnlichen Effekt. Die Konsole muss die Bandbreite teilen, die sie hat. Wenn Sie also einen bestimmten Download beenden möchten, sollten Sie Ihre anderen Übertragungen am besten pausieren.
Schließlich sollten Sie keine Online-Spiele spielen, während Sie im Hintergrund herunterladen. Wie Sie unten sehen werden, wird dies Ihre Download-Geschwindigkeit drastisch einschränken. Es ist auch wahrscheinlich, dass sich der Download selbst negativ auf Ihre Leistung auswirkt und Verzögerungsspitzen und Verbindungsprobleme mit sich bringt, die Sie benachteiligen können.
Töte alle laufenden Apps
Eine der schnellsten Möglichkeiten, Ihre Download-Geschwindigkeit zu erhöhen, besteht darin, alle laufenden Prozesse zu beenden. Wir haben selbst gesehen, dass dies Downloads dramatisch beschleunigt, und es sind nur ein paar Tastendrücke erforderlich:
Halten Sie bei laufender PS4 die PS-Taste auf dem Controller gedrückt, bis ein Menü auf dem Bildschirm angezeigt wird.
Markieren Sie „Anwendung(en) schließen“ und tippen Sie auf X.
Dieser Tipp hat seine Wurzeln in Juho Snellmans Blogeintrag aus dem Jahr 2017. Der Systemprogrammierer hat herausgefunden, dass das „Empfangsfenster“ der Konsole stark schrumpft, wenn ein Spiel oder eine andere Anwendung läuft.
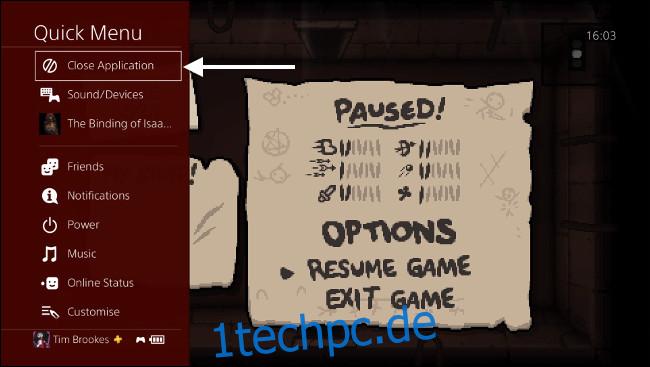
Sony hat dieses Verhalten wahrscheinlich entwickelt, um Spielen und anderer Software Priorität einzuräumen, weshalb Sie Artikel vom PSN herunterladen und trotzdem Online-Spiele spielen können. Wenn Sie es eilig haben, einen Download abzuschließen, sollten Sie alle laufenden Spiele oder Apps beenden und eine Weile etwas anderes tun.
Pausieren und fortsetzen Sie Ihren Download
Ein weiterer Tipp, von dem wir gesehen haben, dass er funktioniert, besteht darin, den Download anzuhalten und ihn dann wieder fortzusetzen. Wenn es sich anfühlt, als würde Ihre PS4 ein großes Update oder einen neuen Spieldownload hinter sich lassen, könnte dieser Tipp helfen, die Dinge voranzutreiben.
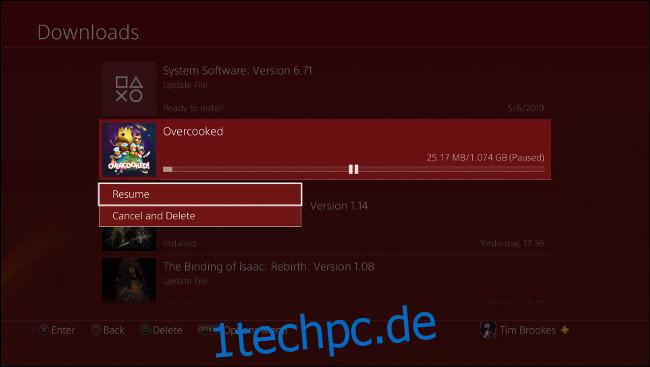
Dazu müssen Sie auf die Download-Warteschlange unter Benachrichtigungen zugreifen:
Greifen Sie auf das PS4-Dashboard zu, indem Sie einmal die PS-Taste drücken.
Tippen Sie auf dem linken Joystick (oder D-Pad) auf „oben“, um Benachrichtigungen hervorzuheben, und tippen Sie dann auf X.
Sie sollten „Downloads“ in der Liste sehen, markieren Sie es und tippen Sie auf X.
Markieren Sie das gerade heruntergeladene Element, tippen Sie auf X und wählen Sie dann „Pause“.
Tippen Sie beim markierten Download erneut auf X und wählen Sie „Fortsetzen“.
Es dauert einige Augenblicke, bis Ihr Download wieder beginnt, aber diesmal sollte er hoffentlich noch schneller heruntergeladen und eine kürzere geschätzte Downloadzeit angezeigt werden. Sie können dies mehrmals versuchen, insbesondere wenn Sie den Geschwindigkeitsabfall erneut bemerken.
Versetzen Sie Ihre PS4 in den Ruhemodus
Wenn Sie Zeit haben und Ihre PS4 derzeit nicht verwenden, kann der Ruhemodus dazu beitragen, die Geschwindigkeit etwas zu verbessern. Um optimale Ergebnisse zu erzielen, schließen Sie alle Anwendungen, bevor Sie den Ruhemodus aktivieren, wie am Anfang dieses Artikels beschrieben.
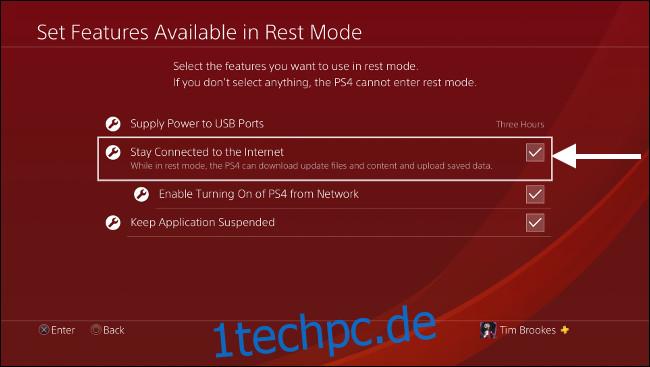
Bevor Sie Ihre PS4 in den Ruhemodus versetzen, müssen Sie den Internetzugang im Hintergrund aktivieren, damit Ihr Download fortgesetzt wird, während sich Ihr Computer im Standby-Modus befindet. Rufen Sie das PS4-Einstellungsmenü auf und scrollen Sie nach unten zu „Energiespareinstellungen“ und tippen Sie dann auf X. Wählen Sie „Im Ruhemodus verfügbare Funktionen einstellen“ und stellen Sie sicher, dass Sie „Mit dem Internet verbunden bleiben“ aktivieren.
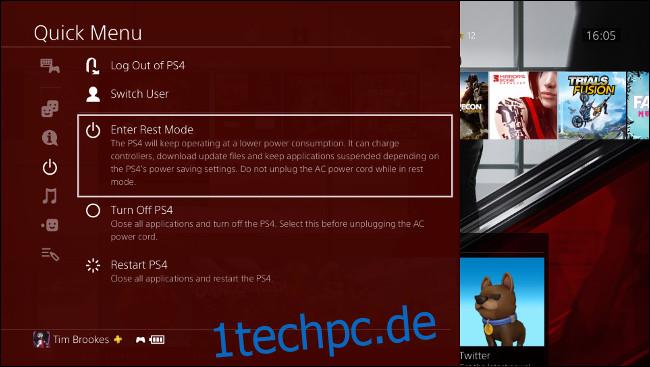
Jetzt können Sie Ihre PS4 in den Ruhemodus versetzen, indem Sie die PS-Taste auf Ihrem Controller gedrückt halten, nach unten zu „Power“ scrollen und „Ruhemodus aktivieren“ auswählen. Sie müssen Ihre PS4 erneut einschalten, um den Fortschritt Ihres Downloads zu sehen.
Verwenden Sie eine Kabelverbindung
Drahtlose Netzwerke können langsam und anfällig für Störungen sein. Selbst wenn Sie einen modernen Router haben, können Sie weder das Wetter noch die Wahl des WLAN-Kanals Ihres Nachbarn steuern. Für eine weitaus stabilere Netzwerkverbindung verzichten Sie ganz auf WLAN und verwenden stattdessen ein Ethernet-Kabel.
Die ursprüngliche PS4 ist notorisch schlecht für ihre drahtlose Verbindung, aber eine kabelgebundene Verbindung verbessert die Leistung sowohl der Slim- als auch der Pro-Hardware-Revisionen. Wenn sich Ihr Router in der Nähe Ihrer Konsole befindet, ist dies eine einfache Lösung. Auf der Rückseite aller PS4-Modelle befindet sich ein Ethernet-Port. Verbinden Sie ein Ende eines Standard-Ethernet-Kabels mit Ihrer Konsole und das andere mit einem freien Port Ihres Routers.
Aber was ist, wenn sich Ihre PS4 und Ihr Router in verschiedenen Räumen oder auf verschiedenen Etagen befinden? Mit Ethernet-Powerline-Adaptern können Sie die Kabel verwenden, die sich bereits in Ihren Wänden befinden. Wir haben in der Vergangenheit behandelt, wie Sie ein Powerline-Netzwerk in Ihrem eigenen Haus einrichten. Kasse Lesen Sie die Empfehlungen von Geek für Powerline-Netzwerkadapter für Shopping-Ideen.
Für viele von uns sind drahtlose Netzwerke die einzige Option. Das ursprüngliche PS4-Modell unterstützt nur 802.11b/g/n 2,4 GHz Wireless, während die neueren PS4 Slim- und PS4 Pro-Modelle Dualband 802.11ac im 5-GHz-Band unterstützen. 2,4 GHz Wireless hat zwar eine bessere Wanddurchdringung als Dualband 5 GHz, der alte Standard ist aber auch langsamer und störanfälliger.
Wenn Sie immer noch eine drahtlose Verbindung verwenden möchten, verwenden Sie nach Möglichkeit 5 GHz. Idealerweise sollten sich Router und Konsole im selben Raum oder so nah wie möglich befinden. Vergessen Sie nicht, einen drahtlosen Scan durchzuführen, um die besten Kanäle zu ermitteln, um Störungen zu vermeiden. Befolgen Sie diese Tipps, um ein besseres drahtloses Signal zu erhalten.
Einrichten eines Proxy-Servers
Viele Benutzer schwören, dass die Einrichtung eines Proxy-Servers auf einem lokalen Computer ihre Download-Probleme gelöst hat. Ein Proxy ist wie ein Gateway zum Internet, das am häufigsten in einem Unternehmensnetzwerk zu finden ist. Ein Reddit-Benutzer erklärt, wie dies dazu beitragen kann, Ihre Download-Geschwindigkeiten zu verbessern:
Kommentar aus der Diskussion tibiazaks Kommentar aus der Diskussion „PS4-Downloads sind notorisch langsam. Vielleicht habe ich eine Idee, warum.“.
Indem Sie einen Computer in Ihrem lokalen Netzwerk einrichten, um einige der schweren Aufgaben zu erledigen, ist es möglicherweise möglich, Ihre Download-Geschwindigkeit zu erhöhen. Dies gilt insbesondere für frühe PlayStation 4-Modelle, die notorisch flockige Netzwerkadapter haben.
Als erstes müssen Sie einen Proxyserver herunterladen und auf Ihrem lokalen Computer ausführen. Windows-Benutzer können eine kostenlose Version von . verwenden CCProxy, während Mac-Benutzer die kostenlose App verwenden können Tintenfisch. Lade den Proxyserver herunter und installiere ihn auf einem Computer, der mit demselben Netzwerk wie deine PS4 verbunden ist.
CCProxy für Windows konfigurieren
Um deine PS4 für die Verwendung deines Proxys zu konfigurieren, benötigst du zwei Informationen: die Proxy-Adresse und die Portnummer. Bei CCProxy ist dies einfach – klicken Sie einfach auf „Optionen“ und überprüfen Sie dann unter „Lokale IP-Adresse“ die IP und „HTTP/RTSP“ für den Port.
Squidman für Mac konfigurieren
Halten Sie die Optionstaste gedrückt und klicken Sie auf das Netzwerksymbol in der oberen rechten Ecke des Bildschirms. Notieren Sie sich die „IP-Adresse“ Ihres lokalen Computers. Starten Sie nun Squidman und gehen Sie zu Squidman > Einstellungen oben auf dem Bildschirm. Beachten Sie den „HTTP-Port“ unter Allgemein. Klicken Sie nun auf den Reiter „Kunden“.
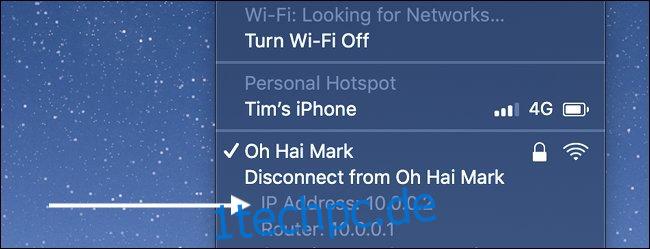
Sie müssen einen Bereich von IP-Adressen hinzufügen, die Ihren neuen Proxy verwenden können. Wenn Ihre IP-Adresse im vorherigen Schritt wie „192.168.0.X“ aussieht, können Sie auf Neu klicken und „192.168.0.0/24“ eingeben, um sie für den gesamten Bereich zu aktivieren. Wenn Ihre IP-Adresse „10.0.0.X“ ähnelt, können Sie „10.0.0.0/16“ eingeben, um den gesamten Bereich zu aktivieren.
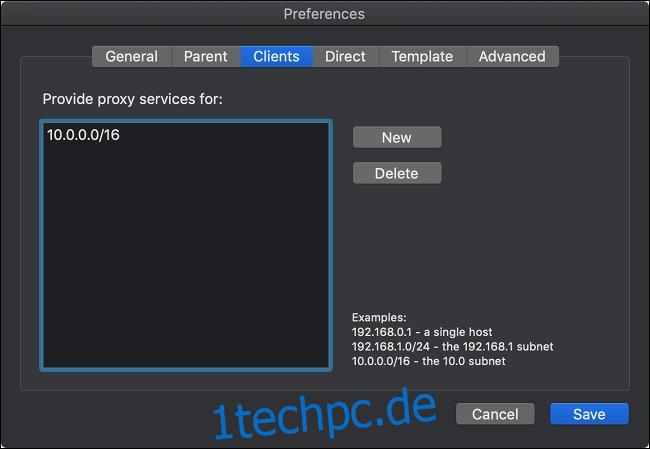
Klicken Sie nun auf „Speichern“ und dann auf „Squid stoppen“, um den Server zu stoppen. Klicken Sie auf „Squid starten“, um den Server erneut zu starten. Sie können jetzt Ihre PS4 konfigurieren.
Rufen Sie das Menü „Einstellungen“ Ihrer Konsole auf, scrollen Sie nach unten zu „Netzwerk“ und tippen Sie dann auf X.
Markieren Sie „Internetverbindung einrichten“ und tippen Sie dann auf X.
Wählen Sie je nach aktuellem Setup zwischen „WLAN verwenden“ oder „LAN-Kabel verwenden“.
Wenn Sie gefragt werden, wie Sie Ihre Verbindung einrichten möchten, wählen Sie „Benutzerdefiniert“ und tippen Sie auf X.
Wählen Sie ein Wi-Fi-Netzwerk und geben Sie das erforderliche Passwort ein.
Wählen Sie für „IP-Adresseinstellungen“ „Automatisch“ und tippen Sie auf X.
Wählen Sie für „DHCP-Hostname“ „Nicht angeben“ und tippen Sie auf X.
Wählen Sie für „DNS-Einstellungen“ „Automatisch“ und tippen Sie auf X.
Wählen Sie für „MTU-Einstellungen“ „Automatisch“ und tippen Sie auf X.
Wählen Sie für „Proxy-Server“ „Verwenden“ und tippen Sie auf X.
Geben Sie die IP-Adresse und die Portinformationen für Ihren Server ein, markieren Sie „Weiter“ und tippen Sie auf X.
Wählen Sie schließlich „Internetverbindung testen“ und tippen Sie auf X, dann warten Sie, bis der Test abgeschlossen ist.
Denken Sie daran, dass Ihre PS4 diesen Proxy verwenden muss, um auf das Internet zuzugreifen. Wenn sich die IP-Adresse deines Proxyservers ändert, kann deine PS4 keine Verbindung zum Internet herstellen. Für den regulären Betrieb deiner PS4 (Online-Spiele spielen, Filme streamen, im PlayStation Store stöbern) brauchst du den Proxy-Server nicht wirklich.
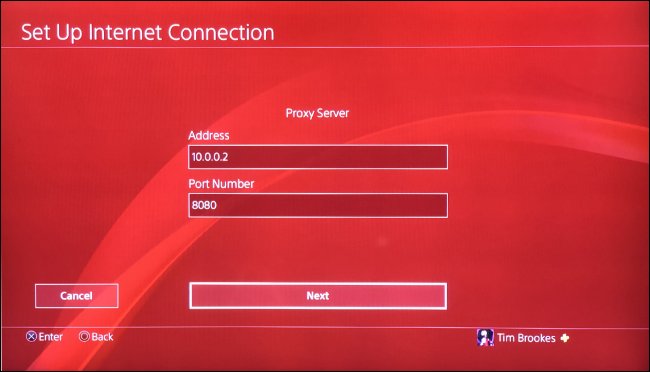
Wenn Sie nicht möchten, dass Ihre PS4 ständig von einem Proxy abhängig ist, können Sie diese Änderungen rückgängig machen. Das bedeutet, dass Sie die PS4-Internetverbindung erneut einrichten und „Nicht verwenden“ auswählen, wenn Sie nach einem Proxy-Server gefragt werden (die Option „Einfache“ Netzwerkeinrichtung funktioniert auch).
Ihre Meilenzahl kann variieren: Ändern Sie Ihre DNS-Server
DNS steht für Domain Name System und ist ein bisschen wie ein Adressbuch für das Web. Die von Ihnen verwendeten DNS-Server bestimmen, welche Server aufgelöst werden, wenn Sie eine Webadresse eingeben. Wenn Sie die DNS-Server nicht geändert haben, verwenden Sie die Standardeinstellungen Ihres Dienstanbieters.
Einige Benutzer schwören, dass der Wechsel der DNS-Server ihre PS4-Download-Geschwindigkeitsprobleme gelöst hat. Andere meinen, es handele sich um einen Placebo-Effekt. Einige haben Theorien, dass Ihre Wahl der DNS-Server beeinflusst, welche Server Ihre Konsole für Downloads verwendet. Wir wissen nicht genau, wie dieser funktioniert. In jedem Fall empfehlen wir die Verwendung von Cloudflare oder den DNS-Servern von Google, da diese wahrscheinlich schneller sind als die von Ihrem Internetdienstanbieter bereitgestellten.
Der beste Weg, dies zu tun, besteht darin, Ihre DNS-Server auf Ihrem Router zu ändern, was sich auf alle Geräte in Ihrem Netzwerk auswirkt. Wenn Sie diesen Weg gehen, müssen Sie nicht auf jedem Gerät manuelle DNS-Serveränderungen eingeben. Erfahren Sie mehr darüber, wie Sie die DNS-Server Ihres Routers ändern.
Wenn Sie es versuchen möchten, können Sie alternative DNS-Server von Google (8.8.8.8 und 8.8.4.4), CloudFlare (1.1.1.1) verwenden oder die schnellsten DNS-Server basierend auf Ihrem Standort auswählen.
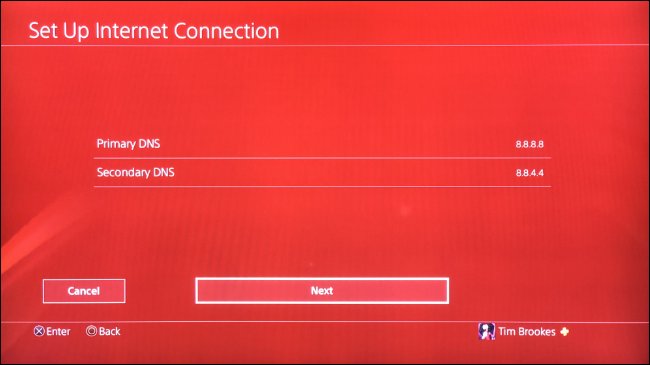
Wenn Sie den DNS-Server für Ihr gesamtes Heimnetzwerk nicht ändern möchten, können Sie ihn nur auf Ihrer PS4 ändern. Sie müssen dies nicht tun, wenn Sie es bereits an Ihrem Router geändert haben!
Um zu ändern, welche DNS-Server deine PS4 verwendet:
Rufen Sie das Menü „Einstellungen“ Ihrer Konsole auf, scrollen Sie nach unten zu „Netzwerk“ und tippen Sie dann auf X.
Markieren Sie „Internetverbindung einrichten“ und tippen Sie dann auf X.
Wählen Sie je nach aktuellem Setup zwischen „WLAN verwenden“ oder „LAN-Kabel verwenden“.
Wenn Sie gefragt werden, wie Sie Ihre Verbindung einrichten möchten, wählen Sie „Benutzerdefiniert“ und tippen Sie auf X.
Wählen Sie ein Wi-Fi-Netzwerk und geben Sie das erforderliche Passwort ein.
Wählen Sie für „IP-Adresseinstellungen“ „Automatisch“ und tippen Sie auf X.
Wählen Sie für „DHCP-Hostname“ „Nicht angeben“ und tippen Sie auf X.
Wählen Sie für „DNS-Einstellungen“ „Manuell“ und tippen Sie auf X.
Fügen Sie in den Feldern „Primary DNS“ und „Secondary DNS“ zwei DNS-Server Ihrer Wahl hinzu, wählen Sie „Next“ und tippen Sie auf X.
Wählen Sie für „MTU-Einstellungen“ „Automatisch“ und tippen Sie auf X.
Wählen Sie für „Proxy-Server“ „Nicht verwenden“ und tippen Sie auf X.
Wählen Sie schließlich „Internetverbindung testen“ und tippen Sie auf X, dann warten Sie, bis der Test abgeschlossen ist.
Könnte das Problem Ihre Internetgeschwindigkeit sein?
Wann haben Sie das letzte Mal Ihre Internetgeschwindigkeit getestet? Wenn Ihre Internetgeschwindigkeit zu Beginn langsam ist, wird nichts, was Sie an Ihrer PS4 tun, die Dinge verbessern. Testen Sie Ihre Verbindung mit einem Laptop oder Desktop-Computer, indem Sie auf Speedtest.net oder durch das Herunterladen der Speedtest-Apps für iOS und Android.
Wenn Ihre Geschwindigkeit nicht auf dem neuesten Stand ist, ist es an der Zeit, das Problem mit Ihrem Diensteanbieter zu besprechen. Es lohnt sich auch, mehrmals zu verschiedenen Tageszeiten zu testen, um das Problem besser diagnostizieren zu können.