Während einer Präsentation schneidet ein Medienmix immer am besten ab. Die Verwendung von Bildern, Grafiken, Diagrammen und Videos macht Ihre Präsentation nicht nur informativer, sondern auch ansprechender für das Publikum. Wenn Sie ein YouTube-Video haben, das Sie während Ihrer Präsentation verwenden möchten, müssen Sie es einfach in eine Folie einbetten. Hier ist wie.
Inhaltsverzeichnis
Den Einbettungscode eines YouTube-Videos finden
Anstatt in Ihrer Präsentation auf ein YouTube-Video zu verlinken, ist es normalerweise die bessere Option, es in die Folie einzubetten. Es verleiht Ihrer Präsentation ein professionelleres Aussehen, da Sie Ihre Folie nicht verlassen müssen, um die YouTube-Website zu öffnen. Beachten Sie jedoch, dass Sie auch mit dem in Ihre Präsentation eingebetteten Video mit dem Internet verbunden sein müssen, um das Video abzuspielen.
Gehen Sie zuerst zu Youtube und suchen Sie das Video, das Sie einbetten möchten. Wählen Sie dort die Option „Teilen“, die Sie in der Videobeschreibung finden.
![]()
Ein Fenster wird angezeigt, in dem Sie einige verschiedene Fahrzeuge zum Teilen des Videos finden. Fahren Sie fort und klicken Sie im Abschnitt „Link teilen“ auf die Option „Einbetten“.
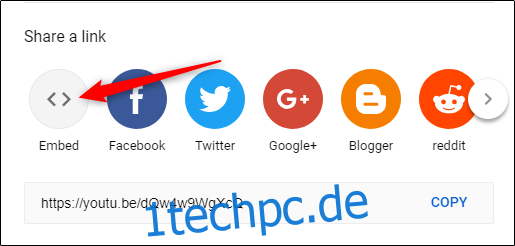
Ein weiteres Fenster wird angezeigt, das den Einbettungscode zusammen mit einigen anderen Optionen bereitstellt. Wenn Sie das Video zu einem bestimmten Zeitpunkt starten möchten, aktivieren Sie das Feld „Start at“ und geben Sie die Uhrzeit ein, zu der das Video starten soll. Darüber hinaus können Sie auswählen, ob die Player-Steuerelemente angezeigt werden sollen und ob Sie den erweiterten Datenschutzmodus aktivieren möchten.
Hinweis: Der erweiterte Datenschutzmodus verhindert, dass YouTube Informationen über Besucher Ihrer Website speichert, auf der das Video eingebettet ist, es sei denn, sie spielen das Video ab. Da wir den Einbettungscode in einer PowerPoint-Präsentation verwenden werden, ist diese Option nicht erforderlich.
Wählen Sie unten rechts im Fenster „Kopieren“, um den Einbettungscode in Ihre Zwischenablage zu kopieren. Wählen Sie alternativ den Code aus und verwenden Sie die Tastenkombination Strg+C.
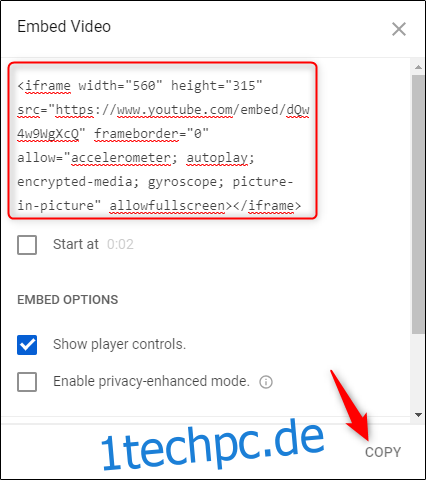
Wir sind mit YouTube vorerst fertig, also gehen Sie zu PowerPoint und öffnen Sie Ihre Präsentation.
Einbetten eines YouTube-Videos in PowerPoint
Wählen Sie die Folie aus, in die Sie das YouTube-Video einbetten möchten. Klicken Sie auf der Registerkarte „Einfügen“ auf die Schaltfläche „Video“.
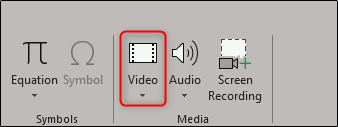
Wählen Sie im Dropdown-Menü die Option „Online-Video“.
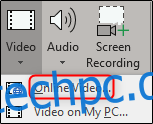
Im daraufhin angezeigten Fenster Video einfügen können Sie YouTube nach einem Video durchsuchen oder den von der YouTube-Website kopierten Einbettungscode einfügen. Fügen Sie den Einbettungscode ein und klicken Sie auf den Pfeil, um die Aktion abzuschließen.
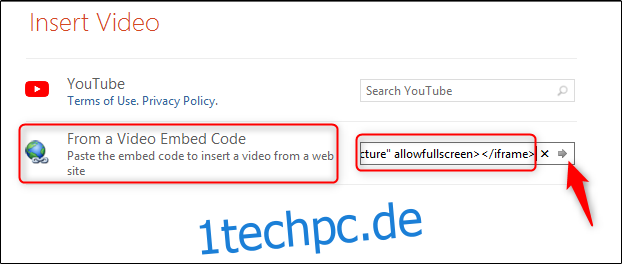
Ihr Video wird nun in der Präsentation angezeigt. Um die Größe des Videos zu ändern, klicken und ziehen Sie die Ecken.
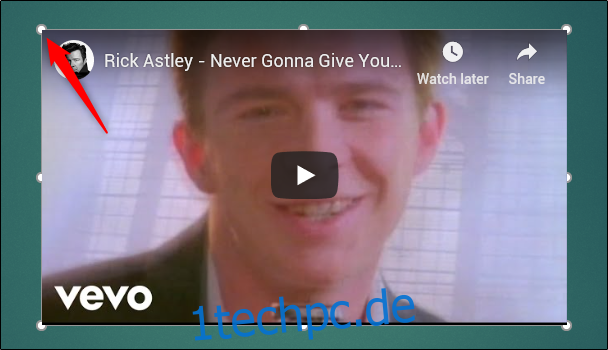
Beachten Sie, dass das Video zunächst als schwarzes Rechteck angezeigt wird. Keine Sorge – das ist normal. Klicken Sie einfach mit der rechten Maustaste auf das Video und wählen Sie dann „Vorschau“.
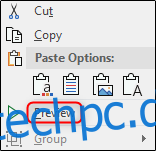
Dadurch erhalten Sie eine schnelle Vorschau, wie das Video während Ihrer Präsentation aussehen wird.
Durchsuchen des YouTube-Videos in PowerPoint
Sie können auch in PowerPoint in diesem Fenster „Video einfügen“ nach einem YouTube-Video suchen. Geben Sie Ihre Suchbegriffe ein und klicken Sie dann auf das Suchsymbol.
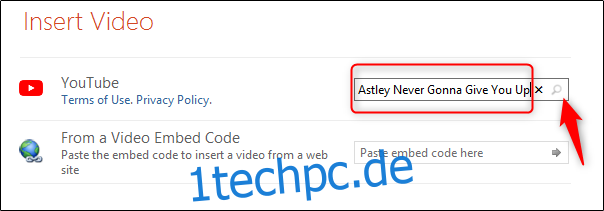
Es werden mehrere Optionen angezeigt – 888.341 im Fall des Videos von Rick Astleys Never Gonna Give You Up, nach dem wir gesucht haben. Wählen Sie diejenige aus, die Sie verwenden möchten.
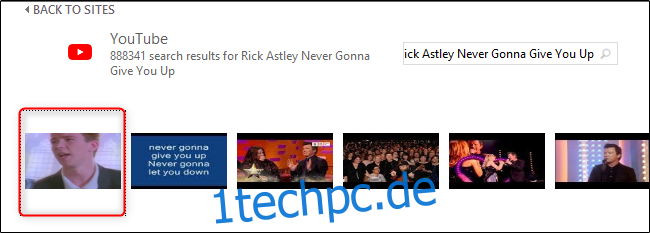
Wählen Sie dann unten rechts im Fenster „Einfügen“.
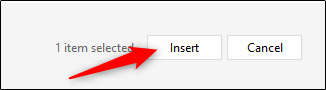
Das ist alles dazu. Im Allgemeinen empfehlen wir, die tatsächliche YouTube-Website zu durchsuchen und den Einbettungscode wie oben beschrieben zu verwenden – vor allem, weil die Suche auf der Website viel einfacher ist und Sie die Videos ansehen können, bevor Sie das gewünschte auswählen. Wenn Sie jedoch genau wissen, wonach Sie suchen, kann diese Methode für Sie gut funktionieren.
