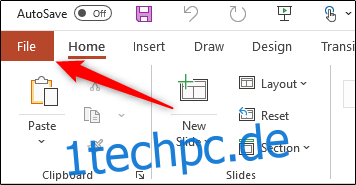Wenn Sie jemandem Ihre PowerPoint-Präsentation senden, die verwendeten Schriftarten jedoch nicht installiert sind, können Formatierung und Layout durcheinander geraten. Sie können dies verhindern, indem Sie die Schriftarten in Ihre Präsentation einbetten. So funktioniert es unter Windows und Mac.
Einbetten von Schriftarten in PowerPoint für Windows
Um die verwendeten Schriftarten in Ihre PowerPoint-Präsentation einzubetten, öffnen Sie die entsprechende Datei und wählen Sie den Reiter „Datei“.
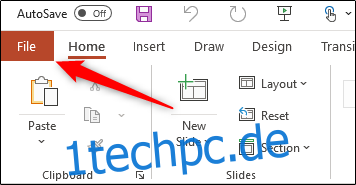
Wählen Sie unten im linken Bereich „Optionen“.
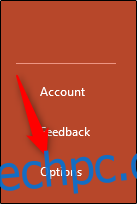
Das Fenster „PowerPoint-Optionen“ wird angezeigt. Wählen Sie hier im linken Bereich „Speichern“.
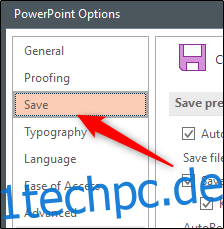
Suchen Sie als Nächstes den Abschnitt „Wiedergabetreue beim Teilen dieser Präsentation beibehalten“ am unteren Rand des Fensters und aktivieren Sie das Kontrollkästchen neben „Schriftarten in die Datei einbetten“. Sie müssen sich dann zwischen diesen beiden Einbettungsoptionen entscheiden:
Betten Sie nur die in der Präsentation verwendeten Zeichen ein (am besten zum Reduzieren der Dateigröße).
Alle Zeichen einbetten (am besten für die Bearbeitung durch andere Personen).
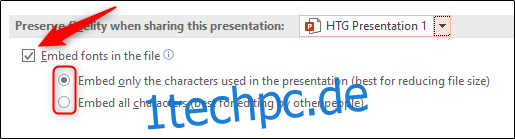
Wählen Sie „OK“, wenn Sie fertig sind. Die Schriftarten werden nun in Ihre Präsentation eingebettet.
Einbetten von Schriftarten in PowerPoint 2019/Office 365 für Mac
Bis Anfang 2020 hatte Microsoft Office die Funktion zum Einbetten von Schriftarten in PowerPoint für Mac nicht bereitgestellt. Jetzt können Sie das, solange Sie ein Office 365-Abonnent sind oder PowerPoint 2019 v16.17 oder höher verwenden.
Um Schriftarten einzubetten, öffnen Sie Ihre PowerPoint-Präsentation, klicken Sie auf die Menüoption „PowerPoint“ und wählen Sie dann „Einstellungen“.
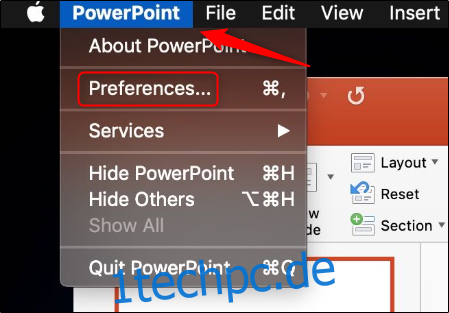
Wählen Sie im erscheinenden Fenster in der Gruppe „Ausgabe und Freigabe“ „Speichern“.
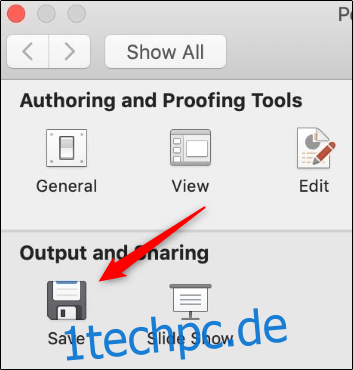
Die Schritte ähneln jetzt denen von PowerPoint für Windows. Aktivieren Sie in der Gruppe „Schrifteneinbettung“ das Kontrollkästchen neben „Schriften in die Datei einbetten“. Entscheiden Sie sich zwischen diesen beiden Optionen:
Betten Sie nur die in der Präsentation verwendeten Zeichen ein (am besten zum Reduzieren der Dateigröße).
Alle Zeichen einbetten (am besten für die Bearbeitung durch andere Personen).
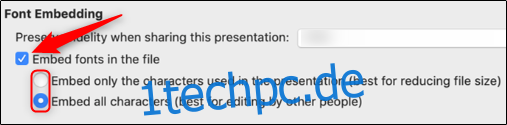
Das ist alles dazu. Die Schriftarten werden nun in Ihre Präsentation eingebettet.