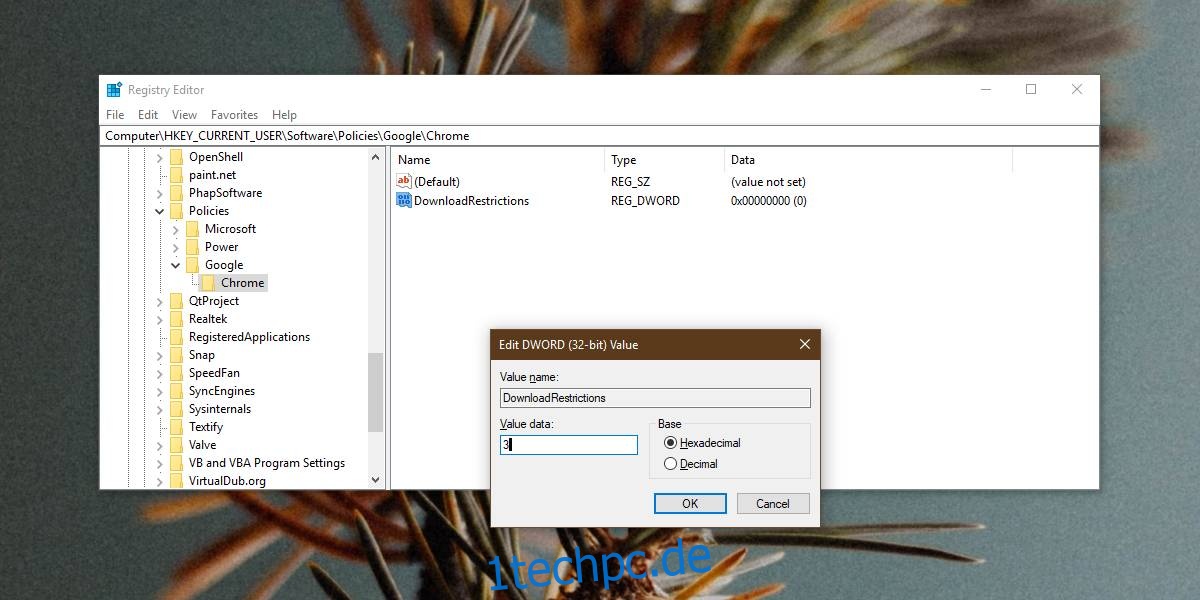Chrome kann wie jeder andere Browser Dateien herunterladen. Es verfügt über eine integrierte Antivirenfunktion, die Benutzer normalerweise daran hindert, schädliche Dateien herunterzuladen, sodass nur sichere Dateien heruntergeladen werden können. Das Antivirenprogramm ist schwer zu täuschen. Wenn also jemand versehentlich auf einen Link klickt, der eine bösartige Datei herunterlädt, wird der Download von Chrome gestoppt. Wenn Sie Downloads in Chrome blockieren müssen, unabhängig davon, ob sie sicher sind oder nicht, können Sie das tun.
Inhaltsverzeichnis
Windows 10 pro
Um Downloads in Chrome unter Windows 10 Pro zu blockieren, müssen Sie die Gruppenrichtlinie konfigurieren. Verwenden Sie die Windows-Suche, um nach dem Gruppenrichtlinien-Editor zu suchen und ihn zu öffnen. Navigieren Sie zu Richtlinien > Administrative Vorlagen > Google > Google Chrome.
Aktivieren Sie die Richtlinie „Download-Einschränkungen zulassen“ und wählen Sie „Alle Downloads blockieren“. Starten Sie Chrome neu. Dadurch werden Downloads in Chrome für alle konfigurierten Profile blockiert.
Windows 10 Home
Windows 10 Home hat keine Gruppenrichtlinie, was bedeutet, dass Sie Downloads in Chrome über die Windows-Registrierung blockieren müssen. Sie benötigen Administratorrechte, um die Registrierung zu bearbeiten.
Öffnen Sie den Windows-Registrierungseditor und gehen Sie zum folgenden Ort;
ComputerHKEY_CURRENT_USERSoftwarePoliciesGoogleChrome
Es ist möglich, dass die Google- und Chrome-Schlüssel nicht unter dem Richtlinienschlüssel vorhanden sind. Wenn das der Fall ist, sollten Sie sie erstellen. Klicken Sie mit der rechten Maustaste auf den Schlüssel Richtlinien und wählen Sie Neu > Schlüssel. Nennen Sie es Google. Klicken Sie als Nächstes mit der rechten Maustaste auf den gerade erstellten Google-Schlüssel, wählen Sie Neu > Schlüssel und nennen Sie ihn Chrome.
Klicken Sie unter der Chrome-Taste mit der rechten Maustaste auf das leere Feld auf der rechten Seite und wählen Sie Neu > DWORD (32-Bit)-Wert. Nennen Sie es DownloadRestrictions.
Doppelklicken Sie darauf und geben Sie den Wert 3 ein. Dadurch werden alle Downloads in Chrome deaktiviert. Starten Sie Chrome neu und Sie können nicht einmal ein Bild im Browser herunterladen.
Andere Einschränkungen
Chrome bietet Optionen zum Einschränken von Downloads, und das vollständige Einschränken ist nicht die einzige Option. Wenn Sie Windows 10 Pro verwenden, können Sie die Gruppenrichtlinie verwenden, um alle Downloadbeschränkungen zu entfernen, gefährliche Downloads zu blockieren, verdächtige Downloads zu blockieren und alle Downloads zu blockieren.
Ebenso können dieselben Einschränkungen verwendet werden, wenn Sie Windows 10 Home verwenden. Die Downloadbeschränkungen sind alle einem Wert zugeordnet, den Sie in den von Ihnen erstellten Registrierungsschlüssel eingeben.
Die Eingabe von 3 blockiert alle Downloads. 0 lässt alle Downloads zu, 1 blockiert nur gefährliche Downloads und 2 blockiert verdächtig aussehende Downloads.
Die Änderung ist einfach rückgängig zu machen, obwohl Sie dazu Administratorrechte benötigen. Wenn Sie dies tun, um zu verhindern, dass ein Benutzer Dateien herunterlädt, funktioniert es und der Benutzer kann die Änderung nicht rückgängig machen, es sei denn, er hat Administratorzugriff auf das System.