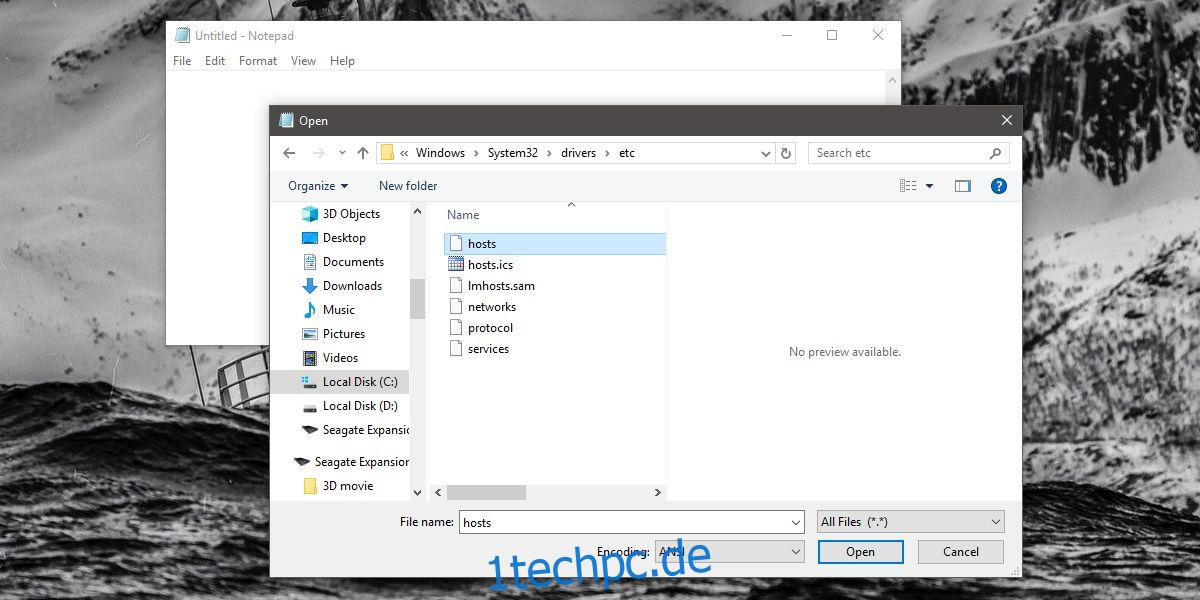Es ist kürzlich entdeckt worden dass führende Spieleentwickler Software namens Red Shell mit ihren Spielen gepackt haben. Red Shell ist eine Tracking-Software, die Entwickler ursprünglich für harmlos hielten und nur grundlegende Daten sammelten. Es stellt sich heraus, dass Red Shell viel mehr Daten sammelt, als die Entwickler ursprünglich dachten, und die Spieler sind nicht glücklich darüber. Viele Entwickler haben damit begonnen, Red Shell zu entfernen, aber nicht alle. Wenn Sie ein Spiel spielen, das es noch nicht entfernt hat, können Sie Red Shell daran hindern, nach Hause zu telefonieren.
SPOILER-WARNUNG: Scrollen Sie nach unten und sehen Sie sich das Video-Tutorial am Ende dieses Artikels an.
Um Red Shell zu blockieren, können Sie die Server, zu denen es telefoniert, zur Hostdatei hinzufügen und sie blockieren. Wenn auf die Server nicht zugegriffen werden kann, ist Red Shell nicht in der Lage, die gesammelten Daten an seine Heimserver zu senden und sie dann an Dritte zu verkaufen.
Inhaltsverzeichnis
Rote Muschel blockieren
Red Shell ist ein Problem unter Windows, Mac und Linux. Wenn Sie also auf einer dieser Plattformen spielen und Ihr Lieblingsspiel immer noch Red Shell verwendet, sollten Sie es blockieren.
Windows 7, 8/8.1, 10
Öffnen Sie Notepad mit Administratorrechten. Sie können dies tun, indem Sie in der Windows-Suche danach suchen, mit der rechten Maustaste darauf klicken und Als Administrator ausführen auswählen. Öffnen Sie alternativ das Ausführungsfeld mit der Tastenkombination Win + R, geben Sie Notepad ein und drücken Sie Strg + Umschalt + Eingabe.
Gehen Sie im Editor zu Datei>Öffnen. Wechseln Sie im Feld Datei öffnen zum folgenden Speicherort und wählen Sie die Datei Hosts aus. Stellen Sie sicher, dass Sie den Dateityp von Textdateien auf alle Dateien ändern.
C:WindowsSystem32driversetc
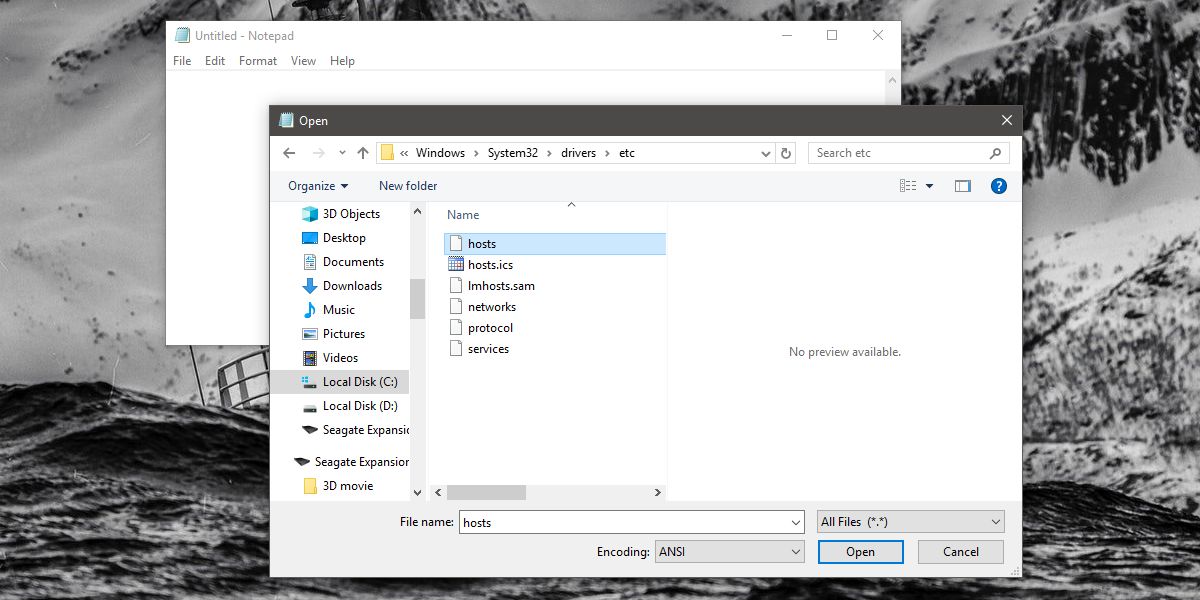
Fügen Sie in der Hosts-Datei ganz am Ende Folgendes hinzu. Stellen Sie sicher, dass sich jeder in einer eigenen Zeile befindet.
0.0.0.0 redshell.io 0.0.0.0 api.redshell.io 0.0.0.0 treasuredata.com 0.0.0.0 in.treasuredata.com
Mac OS
Öffnen Sie unter macOS das Terminal und geben Sie den folgenden Befehl ein;
sudo nano /etc/hosts
Tippen Sie auf Enter und authentifizieren Sie sich mit Ihrem Administratorkennwort. Dadurch wird der Nano-Texteditor geöffnet und die Hosts-Datei geladen.
Geben Sie ganz am Ende Folgendes ein;
0.0.0.0 redshell.io api.redshell.io 0.0.0.0 treasuredata.com api.treasuredata.com
Speichern Sie die Änderung mit der Tastenkombination Strg + O und schließen Sie sie.
Linux
Öffnen Sie unter Linux das Terminal und führen Sie den folgenden Befehl aus.
sudo nano /etc/hosts
Sie müssen sich mit dem Administratorkennwort authentifizieren. Fügen Sie Folgendes ganz am Ende ein und speichern Sie die Änderung mit der Tastenkombination Strg + O.
0.0.0.0 redshell.io api.redshell.io 0.0.0.0 treasuredata.com api.treasuredata.com
Das ist alles, was Sie tun müssen. Es könnte eine gute Idee sein, den DNS auf Ihrem System zu leeren. Es kann alle Fehler beheben, die nach dem Bearbeiten der Hosts-Datei auftreten können. Es kann auch eine gute Idee sein, Ihr System neu zu starten.