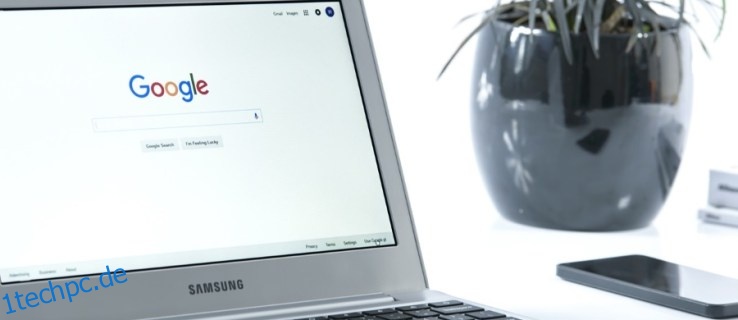Vom Blockieren ablenkender Gaming-Websites bis hin zum Ausblenden von nicht jugendfreien Inhalten gibt es eine Reihe von Gründen, warum Sie vielleicht erfahren möchten, wie Sie Websites auf einem Chromebook blockieren.
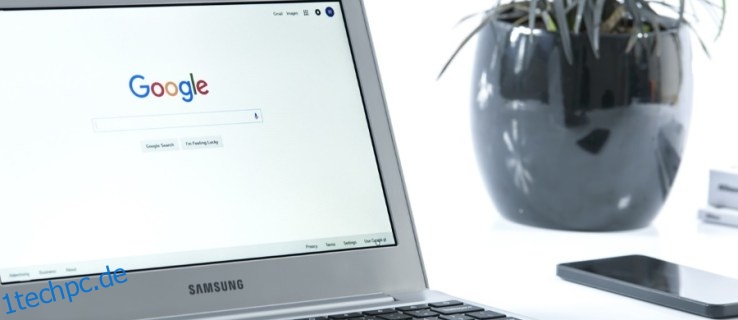
Wenn Sie ein Chromebook-Benutzer sind, wissen Sie, dass dieser Computer den Chrome-Browser verwendet. Wenn Sie bereits wissen, wie Sie in Chrome navigieren, um Websites zu blockieren, sind Sie bereit.
Wenn Sie jedoch neu in der Chromebook-Familie sind oder nicht über das technische Wissen verfügen, um auch nur den letzten Satz zu übersetzen, ist dieser Leitfaden genau das Richtige für Sie!
Inhaltsverzeichnis
Wie blockiere ich Websites auf Chromebooks?
Es gibt verschiedene Möglichkeiten, wie Sie Websites auf einem Chromebook blockieren können. Die beste Option hängt von Ihren spezifischen Anforderungen ab, z. B. was Sie blockieren möchten und wie gründlich Sie vorgehen möchten.
Schauen Sie sich diese Optionen unten an, um festzustellen, welche für Ihre Bedürfnisse am besten geeignet ist.
Blockieren Sie Websites mit der sicheren Suche
Seit Google vor ein paar Jahren die Konten für überwachte Benutzer von Chrome entfernt hat, ist die einzige integrierte Möglichkeit, zu steuern, welche Websites Sie von Ihrem Chromebook aus anzeigen können, die sichere Suche, die den Zugriff auf Material für Erwachsene durch Websuchen einschränkt, dies jedoch nicht bietet Möglichkeit, bestimmte Websites nach URL zu blockieren.
Es kann jedoch für Ihre Bedürfnisse ausreichen, da Suchmaschinen wie viele neugierige Köpfe Inhalte für Erwachsene finden, auf die sie nicht vorbereitet sind.
So fangen Sie mit der sicheren Suche an:
- Öffnen Sie Chrome und gehen Sie zu google.com.
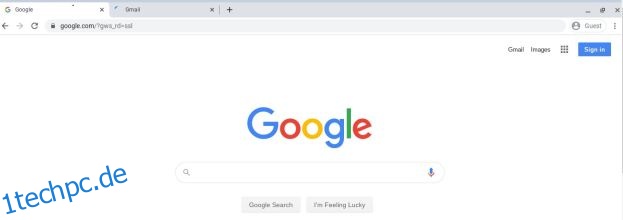
- Wählen Sie unten rechts Einstellungen und dann Sucheinstellungen aus.

- Aktivieren Sie das Kontrollkästchen neben SafeSearch aktivieren.
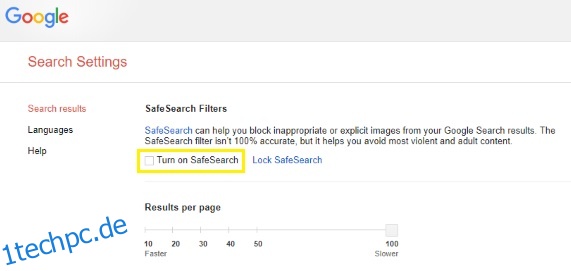
- Klicken Sie dann auf SafeSearch sperren.
Dieser Prozess funktioniert bei Websuchen mit Google, indem die Ergebnisse der Google-Websuche nach nicht jugendfreien oder anstößigen Inhalten gefiltert werden.
Blockieren Sie Websites mit Chrome-Apps
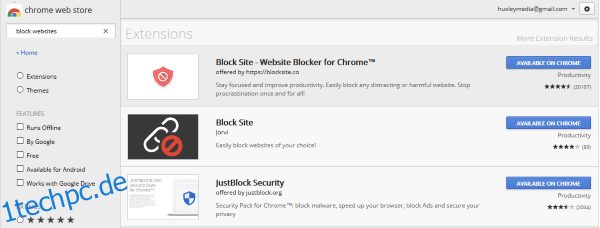
Eine weitere sehr nützliche Möglichkeit, Websites in einem Chromebook zu blockieren, ist die Verwendung einer Chrome-Erweiterung, die für diese Aufgabe entwickelt wurde. Derzeit gibt es einige Chrome-Erweiterungen, die dabei helfen, Websites zu blockieren oder die Kindersicherung auszuüben.
Um einen Blocker zu finden, der perfekt zu Ihren Bedürfnissen passt, besuchen Sie zuerst die Google Play Store. Suchen Sie nach Webblockern und sehen Sie sich die Rezensionen und Bewertungen zu allen angebotenen Optionen an. Sie können auch bei Google nach App-Optionen suchen, um mehr über die Funktionalität jeder App zu erfahren, bevor Sie sie herunterladen.
Website-Blocker
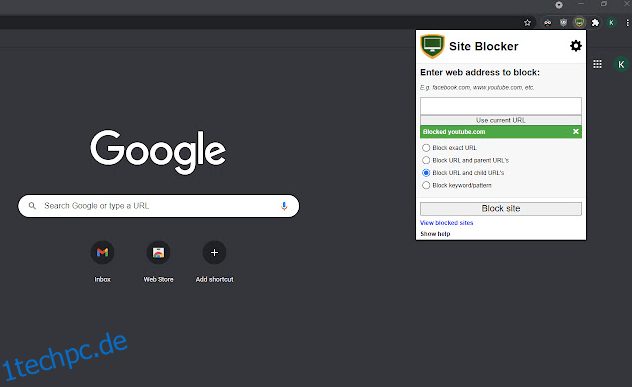
Website-Blocker ist ein kostenloses Chrome-Add-on, das ein gutes Maß an Kindersicherung und Website-Blockierung bietet. Dieses Add-On ist einfach zu verwenden und funktioniert gut, solange Sie sich die Zeit nehmen, es zuerst richtig einzurichten.
Site Blocker kann ziemlich einfach deaktiviert werden, was ein Bonus ist, wenn Sie versehentlich Wörter zu Ihrem Filter hinzufügen, die in einer zukünftigen Forschungsaufgabe auftauchen könnten, aber auch eine schlechte Sache sein kann, wenn die falschen Hände Ihr Chromebook irgendwie in die Finger bekommen und machen ein paar zusätzliche Klicks.
Website blockieren
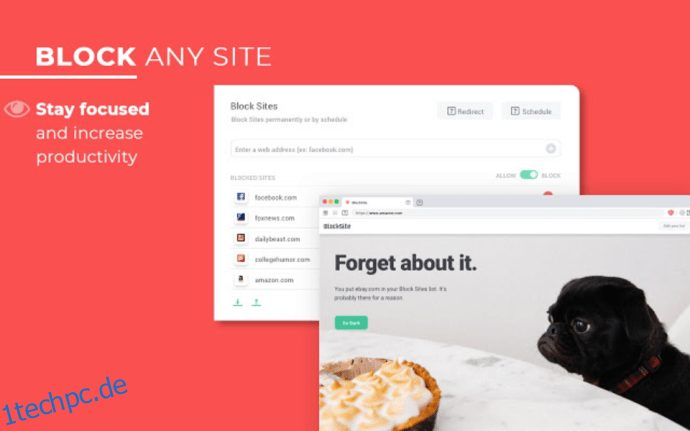
Website blockieren ist eine weitere kostenlose Chrome-Erweiterung, die elterliche Kontrolle darüber bietet, auf welche Websites zugegriffen wird. Diese Erweiterung verhindert auch Verzögerungen, wenn es bei Ihren Anforderungen weniger um Kontrolle und mehr um Produktivität geht. Steuerelemente können passwortgeschützt werden und Sie können spezifische URLs zu einer umfassenden Sperrliste hinzufügen, um sie gründlich zu filtern.
Was Block Site wirklich auszeichnet, ist die Fähigkeit, mit Ihrem Telefon zu synchronisieren. Das bedeutet, dass Sie nicht einfach nach Ihrem Telefon greifen können, um diesen Facebook-Fix zu erhalten, während Ihre Steuerelemente eingestellt sind!
JustBlock-Sicherheit
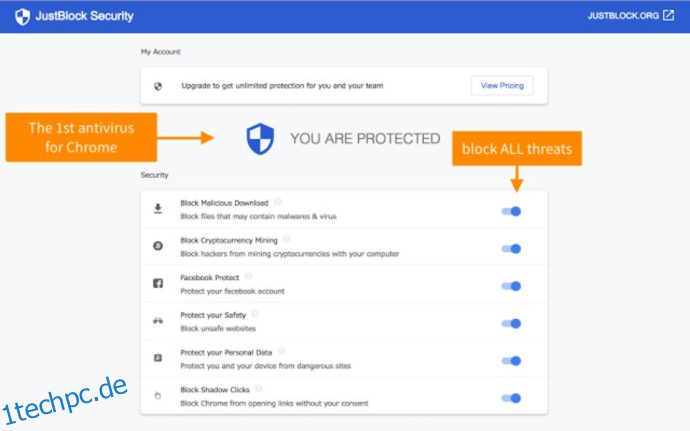
Die JustBlock-Sicherheit Add-on ist unser letzter Vorschlag zum Blockieren von Websites auf einem Chromebook. Es aktiviert auch die Kindersicherung in Chrome und ermöglicht es Ihnen, URLs nach Belieben sowohl auf die schwarze als auch auf die weiße Liste zu setzen. Diese App erfordert etwas Konfiguration, da sie mit Skripten und Anzeigen ziemlich streng sein kann, aber als Ergebnis haben Sie die individuellste und effizienteste Blockierung für Ihre Bedürfnisse, sobald Sie die Einrichtung abgeschlossen haben.
Benutzer können die Whitelist implementieren, um einen reibungslosen Ablauf zu gewährleisten, und die Anzeigenblockierung konfigurieren, damit die meisten Websites funktionieren.
Wie bei den anderen Browsererweiterungen hier gilt: Je mehr Zeit Sie mit der Einrichtung verbringen, desto besser wird es für Sie funktionieren. Einmal konfiguriert, kann Ihnen jede dieser Apps dabei helfen, das perfekte Maß an Produktivität und Schutz zu erreichen.
Richten Sie ein separates Kinderkonto ein
Google verwendet die Family Link-App, um eine elterliche Kontrolle über Kinder anzubieten. Sie müssen ein Google-Konto für Ihr Kind einrichten und die Family Link-App herunterladen, damit dies funktioniert.
Auf dem Chromebook, das Sie einschränken möchten, müssen Sie ein separates Profil für den betreffenden Benutzer erstellen. Wenn Sie fertig sind, können Sie die folgenden Anweisungen befolgen. Denken Sie daran, dass Sie die App auf Ihr Telefon herunterladen können, um ihre Online-Aktivitäten besser zu kontrollieren.
- Besuchen Sie die Google Family Link-Website um die Gerätekompatibilität zu prüfen und die App für Ihr Telefon zu erhalten.
- Erstellen Sie mithilfe des „+“-Zeichens in der Family Link-App ein Konto und folgen Sie dem Assistenten, um das Konto Ihres Kindes mit Ihrem eigenen zu verknüpfen
Während es ursprünglich zum Sperren von Telefoninhalten gedacht war, leistet Family Link gute Arbeit bei der Sicherung Ihres Chromebooks für jüngere Benutzer. Nach der Einrichtung kann sich das Kind mit seinem eigenen Konto beim Chromebook anmelden, und alle Websites, die Sie einschränken möchten, werden erzwungen.
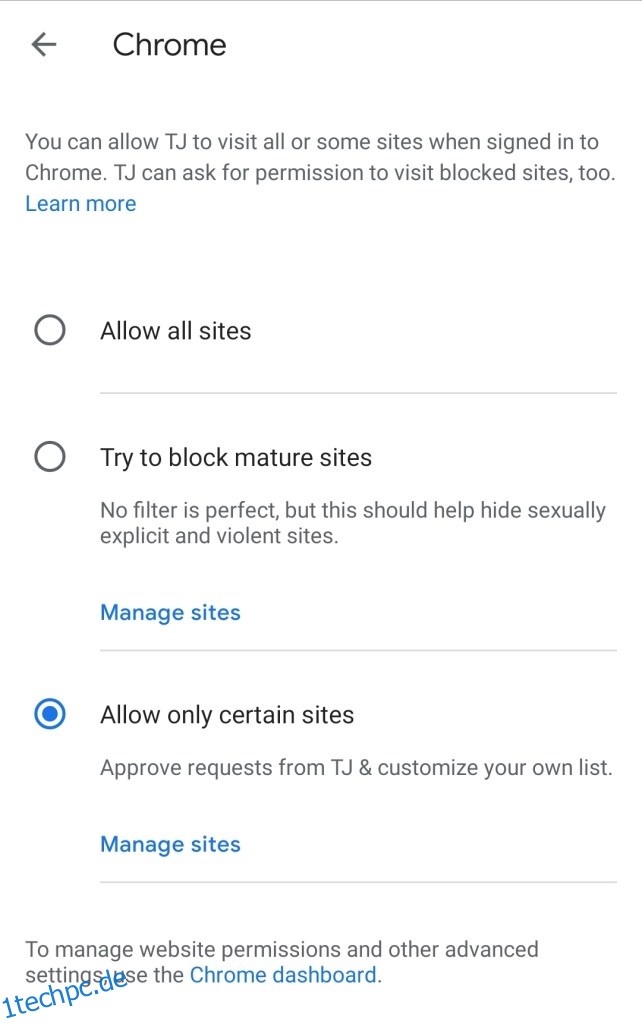
Obwohl diese Kindersicherung Ihnen die Möglichkeit gibt, nicht jugendfreie Inhalte einzuschränken, können Sie die Steuerelemente tatsächlich so einstellen, dass nur bestimmte Websites zugelassen werden, was perfekt für alle ist, die das Chromebook für Schularbeiten verwenden.
Denken Sie nur daran, dass Ihr Kind möglicherweise immer noch das „Gast“-Konto auf einem Chromebook verwendet und Ihre Kindersicherung ohne Ihr Wissen vollständig umgeht.
Häufig gestellte Fragen
Die Welt der Online-Sicherheit ist sowohl riesig als auch verwirrend. Deshalb haben wir hier weitere Informationen zu Chromebooks hinzugefügt!
Kann ich den Gastmodus deaktivieren?
Wenn Sie es ernst meinen mit dem Blockieren von Inhalten, vergessen Sie den Gastmodus nicht. In den meisten Fällen ist dies standardmäßig aktiviert. Der Gastmodus bedeutet, dass sich ein Benutzer direkt ohne Passwörter anmelden und all die harte Arbeit umgehen kann, die Sie geleistet haben, wenn Sie die obigen Tutorials befolgt haben.
Glücklicherweise können Sie es schließen. Alles, was Sie tun müssen, ist, wie oben beschrieben, zu den Einstellungen zu gehen und auf „Andere Personen verwalten“ zu klicken. Auf dieser Seite können Sie die Option „Enable Guest Browsing“ deaktivieren. Dies bedeutet, dass sich ein Benutzer nur unter dem Profil anmelden kann, das Sie mit den von Ihnen festgelegten Einschränkungen eingerichtet haben.
Ich habe alle oben genannten Schritte befolgt, aber mein Kind kann immer noch auf Websites zugreifen. Was kann ich sonst noch tun?
Wenn Sie alle oben genannten Optionen ausgeschöpft haben, Ihr Kind aber immer noch Ihre Kindersicherung umgeht, gibt es eine weitere Option. Abhängig von Ihrem Router können Sie die URL möglicherweise vollständig für ihr Chromebook blockieren. Gehen Sie in die Einstellungen Ihres Routers und prüfen Sie, ob es eine Option zum Blockieren einer Domain gibt.
Wenn Sie sich nicht sicher sind, ob Ihr Router diesen Schutz bietet, sehen Sie auf der Website des Herstellers nach.
Abschließende Gedanken
Es gibt andere Optionen für die Kindersicherung auf einem Chromebook, einschließlich Mobocip aber sie sind nicht frei. Abhängig von der erforderlichen Sperrstufe möchten Sie möglicherweise eine kostenpflichtige App-Option erkunden. Mobocip bietet beispielsweise umfangreiche Überwachungs- und Sperrfunktionen für Dinge wie Video-Streaming, Social-Media-Inhalte und mehr.
Kennen Sie andere Möglichkeiten, Websites auf einem Chromebook zu blockieren? Bitte teilen Sie uns diese unten in den Kommentaren mit!