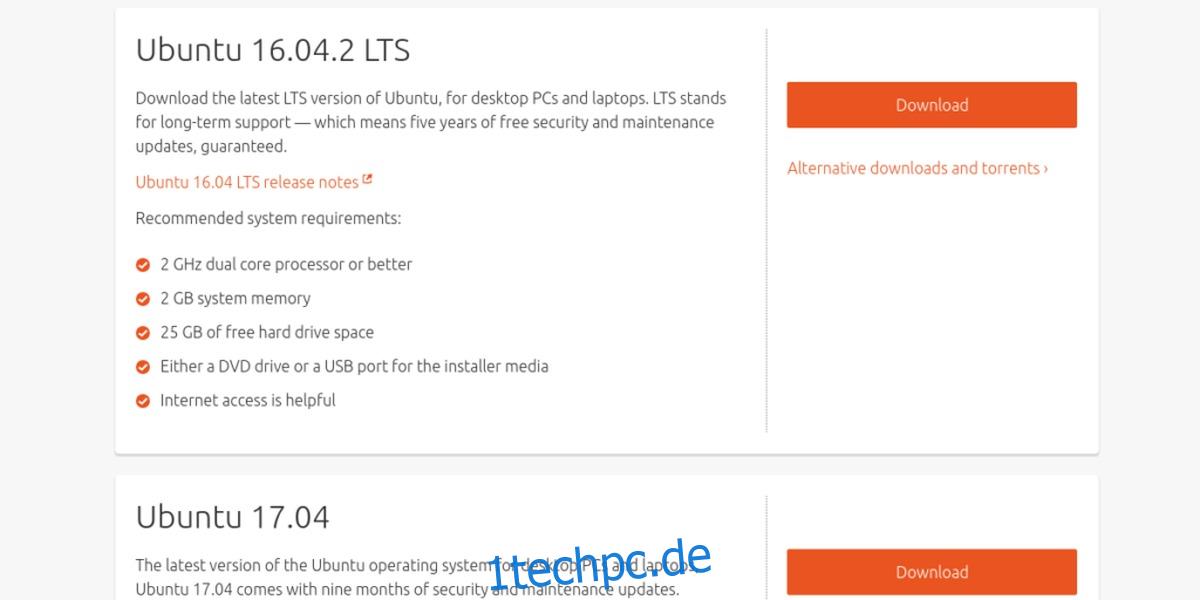Viele Leute möchten Linux und Windows gleichzeitig ausführen. Der Grund ist ziemlich einfach: Linux hat Stärken und Windows auch, also warum nicht das Beste aus beiden Welten bekommen und sie dual booten? In diesem Tutorial erfahren Sie, wie Sie einen Dual-Boot zwischen Ubuntu Linux und Windows korrekt einrichten. Dieser Artikel geht davon aus, dass Windows 10 (oder 7/8/8.1) bereits auf dem System installiert ist. Wenn Windows noch nicht installiert ist, führen Sie den standardmäßigen Windows-Installationsprozess durch und lesen Sie dann dieses Tutorial zum Dual-Boot von Ubuntu und Windows 10.
Inhaltsverzeichnis
Was du brauchst
Ubuntu-Linux: Herunterladen Hier.
Etcher zum Erstellen eines bootfähigen USB: Herunterladen Hier.
Auswählen einer Ubuntu-Version
Es sind mehrere Versionen von Ubuntu verfügbar. Die LTS-Version von Ubuntu erhält seit 5 soliden Jahren offiziellen Support von den Entwicklern von Ubuntu. Dies bedeutet, dass Benutzer für 5 Jahre nicht alle sechs Monate den Aktualisierungsprozess für reguläre Releases durchlaufen müssen.
Die erste Version ist eine, die die meisten Ubuntu-Neulinge in Erwägung ziehen sollten, die LTS-Version (Long Term Support) zu installieren. Zusammen mit dem LTS veröffentlicht Ubuntu eine traditionelle Version, die 6 Monate lang gültig ist. Zum Zeitpunkt der Veröffentlichung dieses Beitrags ist die Version Ubuntu 17.04.
Diese Version eignet sich am besten für diejenigen, die neu bei Linux sind, aber dennoch neuere, aktuellere Software benötigen. Ubuntu als Ganzes ist ungefähr gleich, unabhängig von der Version. Dennoch können Benutzer mit dieser Version die neuesten und besten Treiber, Kernel-Updates und Software erwarten.
Bootdiskette erstellen
Erstellen Sie mit Etcher eine bootfähige Ubuntu Live Disk, indem Sie diesen drei Schritten folgen:
Wählen Sie die Ubuntu-ISO-Datei aus.
Stecken Sie ein USB-Flash-Laufwerk (mit einer Größe von mindestens 2 GiB) ein und wählen Sie es in Etcher aus.
Klicken Sie auf „Flash!“ Taste
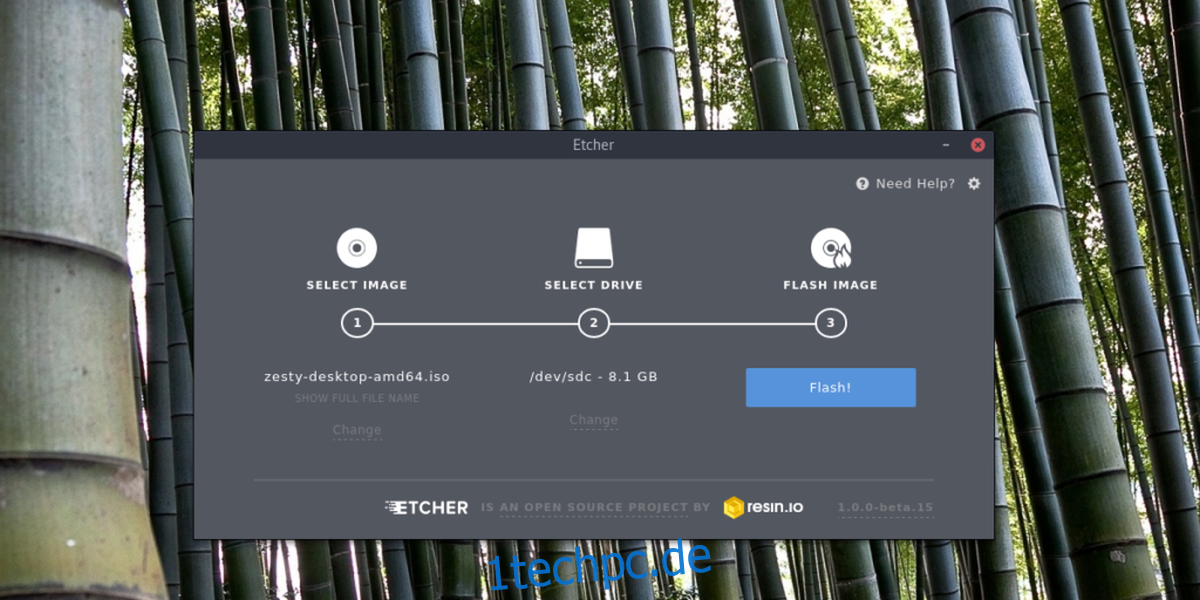
Um die Ubuntu Live Disk zu laden, schließen Sie den USB-Stick an und gehen Sie in das BIOS des PCs. Ändern Sie die Startreihenfolge so, dass der USB zuerst geladen wird.
Ubuntu installieren
Wenn die Ubuntu-Live-Festplatte geladen wird, gibt es zwei Optionen: „Ubuntu ausprobieren“ und „Ubuntu installieren“. Wählen Sie die Try-Option, wenn Sie sehen möchten, wie Ubuntu auf Ihrem PC läuft, bevor Sie es installieren. Keine Sorge, alles läuft im RAM, also gehen keine Dateien verloren.
Um den Installationsvorgang in Ubuntu zu starten, wählen Sie „Ubuntu installieren“.
Auf der ersten Seite fordert das Installationstool den Benutzer auf, „Updates während der Installation herunterzuladen“. Aktivieren Sie das Kontrollkästchen daneben, da dies Zeit spart. Aktivieren Sie auch das Kontrollkästchen neben „Software von Drittanbietern installieren“. Dadurch werden alle Treiber, proprietären Mediencodecs usw. installiert. Wählen Sie dann die Schaltfläche „Weiter“.
Auf dem nächsten Bildschirm fordert Ubuntu den Benutzer auf, einen Installationstyp auszuwählen. Wenn Windows bereits auf dem PC installiert ist, erkennt Ubuntu es automatisch und fügt eine Option zu „Ubuntu neben Windows installieren“ hinzu. Wählen Sie die Option „Ubuntu neben Windows 10 installieren“ und klicken Sie dann auf „Weiter“, um zur nächsten Seite zu gelangen.
Hinweis: Obwohl dieser Artikel Windows 10 als Beispiel verwendet, kann Ubuntu jede Windows-Version erkennen, solange sie auf dem PC vorhanden ist.
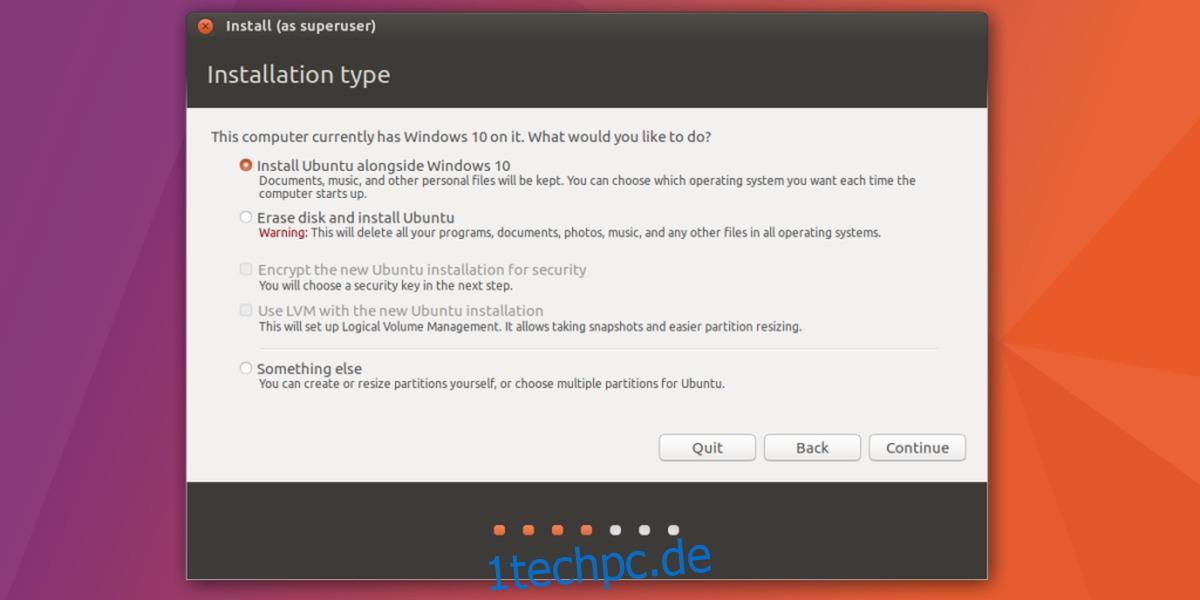
Damit sich Ubuntu neben Windows installiert, müssen die Partitionen korrekt eingerichtet werden. Ziehen Sie mit dem Schieberegler eine Seite nach links oder rechts, um entweder die Ubuntu-Installation oder die vorhandene Windows-Installation zu vergrößern, und wählen Sie dann die Schaltfläche „Jetzt installieren“, um den Installationsvorgang zu starten.
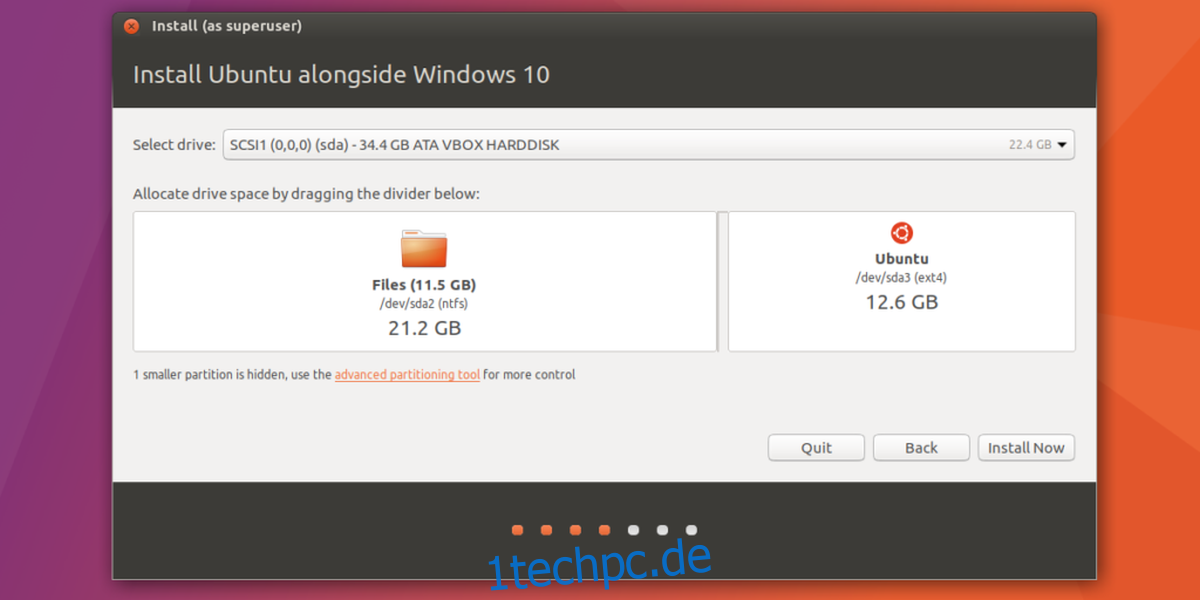
Nach der Einrichtung der Partition folgt ein Assistent, der den Benutzer auffordert, eine Zeitzone auszuwählen, einen Benutzer zu erstellen und das Tastaturlayout auszuwählen. Füllen Sie alle Informationen aus und klicken Sie erneut auf „Weiter“, um zur nächsten Seite des Installationsvorgangs zu gelangen.
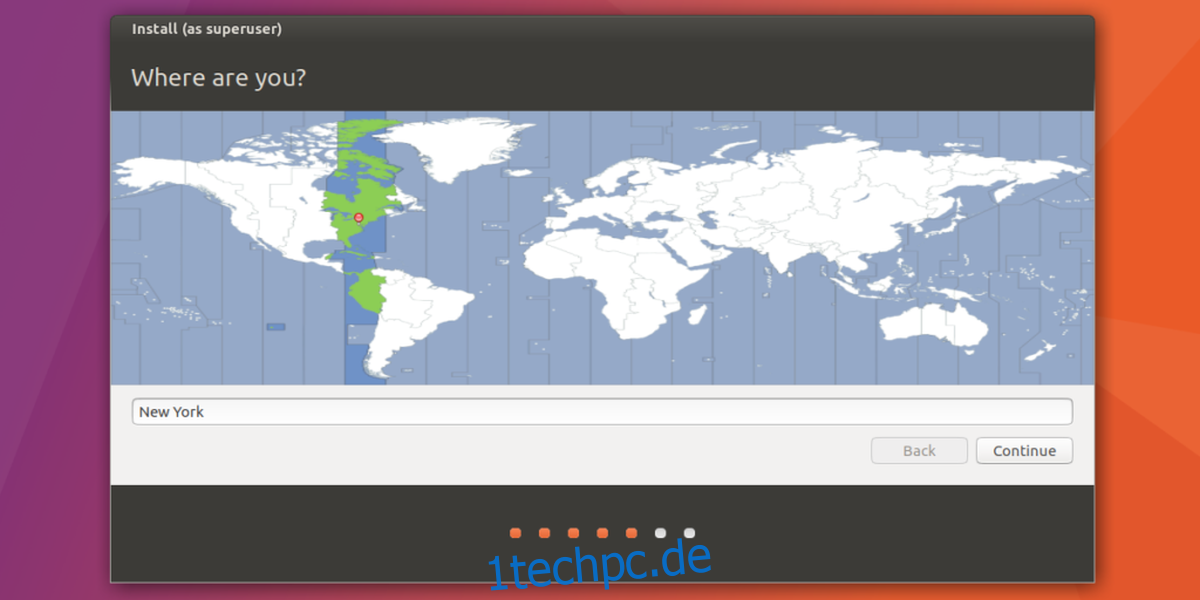
Wenn der Benutzername und andere Informationen eingerichtet und bereit sind, kann die Installation beginnen. Seien Sie geduldig, da dieser Vorgang bis zu 30 Minuten dauern kann.
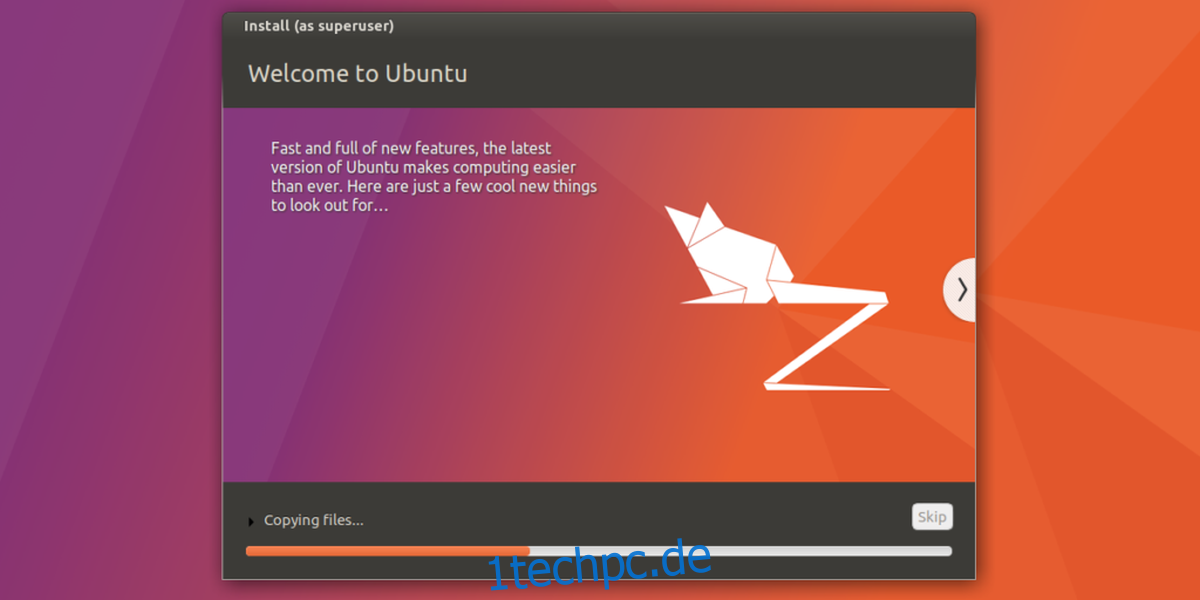
Booten
Wenn Ubuntu die Installation neben Windows abgeschlossen hat, erscheint ein Fenster und teilt dem Benutzer mit, dass „die Installation abgeschlossen ist“. Wählen Sie die Neustart-Schaltfläche, um den PC neu zu starten. Wenn der PC mit dem Hochfahren fertig ist, wird anstelle des Windows-Logos der GNU Grub-Bootloader angezeigt. Mit diesem Tool kann der Benutzer auswählen, welches Betriebssystem beim Booten geladen werden soll.
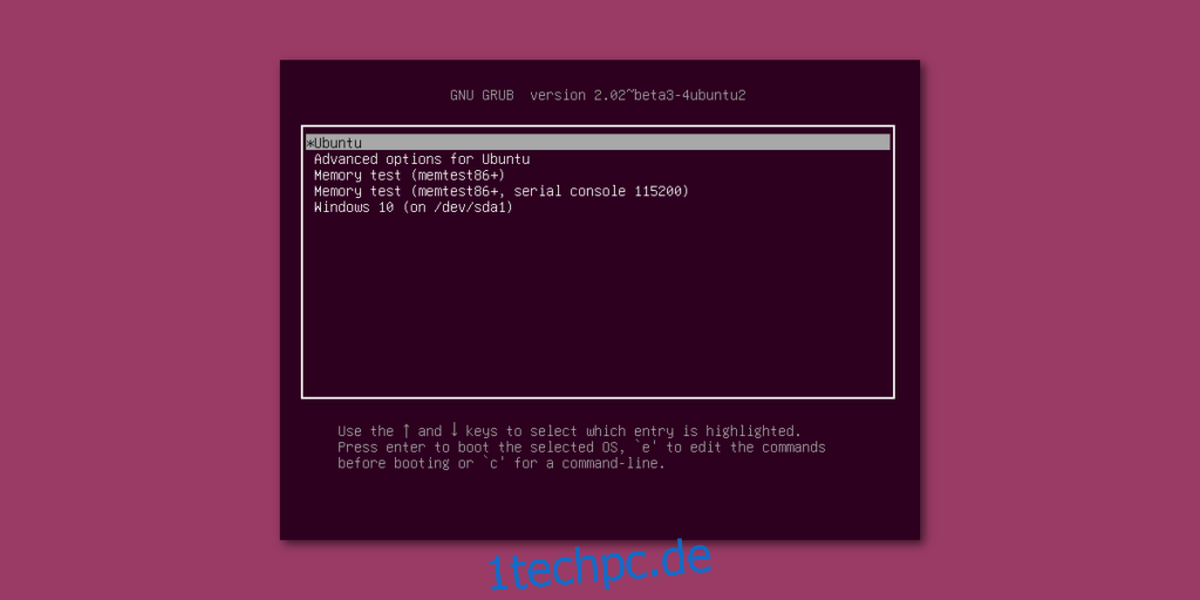
Um Ubuntu zu laden, tun Sie nichts und warten Sie 5 Sekunden oder drücken Sie die Eingabetaste. Dies fordert GNU Grub auf, Ubuntu zu laden, da es das Standardbetriebssystem ist. Um die Windows-Installation zu laden, verwenden Sie die Pfeiltasten, um Windows auszuwählen, und drücken Sie dann die Eingabetaste, um den Bootvorgang zu starten.
Verwenden Sie außerdem die Pfeiltasten, um „Speichertest“ auszuwählen, um einen RAM-Test durchzuführen, oder „Erweiterte Optionen für Ubuntu“, um auf Ubuntu-Wiederherstellungsoptionen zuzugreifen.
Fazit
Jetzt, da Sie wissen, wie man Ubuntu und Windows 10 dual bootet, haben Sie die Möglichkeit, das eine oder andere zu laden, wenn der PC hochfährt. Für diejenigen, die Linux ausprobieren möchten, aber Angst haben, ihre Windows-Installation vollständig loszuwerden, ist dies die beste Option.