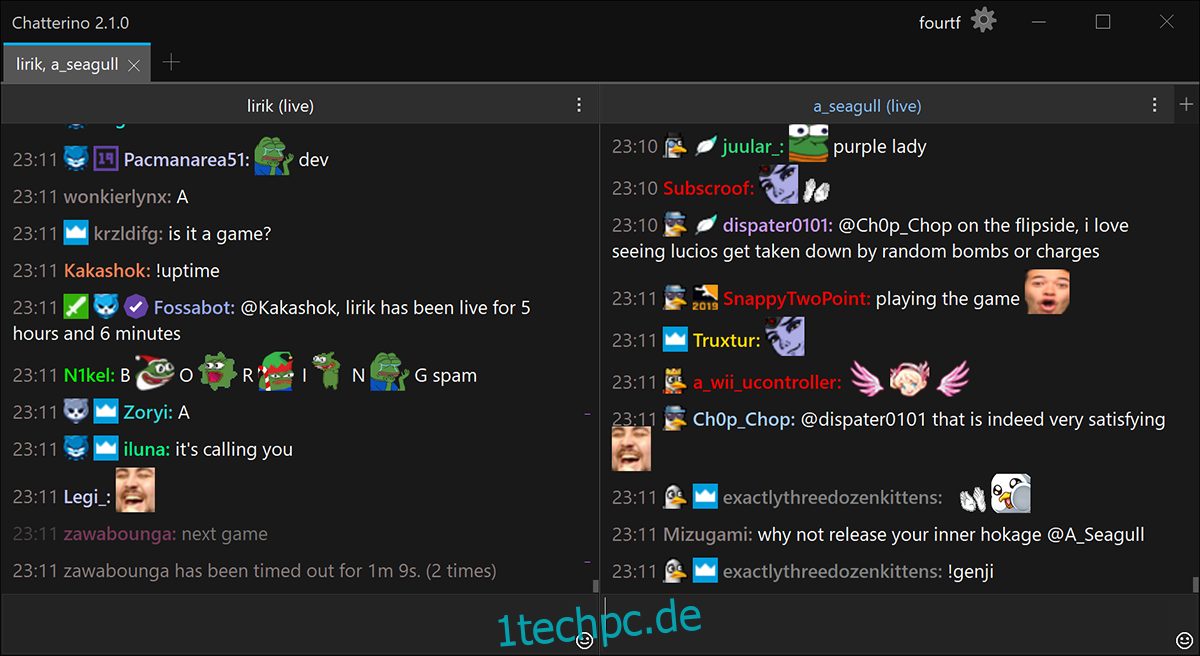Siehst du viele Twitch-Streamer auf deinem Linux-Desktop? Sie möchten den Stream-Chat über einen Webbrowser nicht verfolgen? Schauen Sie sich Chatterino an! Es ist ein Twitch-Chat-Client, mit dem Sie direkt vom Linux-Desktop aus in der Chatbox Ihres bevorzugten Twitch-Streamers chatten können.
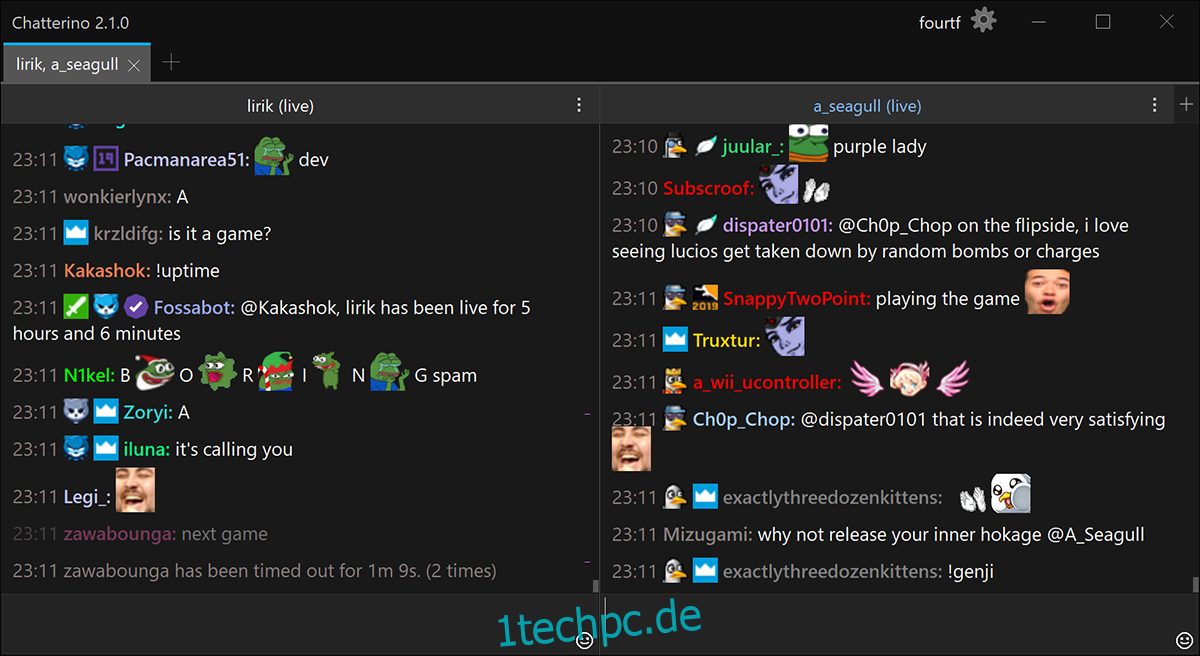
Inhaltsverzeichnis
Chatterino unter Linux installieren
Bevor wir erklären können, wie Sie Chatterino zum Chatten mit Ihren bevorzugten Twitch-Streamern auf dem Linux-Desktop verwenden, müssen Sie es auf Ihrem Computer installieren. Um die Installation zu starten, öffnen Sie ein Terminalfenster auf dem Linux-Desktop.
Sie können ein Terminalfenster auf dem Linux-Desktop öffnen, indem Sie drücken Strg + Alt + T auf der Tastatur. Oder suchen Sie im App-Menü nach „Terminal“. Wenn das Terminalfenster geöffnet und einsatzbereit ist, befolgen Sie die folgenden Installationsanweisungen, die dem Linux-Betriebssystem entsprechen, das Sie verwenden, um Chatterino zum Laufen zu bringen.
Ubuntu/Debian
Leider stellt Chatterino kein DEB-Paket zum Herunterladen für Ubuntu-Benutzer oder Debian-Benutzer her. Es ist jedoch möglich, die App über eine herunterladbare AppImage-Datei unter Ubuntu zum Laufen zu bringen. Um das AppImage in die Hände zu bekommen, verwenden Sie die wget Befehl unten.
wget https://chatterino.fra1.digitaloceanspaces.com/bin/2.3.4/Chatterino-x86_64.AppImage
Nachdem Sie die AppImage-Datei auf Ihren Computer heruntergeladen haben, müssen Sie einen neuen Ordner namens „AppImages“ erstellen. Dieser Ordner enthält das Chatterino AppImage.
mkdir -p ~/AppImages/
Sobald der AppImage-Ordner erstellt wurde, verwenden Sie die mv Befehl, um die Chatterino AppImage-Datei im neuen Ordner zu platzieren. Verwenden Sie dann die CD Befehl, um die Terminalsitzung in den Ordner ~/AppImages zu verschieben.
mv Chatterino-x86_64.AppImage ~/AppImages cd ~/AppImages
Von hier aus müssen Sie die Berechtigungen des Chatterino AppImage mit dem aktualisieren chmod Befehl. Diese Berechtigungen müssen geändert werden. Andernfalls kann das AppImage nicht als Programm auf Ihrem Ubuntu- oder Debian-System ausgeführt werden.
sudo chmod +x Chatterino-x86_64.AppImage
Starten Sie schließlich die Chatterino-App zum ersten Mal unter Debian oder Ubuntu mit dem folgenden Befehl. Oder doppelklicken Sie mit dem Linux-Dateimanager auf das Chatterino AppImage.
./Chatterino-x86_64.AppImage
Arch Linux
Wenn Sie Arch Linux verwenden, können Sie die Chatterino-Anwendung über die Arch Linux AUR auf Ihrem System zum Laufen bringen. Sie müssen sowohl die Pakete „git“ als auch „base-devel“ auf Ihrem Computer installieren, um den Installationsvorgang zu starten.
sudo pacman -S git base-devel
Wenn die beiden Pakete auf Ihrem Computer eingerichtet sind, müssen Sie im nächsten Schritt den Trizen AUR-Helfer herunterladen und installieren. Dieses Programm macht die Einrichtung von Chatterino unter Arch Linux viel einfacher. Verwenden Sie die folgenden Befehle, um es zum Laufen zu bringen.
git clone https://aur.archlinux.org/trizen.git cd trizen/ makepkg -sri
Installieren Sie schließlich die Chatterino-Anwendung auf Ihrem Arch Linux-System mit den folgenden: trizen -S Befehl.
trizen -S chatterino2-git
Fedora
Wenn Sie Chatterino unter Fedora Linux installieren möchten, werden Sie sich freuen, dass es in den offiziellen Softwarequellen enthalten ist. Um es auf Ihrem Computer zum Laufen zu bringen, verwenden Sie Folgendes: dnf installieren Befehl in einem Terminalfenster.
sudo dnf install chatterino2
OpenSUSE
Leider hat OpenSUSE Linux die Chatterino-Anwendung nicht in ihren Softwarequellen. Da Fedora Linux jedoch Fedora ähnelt (mit einigen Änderungen hier und da), kann es Fedora-RPM-Pakete ausführen.
Verwenden Sie die folgenden Befehle, um Chatterino unter OpenSUSE zu installieren. Wenn diese Installationsmethode für Sie nicht funktioniert, versuchen Sie es stattdessen mit der Flatpak-Installationsanleitung.
wget https://download-ib01.fedoraproject.org/pub/fedora/linux/releases/34/Everything/x86_64/os/Packages/c/chatterino2-2.2.2-3.fc34.x86_64.rpm sudo zypper install chatterino2-2.2.2-3.fc34.x86_64.rpm
Flatpak
Die Chatterino-Anwendung funktioniert auf Flatpak, solange Sie die Flatpak-Laufzeit auf Ihrem Computer konfiguriert haben. Um die neueste Flatpak-Laufzeit auf Ihrem Computer einzurichten, folgen Sie bitte unserer Anleitung zu diesem Thema.
Nachdem Sie die neueste Version der Flatpak-Runtime auf Ihrem Linux-PC eingerichtet haben, kann die Installation von Chatterino beginnen. Richten Sie die App mit den beiden folgenden Befehlen ein.
flatpak remote-add --if-not-exists flathub https://flathub.org/repo/flathub.flatpakrepo flatpak install flathub com.chatterino.chatterino
So verwenden Sie Chatterino
Um Chatterino auf Ihrem Linux-Desktop zu verwenden, öffnen Sie zunächst die App auf dem Desktop. Sie können die App starten, indem Sie im App-Menü nach „Chatterino“ suchen. Befolgen Sie nach dem Öffnen die folgenden Schritt-für-Schritt-Anweisungen.
Schritt 1: Suchen Sie das Kontosymbol in der App (obere linke Ecke) und klicken Sie mit der Maus darauf. Wenn Sie dieses Symbol auswählen, wird der Account Manager angezeigt. Klicken Sie hier auf „Konten verwalten“.
Schritt 2: Nachdem Sie die Schaltfläche „Konten verwalten“ ausgewählt haben, suchen Sie die Schaltfläche „Hinzufügen“ und wählen Sie sie aus, um ein neues Twitch-Konto hinzuzufügen. Wählen Sie dann die Schaltfläche „Anmelden (wird im Browser geöffnet)“.
Schritt 3: Die Twitch-Website wird angezeigt, wenn Sie die Schaltfläche „Anmelden (wird im Browser geöffnet)“ auswählen. Verbinde die App mit deinem Twitch-Konto. Klicken Sie dann in der Chatterino-App, die sich in einem neuen Tab öffnet, auf die Schaltfläche „Text kopieren“, um den Code zu kopieren.
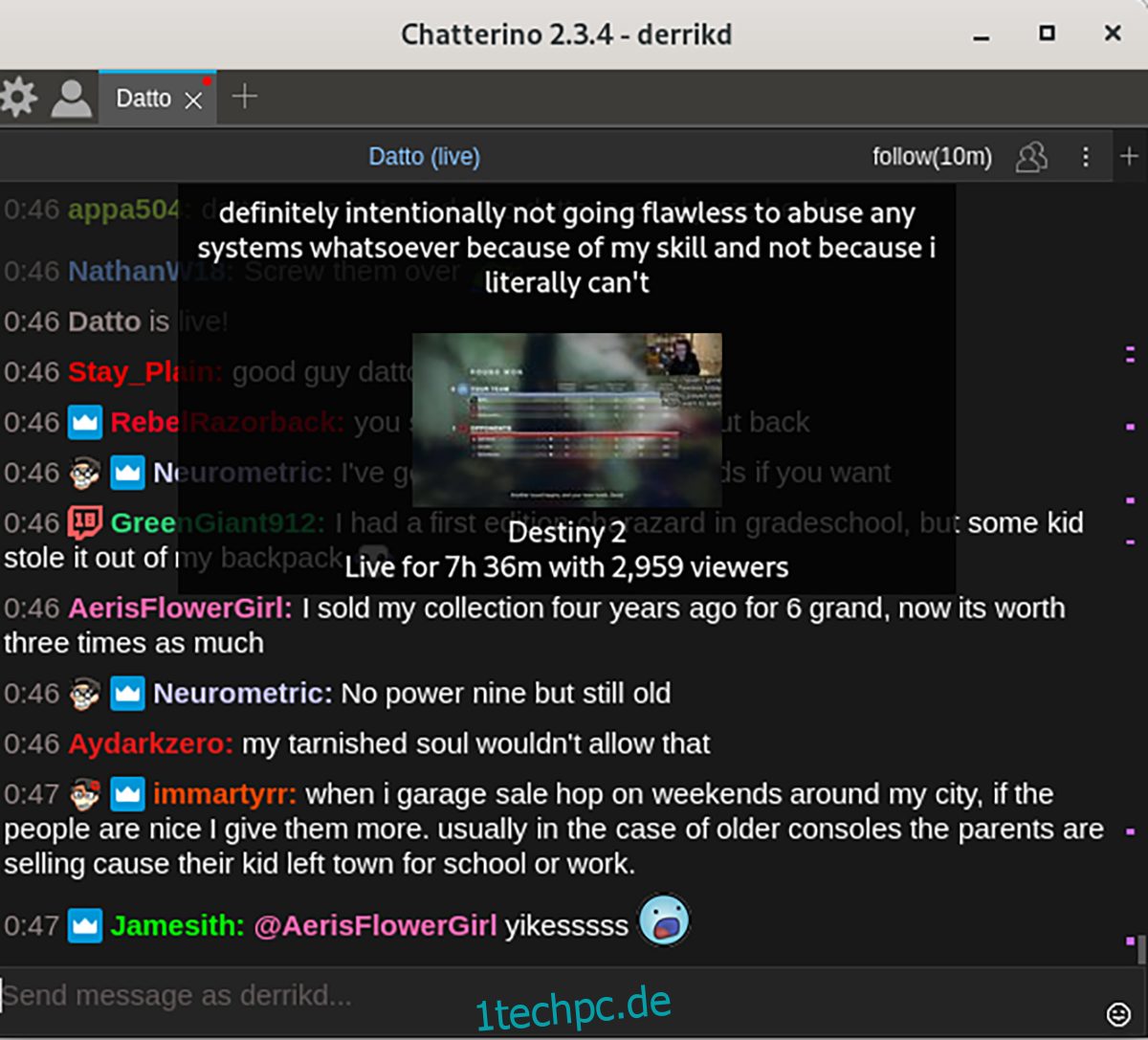
Schritt 4: Wählen Sie die Schaltfläche „Anmeldeinformationen einfügen“, um den Anmeldecode in Chatterino einzufügen und sich anzumelden.
Schritt 5: Klicken Sie nach der Anmeldung auf das „leere“ Textfeld mit der Aufschrift „Zum Aufteilen hinzufügen“ und wählen Sie es mit der Maus aus. Wenn Sie dies tun, wird ein Textfeld angezeigt. Wählen Sie „Kanal“ und fügen Sie den Kanal ein, dem Sie beitreten und in dem Sie chatten möchten. Wählen Sie zur Bestätigung „OK“.
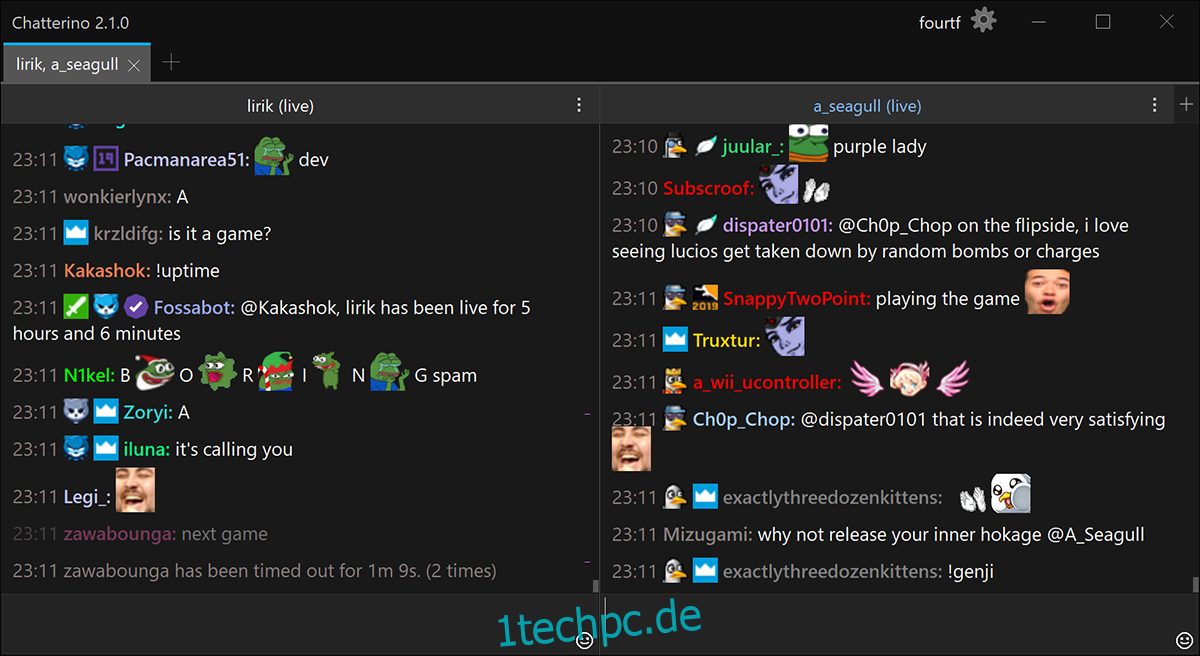
Wenn Sie einem Kanal beigetreten sind, um in Chatterino zu sprechen, wird sofort der Stream-Chat angezeigt. Beginnen Sie von hier aus mit der Eingabe, um teilzunehmen. Genießen!