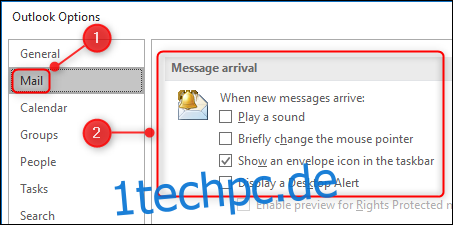Outlook leistet hervorragende Arbeit, um Sie über neue E-Mails auf dem Laufenden zu halten, indem verschiedene Methoden verwendet werden, um Sie zu benachrichtigen. Hier sind alle Möglichkeiten, wie Sie benachrichtigt werden können, und wie Sie sie deaktivieren oder anpassen können.
Outlook verwendet die folgenden vier Methoden, um Sie über neue E-Mails zu informieren:
Einen Ton abspielen
Mauszeiger ändern
E-Mail-Symbol in der Taskleiste anzeigen
Anzeige eines Banner-Alarms unten rechts auf dem Bildschirm (oben rechts für Mac-Benutzer)
All dies kann vollständig deaktiviert werden. Starten Sie die Outlook-Anwendung und gehen Sie dann zu Datei > Optionen > Mail und scrollen Sie nach unten zum Abschnitt „Nachrichteneingang“.
Sie können alle Warnungen ein- oder ausschalten, indem Sie die entsprechenden Kontrollkästchen aktivieren oder deaktivieren. Klicken Sie auf die Schaltfläche „OK“, um das Optionsfeld zu schließen, wenn Sie fertig sind.
Das Deaktivieren der Warnungen hier ist jedoch eine Alles-oder-Nichts-Lösung. Was ist, wenn Sie möchten, dass Ihre Benachrichtigungen weniger nervig oder unzeitgemäß sind?
Inhaltsverzeichnis
Verwenden von Focus Assist unter Windows 10
Manchmal möchten Sie überhaupt keine Benachrichtigungen, aber nur für einen bestimmten Zeitraum, während Sie sich auf etwas anderes konzentrieren. Hier kommt Focus Assist zum Einsatz.
Focus Assist ist ein integriertes Windows-Tool, das mit dem Update vom April 2018 eingeführt wurde und Warnungen von allen (oder allen) Apps zu von Ihnen gewählten Zeiten und Situationen ausblendet. Wir haben Focus Assist ausführlich behandelt, aber hier ist, was Sie tun müssen, um sicherzustellen, dass es für Outlook das tut, was Sie wollen.
Sie können Focus Assist zwar auf verschiedene Weise öffnen, wir gehen jedoch über das Einstellungsfeld dorthin. Drücken Sie Windows+i auf Ihrer Tastatur, um das Einstellungsfenster zu öffnen, suchen Sie nach „Focus Assist“ und wählen Sie dann „Focus Assist Settings“ aus dem Dropdown-Menü.
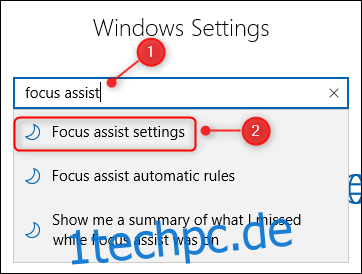
Scrollen Sie nach unten zum Abschnitt „Automatische Regeln“ und aktivieren Sie die Optionen, die Sie aktivieren möchten.
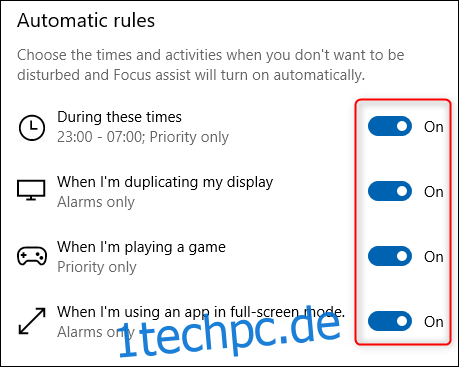
Jede Option erlaubt entweder „Nur Priorität“ oder „Nur Alarme“, die durch Klicken auf die Option und Ändern der „Fokusstufe“ geändert werden können.
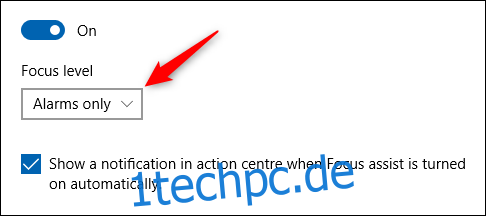
„Alarme“ bezieht sich speziell auf Alarme, die von Uhren- oder Alarm-Apps generiert werden. Wenn Sie überhaupt nicht gestört werden möchten, können Sie die Option auf „Nur Priorität“ setzen und alle Prioritäts-Apps entfernen.
Sie können „Während dieser Zeiten“ zusätzlich anpassen, indem Sie darauf klicken und die Zeitoptionen ändern.
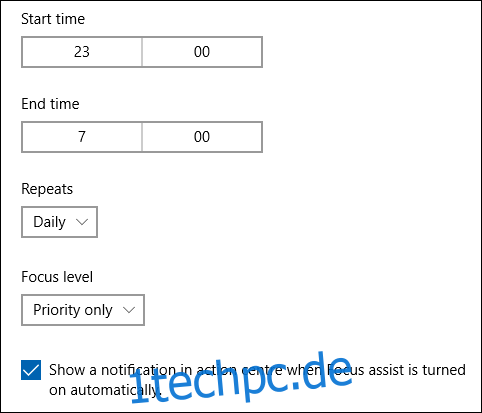
Dies ist nützlich, wenn Sie Focus Assist nur zu bestimmten Tageszeiten oder nur an Wochentagen und/oder Wochenenden einschalten möchten.
Windows-Benachrichtigungen und -Aktionen
Neben Focus Assist stehen in Windows Outlook-Benachrichtigungseinstellungen zur Verfügung. Suchen Sie im Einstellungsmenü (Windows+i-Tasten) nach „Benachrichtigungen“ oder wählen Sie im linken Menü, wenn Sie sich bereits Focus Assist ansehen, „Benachrichtigungen & Aktionen“.
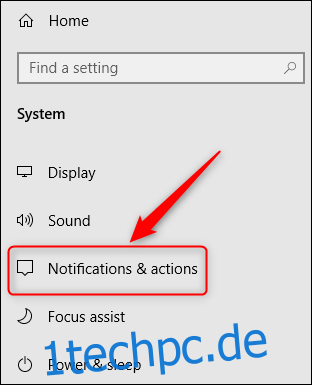
Scrollen Sie in der Liste der Apps nach unten, bis Sie „Outlook“ finden, und klicken Sie dann darauf, um die Benachrichtigungseinstellungen der Anwendung zu öffnen.
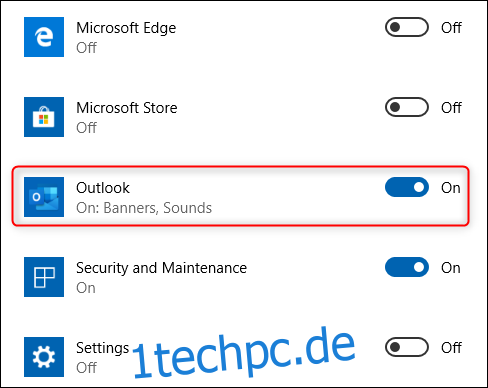
Sie können ändern, ob Banner angezeigt werden (dieselbe Einstellung wie „Desktop-Warnung anzeigen“ in Outlook-Optionen > Mail) oder ob ein Ton abgespielt wird (dieselbe Einstellung wie „Sound abspielen“ in Outlook-Optionen > Mail), aber das andere Optionen sind spezifisch für das Benachrichtigungs- und Aktionsfeld.
Die ersten beiden einzigartigen Optionen sind, ob Sie möchten, dass Benachrichtigungen im Action Center angezeigt werden (standardmäßig ist dies aktiviert) und ob Sie die Anzeige von Benachrichtigungen auf dem Sperrbildschirm ausblenden möchten (standardmäßig ist dies deaktiviert).
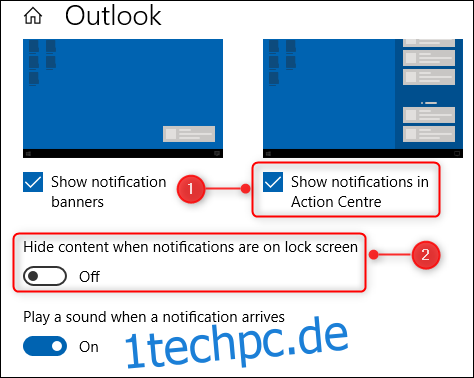
Der zweite Satz einzigartiger Optionen ist, wie viele Outlook-Benachrichtigungen im Action Center sichtbar sind (1, 3, 5, 10 oder 20) und wo in der Prioritätenliste Outlook-Benachrichtigungen im Action Center angezeigt werden.
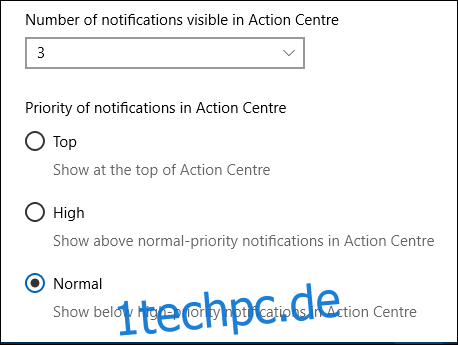
Diese Einstellungen ändern nicht das Verhalten von Outlook, aber sie ändern, was Windows mit den Bannerwarnungen macht und wie Outlook-Warnungen im Action Center angezeigt werden.
Ändern Sie den Warnton
Vergessen Sie nicht, dass Sie auch den neuen E-Mail-Benachrichtigungston nach Ihren Wünschen ändern können. Ein beruhigenderes Geräusch als das Standardsignal kann neue E-Mails etwas weniger ablenken.