Abhängig von der von Ihnen ausgeführten Hardware kann die Bluetooth-Konnektivität verfügbar sein oder nicht, aber die meisten modernen PCs und Laptops haben sie standardmäßig.
Sie können das Bluetooth Ihres PCs verwenden, um sich mit einer Vielzahl von Peripheriegeräten zu verbinden, von drahtlosen Kopfhörern über Mäuse, Tastaturen, Zeichentabletts und mehr.
Außerdem können Sie Ihre Bluetooth-Konnektivität verwenden, um Dateien an und von anderen Geräten wie anderen PCs, Mobiltelefonen und mehr zu senden oder zu empfangen.
Wenn Sie jedoch einen Laptop verwenden, möchten Sie möglicherweise Ihr Bluetooth ausschalten, da es Ihren Akku stark entladen kann, wenn Sie es aktiviert lassen, und es kann auch dazu führen, dass Ihr PC versehentlich für unerwünschte Gerätekonnektivität geöffnet wird.

Genau aus diesem Grund haben wir uns entschieden, diese Schritt-für-Schritt-Anleitung zu erstellen, damit wir Ihnen genau beibringen können, wie Sie Ihr Bluetooth auf Ihrem Windows 10-PC deaktivieren.
Inhaltsverzeichnis
Wie deaktiviere ich mein Bluetooth in Windows 10?
1. Drücken Sie die dedizierte Bluetooth-/Flugmodustaste

Viele moderne Laptops bieten eine Vielzahl von Tasten, die Ein-Klick-Befehle bieten, um komplexe Aufgaben auszuführen, z. B. das Deaktivieren und Aktivieren der drahtlosen Verbindung oder das Aktivieren des Flugzeugmodus.
Insofern gibt es Laptops, die über eine dedizierte Taste zum Aktivieren und Deaktivieren von Bluetooth verfügen. Wenn Sie also einen von beiden haben, drücken Sie einfach die Taste.
2. Deaktivieren Sie Bluetooth über das Einstellungsmenü
Methode 1
Drücken Sie die Windows-Taste, um das Startmenü zu öffnen
Öffnen Sie das Einstellungsmenü, indem Sie die zahnradförmige Taste drücken
Geräte auswählen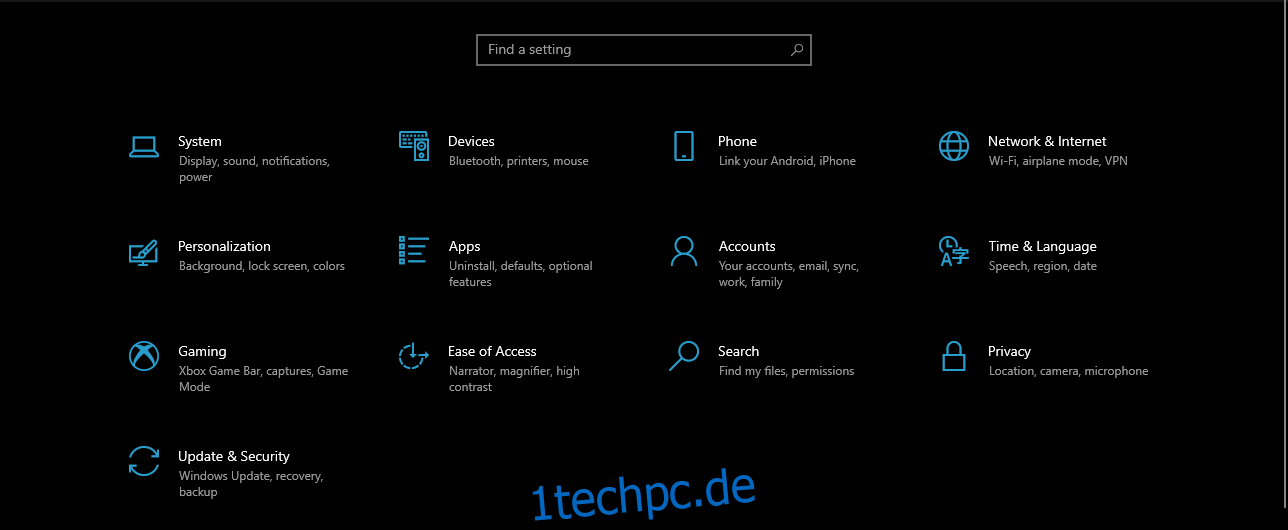
Wählen Sie Bluetooth und andere Geräte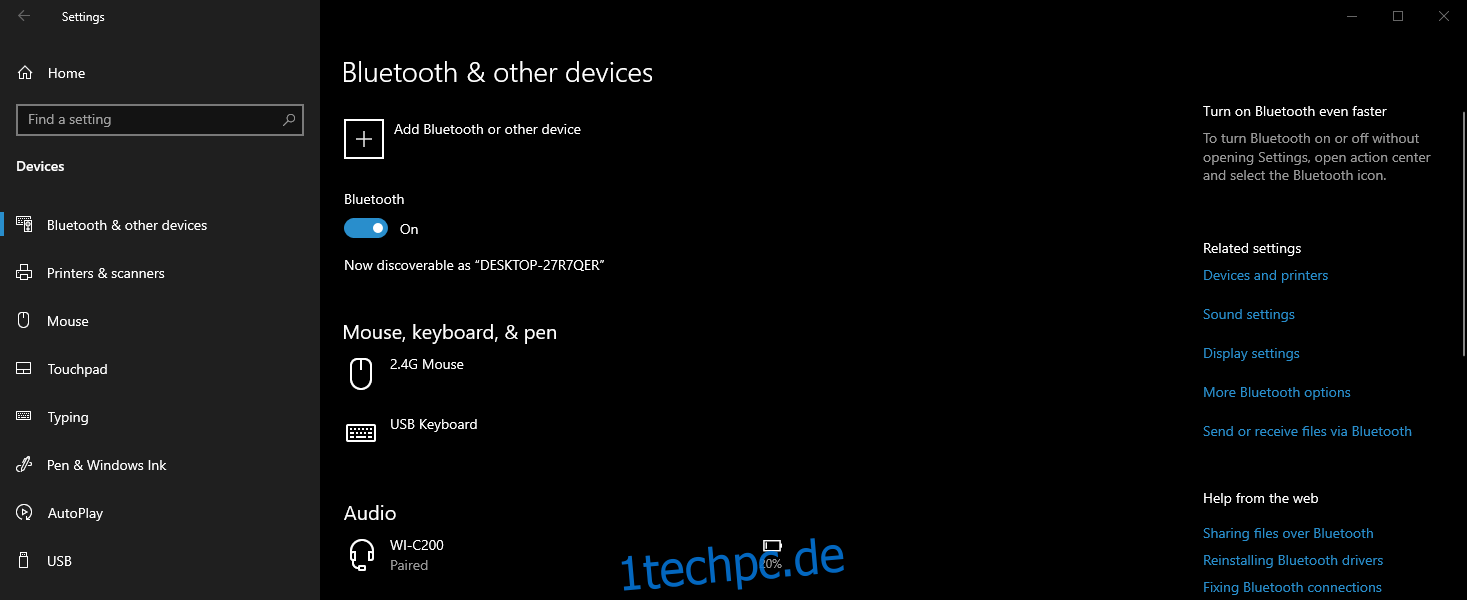
Bewegen Sie den Schieberegler mit der Bezeichnung Bluetooth, um ihn auf Aus einzustellen
Methode 2
Drücken Sie die Windows-Taste, um das Startmenü zu öffnen
Öffnen Sie das Einstellungsmenü
Gehen Sie zu Netzwerk & Internet
Gehe in den Flugzeugmodus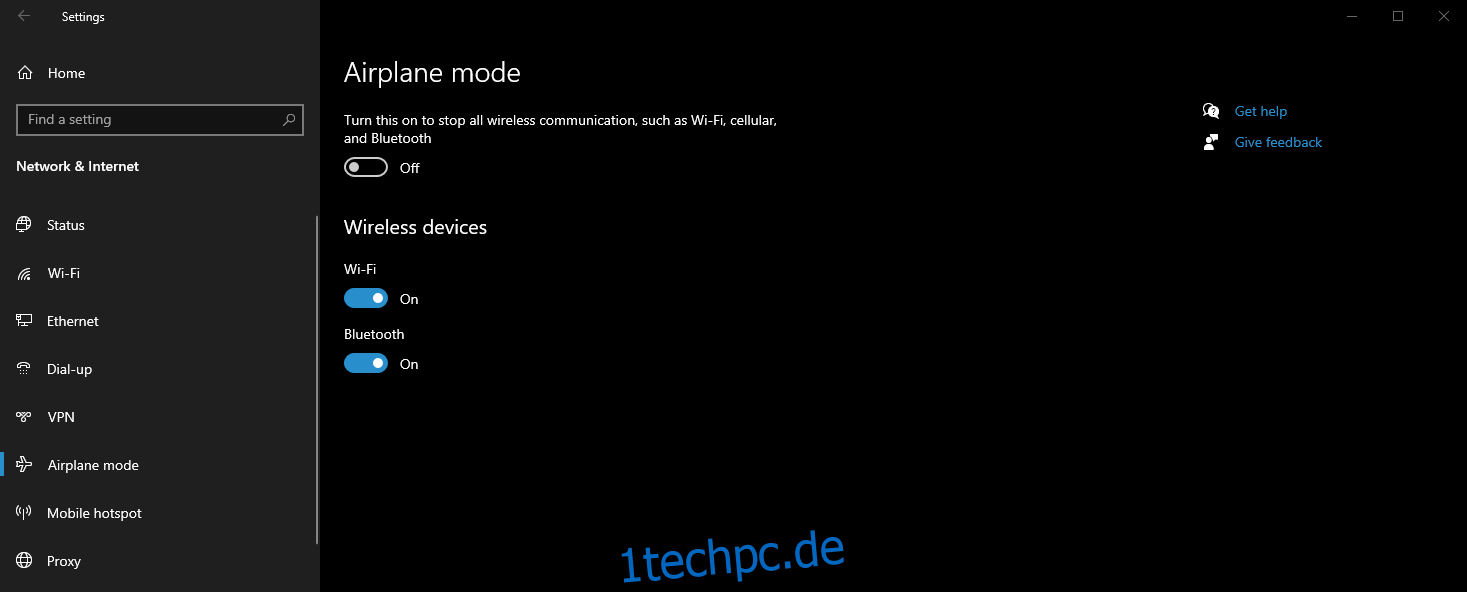
Bewegen Sie den Schieberegler mit der Bezeichnung Bluetooth, um ihn auf Aus einzustellen
3. Verwenden Sie das Action Center
Sehen Sie sich das rechte Ende der Taskleiste an
Klicken Sie darauf, um das Action Center zu öffnen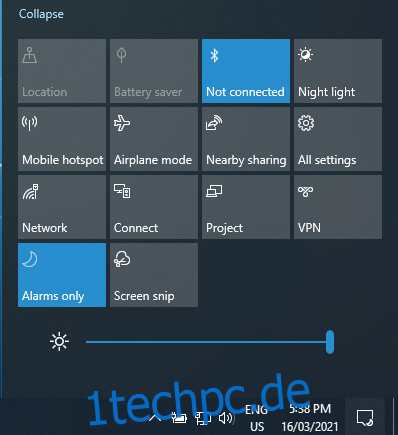
Klicken Sie auf die Bluetooth-Schaltfläche, sodass Nicht verbunden angezeigt wird
4. Verwenden Sie den Geräte-Manager
Drücken Sie Windows + X, um das Power User-Menü zu öffnen
Wählen Sie Geräte-Manager
Erweitern Sie den Bluetooth-Eintrag
Klicken Sie mit der rechten Maustaste darauf und wählen Sie Deaktivieren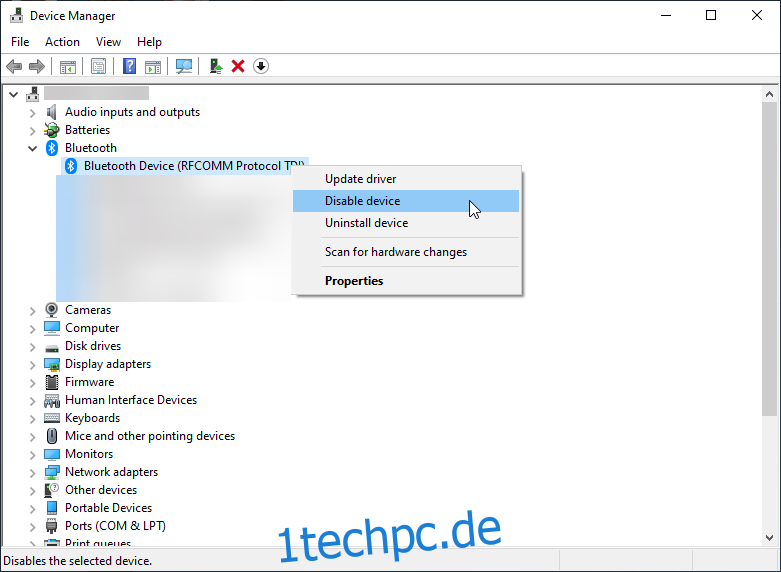
5. Verwenden Sie PowerShell
Normalerweise entscheiden sich Unternehmensadministratoren dafür, die Bluetooth-Konnektivität in Firmen-PCs in großem Umfang zu deaktivieren, um potenziell kompromittierende Dateiübertragungen zu verhindern.
Obwohl diese Art von Verfahren leicht über Gruppenrichtlinien erreicht werden könnte, gibt es keine, die Bluetooth-Geräte deaktivieren.
Um dies zu erreichen, kann jedoch weiterhin ein PowerShell-Snippet verwendet werden, solange Sie daran denken, PowerShell mit Administratorrechten zu öffnen:
# Muss als Systemkonto ausgeführt werden $namespaceName = „rootcimv2mdmdmmap“ $className = „MDM_Policy_Config01_Connectivity02“
# Schalten Sie den Bluetooth-Schalter im Einstellungsmenü aus New-CimInstance -Namespace $namespaceName -ClassName $className -Property @{ParentID=”./Vendor/MSFT/Policy/Config”;InstanceID=”Connectivity”;AllowBluetooth=0}
Denken Sie daran, dass der Wert für den AllowBluetooth-Teil des Snippets nur 0, 1 oder 2 sein kann, wobei jeder eine der folgenden Bedeutungen hat:
0 – Bluetooth nicht zulassen
Das Radio im Bluetooth Control Panel wird ausgegraut
Der Benutzer kann Bluetooth nicht einschalten
1 – Reserviert
Das Radio im Bluetooth-Bedienfeld ist funktionsfähig
Der Benutzer kann Bluetooth einschalten
2 – Bluetooth zulassen
Das Radio im Bluetooth-Bedienfeld ist funktionsfähig
Der Benutzer kann Bluetooth einschalten
Das gleiche Prinzip gilt auch für die folgenden Einstellungen:
ZulassenNFC
Bluetooth zulassen
AllowUSBConnection
VPNOverCellular zulassen
AllowConnectedDevices
AllowCellularDataRoaming
AllowVPNRoamingOverCellular
Sobald Sie dieses Snippet angewendet haben, sehen Sie Folgendes, wenn Sie versuchen, Ihr Bluetooth über die Einstellungen zu aktivieren oder zu deaktivieren:
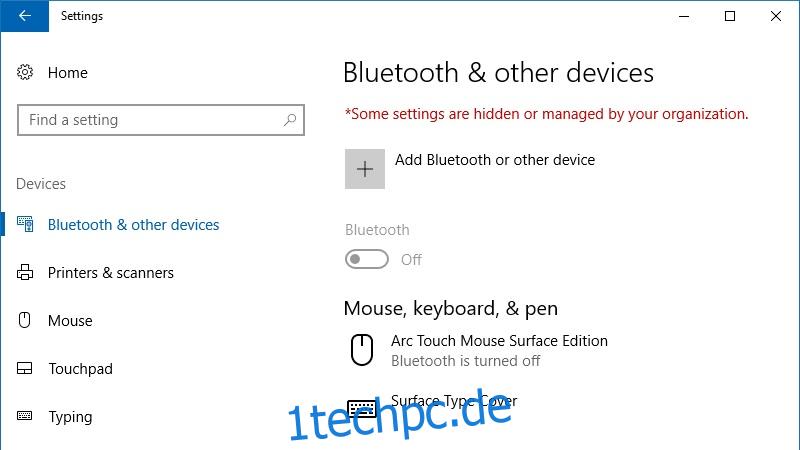
Wenn Sie diese Einstellung zurücksetzen möchten, verwenden Sie einfach dieses andere Snippet:
# Skript ändern (von 0 auf 2 oder umgekehrt)“$x = Get-CimInstance -Namespace $namespaceName -Query ‚Select * from MDM_Policy_Config01_Connectivity02’“Set-CimInstance -InputObject $x -Property @{ParentID=”./Vendor /MSFT/Policy/Config”;InstanceID=”Konnektivität”;AllowBluetooth=2} -PassThru
# Richtlinie entfernen und zu den ursprünglichen Einstellungen zurückkehren: Get-CimInstance -Namespace $namespaceName -Query ‚Select * from MDM_Policy_Config01_Connectivity02‘ | Remove-CimInstance
Deaktivieren von Bluetooth in Windows 10: FAZIT
Wie Sie sehen, gibt es viele Möglichkeiten, wie ein Windows 10-Benutzer seine Bluetooth-Konnektivität deaktivieren kann. Es liegt also an persönlichen Vorlieben, welche Sie am Ende verwenden.
Welche Methode verwenden Sie am häufigsten, um Ihre Bluetooth-Verbindung zu deaktivieren?
Lassen Sie es uns wissen, indem Sie Ihr Feedback im Kommentarbereich unten hinterlassen.

