Microsoft Edge ist der Standardbrowser, mit dem Windows 10 ausgeliefert wird, und die meisten Benutzer ignorieren ihn. Nicht viele haben es versucht, und diejenigen, die es getan haben, sind nicht versucht, es als ihren Standardbrowser zu verwenden. Es hat einige gute Funktionen und Sie können Apple-Ereignisse von einem Windows-Computer aus verfolgen, aber es fehlt immer noch in einigen Bereichen.
Während Benutzer den Standardbrowser unter Windows 10 ändern können, benötigen sie dennoch eine App namens EdgeDeflector, wenn sie verhindern möchten, dass alle Webanfragen sie öffnen. Selbst mit dieser App wird Edge immer noch ausgeführt, wenn Sie auf Ihren Desktop booten. Es wird schließlich ausgesetzt, aber es wirkt sich (geringfügig) auf den Start aus. So können Sie das Vorladen von Edge beim Systemstart unter Windows 10 deaktivieren.
Deaktivieren Sie das Edge-Preloading
Sie können das Vorabladen von Edge sowohl über die Gruppenrichtlinie als auch über die Windows-Registrierung deaktivieren. Die Verwendung der Windows-Registrierung ist wahrscheinlich eine gute Idee, da Sie einen Schlüssel sichern und wiederherstellen können, wenn Sie möchten, und es funktioniert auf allen Versionen von Windows 10.
Öffnen Sie die Windows-Registrierung. Sie benötigen Administratorrechte, um Änderungen daran vorzunehmen. Wechseln Sie in der Registrierung zum folgenden Speicherort;
HKEY_LOCAL_MACHINESOFTWAREPoliciesMicrosoftMicrosoftEdgeMain
Klicken Sie mit der rechten Maustaste auf den Hauptschlüssel und wählen Sie Neu > DWORD (32-Bit)-Wert aus dem Kontextmenü. Nennen Sie diesen neuen Wert AllowPrelaunch. Doppelklicken Sie nach der Erstellung darauf und setzen Sie den Wert auf 0. Wenn der Wert bereits standardmäßig auf 0 gesetzt ist, ist Ihre Arbeit erledigt. Das allein reicht nicht. Edge führt auch einige zusätzliche Dienste aus, die Sie deaktivieren müssen.
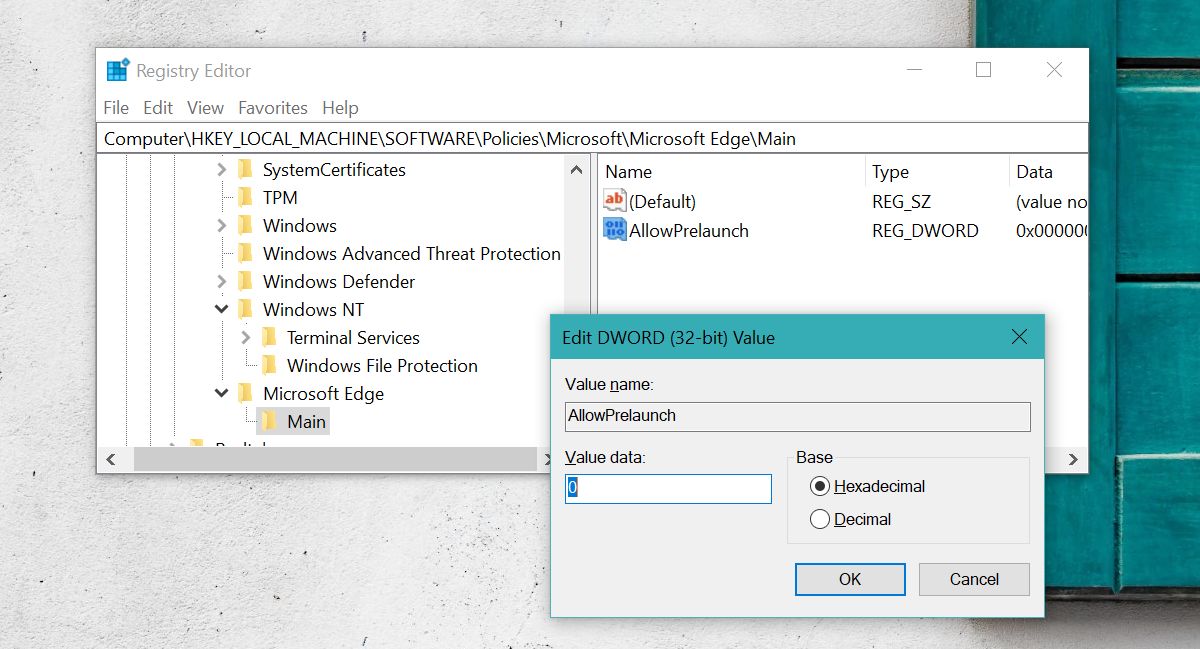
Wechseln Sie in der Windows-Registrierung zum folgenden Speicherort;
HKEY_LOCAL_MACHINESOFTWAREPoliciesMicrosoftMicrosoftEdgeTabPreloader
Klicken Sie mit der rechten Maustaste auf den TabPreloader-Schlüssel und wählen Sie Neu > DWORD (32-Bit)-Wert. Nennen Sie es AllowTabPreloading und setzen Sie seinen Wert erneut auf 0.
Das sollte den Trick machen. Wenn Sie Edge gelegentlich verwenden, werden Sie feststellen, dass der Start etwas länger dauern kann. Wenn Ihre Windows-Installation nicht über den Microsoft Edge-Schlüssel oder die Main- und TabPreloader-Schlüssel darunter verfügt, können Sie sie erstellen.
Klicken Sie mit der rechten Maustaste auf den Microsoft-Schlüssel und wählen Sie Neu > Schlüssel, um den Microsoft Edge-Schlüssel zu erstellen. Klicken Sie mit der rechten Maustaste auf die Microsoft Edge-Taste und wählen Sie erneut Neu > Schlüssel, um die Haupttaste darunter zu erstellen. Folgen Sie der Suite, um den TabPreloader-Schlüssel hinzuzufügen. Sie können diese Schlüssel später löschen, aber dabei werden auch die DWORD-Werte gelöscht, die Sie darunter hinzugefügt haben. Das Fehlen dieser Schlüssel bedeutet nicht, dass Edge nicht auf Ihrem System geladen wird, wenn Sie auf Ihren Desktop booten. Es empfiehlt sich, Ihre Registrierung zu sichern, bevor Sie diese Änderung vornehmen.
