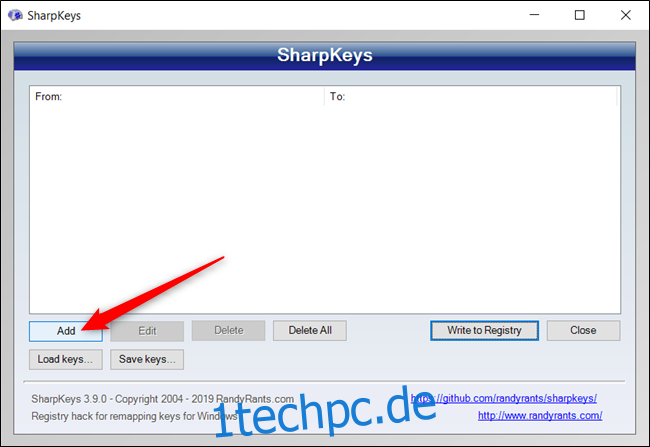Wenn Sie versehentlich Einfügen auf Ihrer Tastatur drücken, wechselt sie in den Überschreibmodus. Das bedeutet, dass alles, was Sie als nächstes eingeben, den Text überschreibt, der dem Cursor folgt. Glücklicherweise können Sie diese nervige Taste in Windows 10 deaktivieren.
Jede Taste auf Ihrer Tastatur hat ein entsprechendes Schlüssel-Scan-Code das sagt Windows, wie mit jedem Tastendruck umzugehen ist. Sie können die Einfügetaste zwar nicht standardmäßig deaktivieren, aber Sie können Windows anweisen, sie in der Windows-Registrierung durch ein Nullzeichen zu ersetzen.
Inhaltsverzeichnis
Deaktivieren Sie den Einfügeschlüssel mit SharpKeys
SharpKeys ist eine kostenlose Software, mit der Sie den spezifischen Registrierungseintrag für Sie bearbeiten können. Es verwendet eine grafische Benutzeroberfläche, um Tasten auf der Tastatur neu zuzuordnen. Dieses Tool macht es einfach, die erforderlichen Änderungen an der Registrierung vorzunehmen, ohne den Registrierungseditor tatsächlich öffnen zu müssen.
Starten Sie dazu einen Browser, gehen Sie zum SharpKeys GitHub-Seite, und laden Sie die neueste Version herunter.
Nachdem Sie SharpKeys installiert haben, öffnen Sie es über das Startmenü und klicken Sie dann auf „Hinzufügen“, wenn es geöffnet wird.
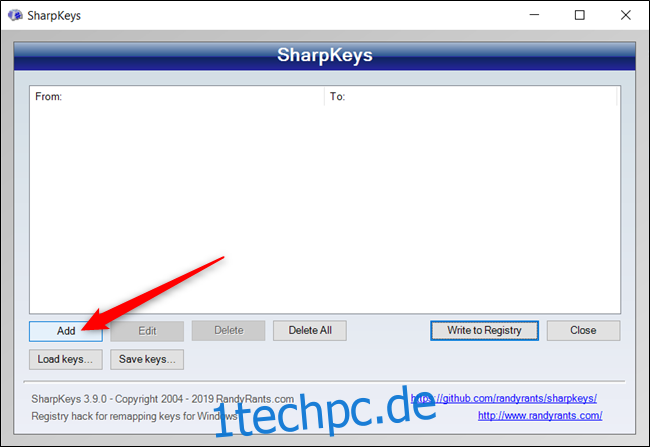
Scrollen Sie durch die Liste auf der linken Seite und klicken Sie auf „Spezial: Einfügen (E0_52),“ klicken Sie auf „Schlüssel ausschalten (00_00)“ in der Liste auf der rechten Seite und klicken Sie dann auf „OK“, um den Schlüssel neu zuzuordnen.
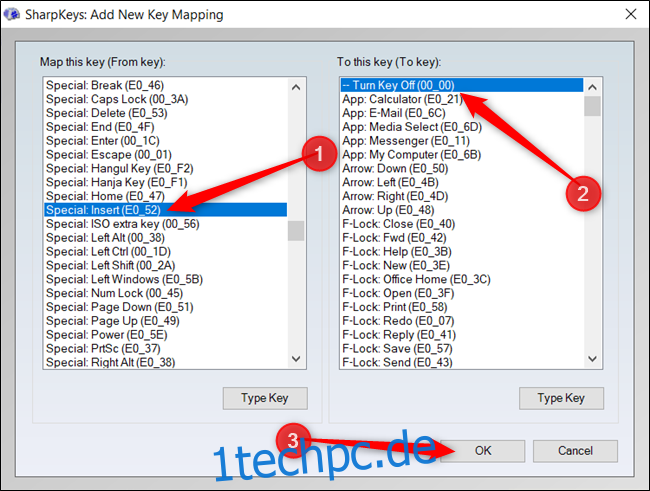
Der Wert in Klammern ist der zugehörige Schlüsselscancode, daher lautet der Code des Einfügeschlüssels „00_52“. Wir möchten es deaktivieren, also ersetzen wir den Code durch das nicht vorhandene „00_00“.
Klicken Sie als Nächstes auf „In die Registrierung schreiben“, und SharpKeys fügt die Werte für Sie zur Windows-Registrierung hinzu.
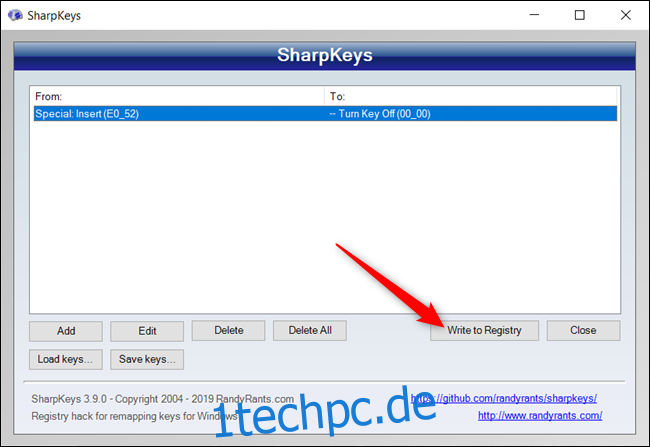
OK klicken.“
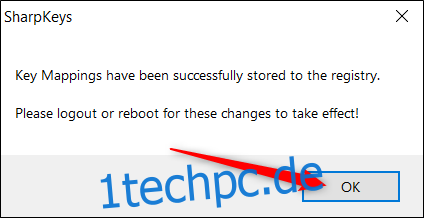
Damit die Änderungen wirksam werden, müssen Sie sich abmelden oder Ihren Computer neu starten.
Sie können SharpKeys auch verwenden, um andere lästige Tasten wie Caps Lock zu deaktivieren.
Deaktivieren Sie den Einfügeschlüssel über den Registrierungseditor
Wenn Sie Änderungen an der Windows-Registrierung vornehmen möchten, können Sie den Einfügeschlüssel auch manuell im Registrierungs-Editor deaktivieren. Sie nehmen die gleiche Änderung vor, die SharpKeys im Hintergrund durchführt.
Der Registrierungseditor ist jedoch ein mächtiges Werkzeug. Wenn es missbraucht wird, kann es Ihr System instabil oder sogar funktionsunfähig machen. Dies ist jedoch ein ziemlich einfacher Hack. Solange Sie die Anweisungen befolgen, sollten Sie keine Probleme haben.
Wenn Sie noch nie mit dem Registrierungseditor gearbeitet haben, sollten Sie sich ein wenig darüber informieren, bevor Sie beginnen. Sichern Sie auf jeden Fall die Registrierung und Ihren Computer, bevor Sie die folgenden Änderungen vornehmen.
Aus Sicherheitsgründen möchten Sie möglicherweise einen Systemwiederherstellungspunkt erstellen, bevor Sie fortfahren. Auf diese Weise können Sie, wenn etwas schief geht, einfach zu einer Zeit zurückkehren, bevor die Dinge durchgedreht waren.
Wenn Sie fertig sind, öffnen Sie den Registrierungseditor und navigieren Sie zum folgenden Schlüssel in der linken Seitenleiste:
HKEY_LOCAL_MACHINESYSTEMCurrentControlSetControlKeyboard Layout
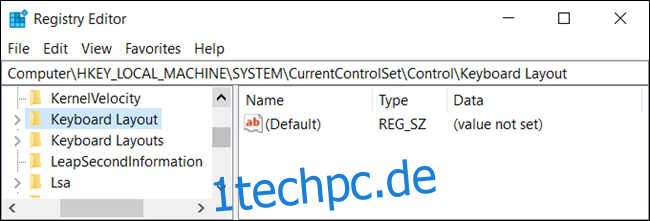
Klicken Sie mit der rechten Maustaste auf „Tastaturlayout“, wählen Sie „Neu“ und klicken Sie dann auf „Binärwert“.
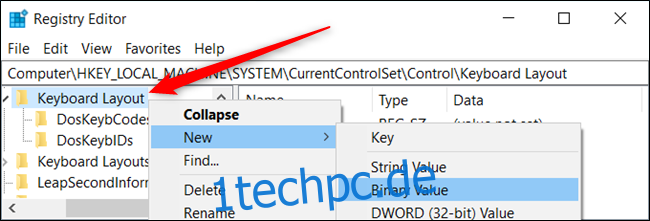
Obwohl der Name des Wertes willkürlich ist, sollten Sie einen einprägsamen Namen wählen, falls Sie ihn wiederfinden und Änderungen vornehmen müssen. Sie könnten es zum Beispiel „Neuzuordnung einfügen“ nennen.
Doppelklicken Sie auf den Wert, und legen Sie dann die Wertdaten wie folgt fest:
00 00 00 00 00 00 00 00 02 00 00 00 00 00 52 E0 00 00 00 00
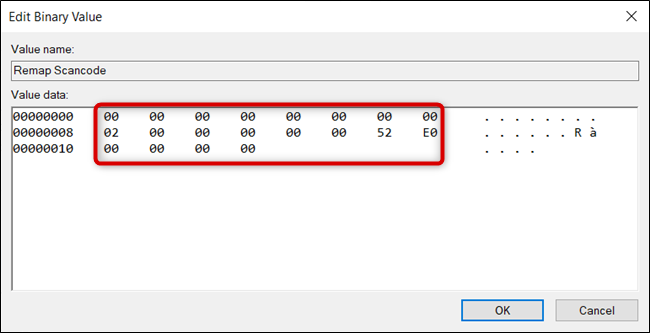
Die Reihenfolge ist hier wichtig. Es sagt dem Betriebssystem, wie es mit der Neuzuordnung umzugehen hat und was zu tun ist, wenn Sie die Taste drücken.
Die ersten 16 Nullen dienen als Kopfzeile und bleiben auf Nullen gesetzt. Diese können Sie ignorieren.
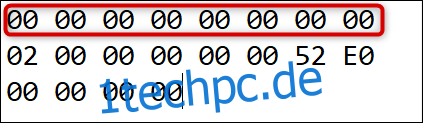
Die nächste Hexadezimalzahl gibt an, wie viele Neuzuordnungen im Wert plus Eins enthalten sind – der Nulleintrag am Ende – gefolgt von sechs weiteren Nullen.
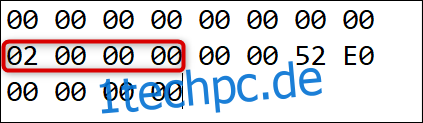
Die nächsten beiden Ziffern sind der Scancode für den Schlüssel, dem Windows die Einfügetaste neu zuordnen soll. In diesem Fall setzen wir nichts (00 00).
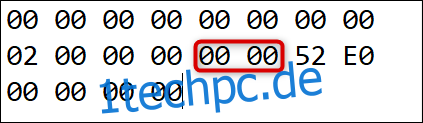
Danach ist der folgende Scancode die Einfügetaste (52 E0).
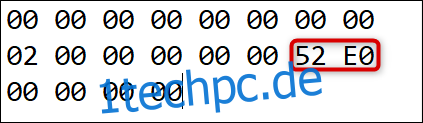
Schließlich bedeuten die letzten acht Nullen den Nulleintrag und das Ende.
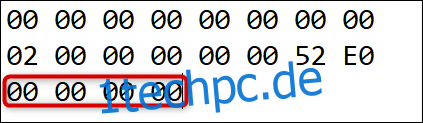
Solange Sie dem obigen Schema folgen, können Sie mehrere Schlüssel mit einem einzigen Wert zuordnen. Erhöhen Sie zuerst „02“. Geben Sie dann sowohl den Scancode für den neu zugeordneten Schlüssel als auch den Standardschlüssel vor dem Nulleintrag (die letzten acht Nullen) ein.
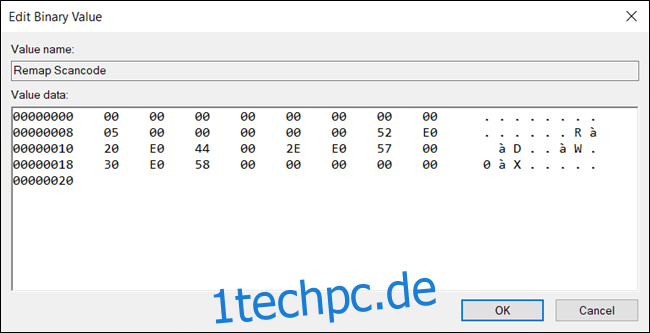
Es mag auf den ersten Blick entmutigend erscheinen, aber wenn Sie einmal verstanden haben, welche Werte was bewirken, wird es einfacher.
Laden Sie unseren One-Click-Registrierungs-Hack herunter
Wenn Sie die Windows-Registrierung lieber nicht bearbeiten möchten, können Sie unseren Registrierungs-Hack „Schlüssel einfügen deaktivieren“ herunterladen. Öffnen Sie einfach die ZIP-Datei, doppelklicken Sie auf „DisableInsertKey.reg“ und klicken Sie dann auf „Ja“, wenn Sie dazu aufgefordert werden, die Informationen zu Ihrer Registrierung hinzuzufügen.
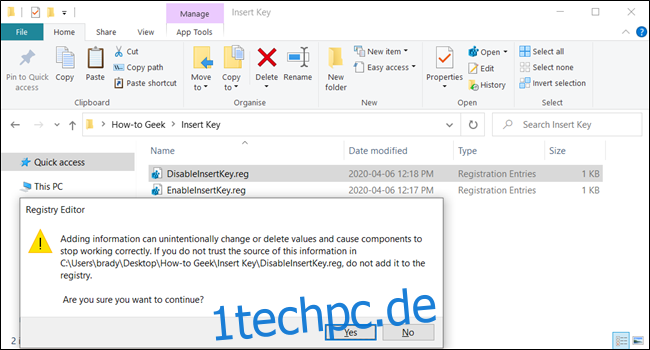
Diese REG-Dateien fügen dieselben Registrierungseinstellungen hinzu, die wir oben behandelt haben. Wenn Sie sehen möchten, was diese (oder eine andere) REG-Datei macht, bevor Sie sie ausführen, klicken Sie mit der rechten Maustaste auf die Datei und wählen Sie dann „Bearbeiten“, um sie im Editor zu öffnen.
Das ist alles dazu! Wir haben auch eine Anleitung zusammengestellt, die Ihnen bei der Erstellung eigener Registry-Hacks hilft, wenn Sie daran interessiert sind.
Wenn Sie auf Ihrem aktuellen Windows-System keine Änderungen an der Registrierung vornehmen können, können Sie auch einfach die Einfügetaste von Ihrer Tastatur lösen. Dies ist bei einigen Tastaturen einfacher als bei anderen. Sie sollten diese Low-Tech-Methode jedoch wahrscheinlich nicht auf einer Laptoptastatur ausprobieren.