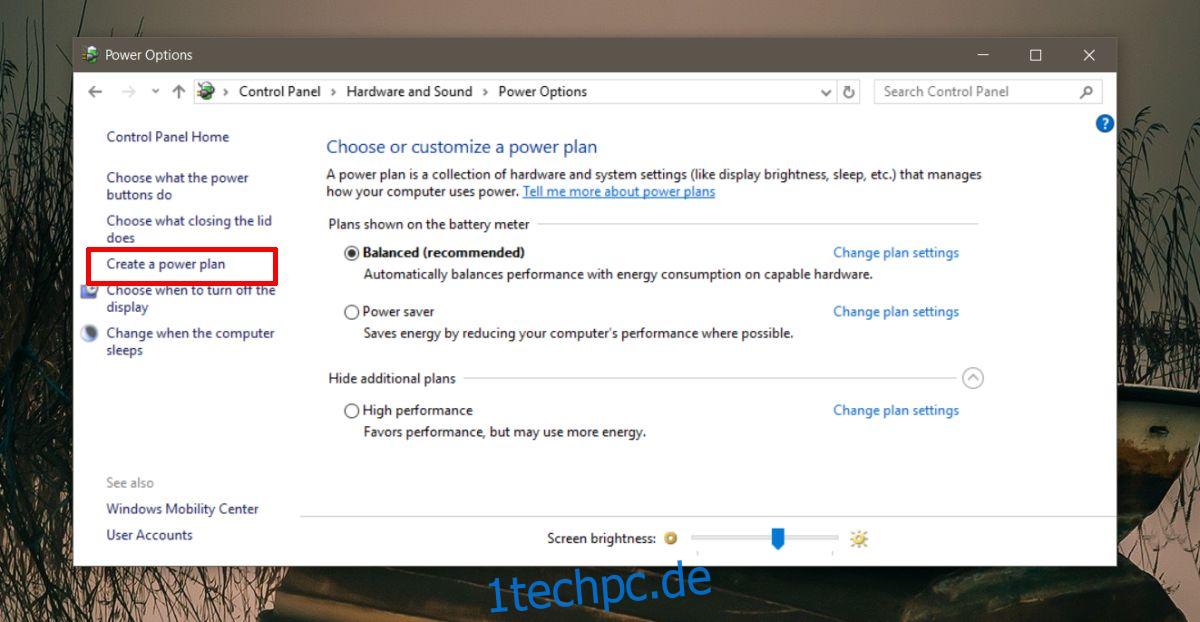Wenn Sie Ihr System zu lange unbeaufsichtigt lassen, wechselt es in den Schlafmodus. Dies ist eine Standardfunktion, die seit langem Teil von Windows ist. Einige Apps, hauptsächlich Mediaplayer, können dies umgehen. Wenn Sie beispielsweise unter Windows 10 einen Film in der Moves & TV-App abspielen, wechselt Ihr System nicht in den Energiesparmodus. Natürlich unterstützen dies nur wenige Apps. Wenn Sie sich etwas auf einem externen Display ansehen, wechselt das System möglicherweise in den Ruhemodus, wenn Sie zu lange inaktiv sind. Hier ist eine einfache Möglichkeit, den Schlafmodus zu deaktivieren, wenn ein externes Display angeschlossen ist.
Um den Schlafmodus zu deaktivieren, wenn ein externes Display angeschlossen ist, benötigen Sie zwei Energiesparpläne in Windows. Sie müssen auch ihre GUIDs finden, und schließlich müssen Sie ein AutoHotKey-Skript ausführen. Diese Lösung stammt vom SuperUser-Benutzer miroxlav.
Inhaltsverzeichnis
Energieplan erstellen
Sie können zwei Energiepläne erstellen oder einfach einen erstellen und sich mit einem der anderen vorhandenen Pläne begnügen. Bei einem Plan muss der Schlafmodus aktiviert sein. Überprüfen Sie Ihre vorhandenen Energiepläne und Sie werden wahrscheinlich einen finden.
Als nächstes erstellen Sie einen neuen Energiesparplan. Öffnen Sie den Datei-Explorer und gehen Sie zu SystemsteuerungHardware- und SoundPower-Optionen. Klicken Sie links auf Neuen Plan erstellen.
Geben Sie ihm einen Namen und wählen Sie in den Dropdown-Menüs „Computer in den Ruhezustand versetzen“ die Option „Nie“ für „Im Akkubetrieb“ und „Eingesteckt“. Das ist alles, was Sie tun müssen.
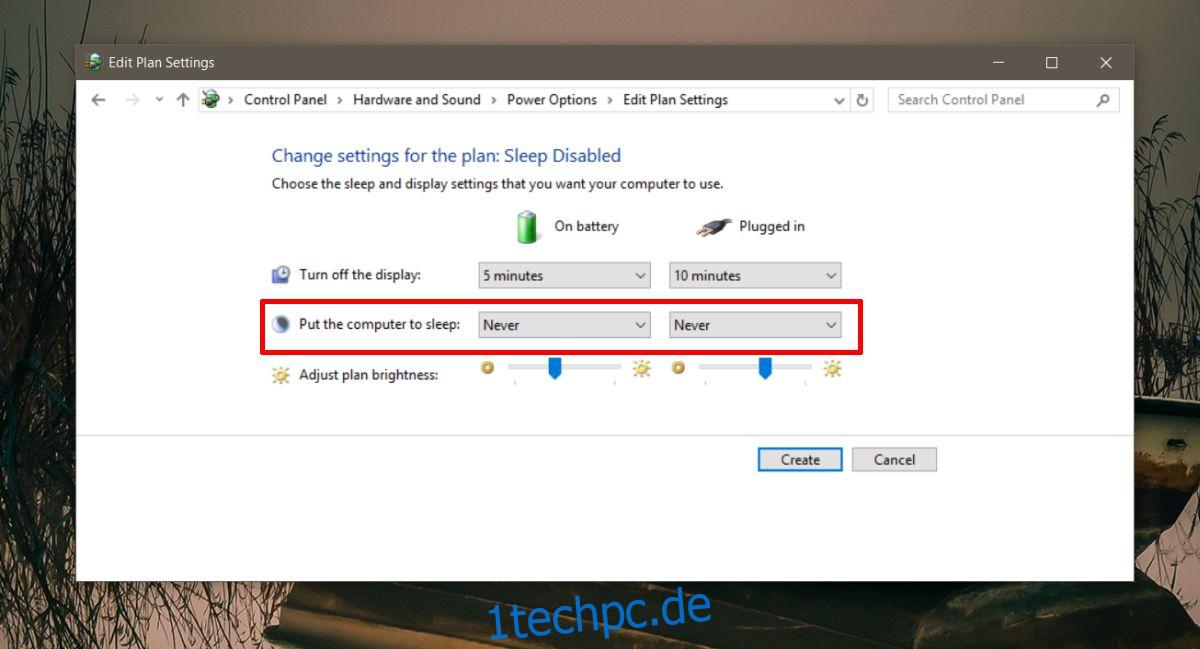
Finden Sie die GUID des Energieplans
Öffnen Sie ein Eingabeaufforderungsfenster und führen Sie den folgenden Befehl aus, um die GUID Ihrer Energiesparpläne zu finden.
powercfg /l
Kopieren Sie sie in eine Notepad-Datei, um sie im AutoHotKey-Skript zu verwenden.
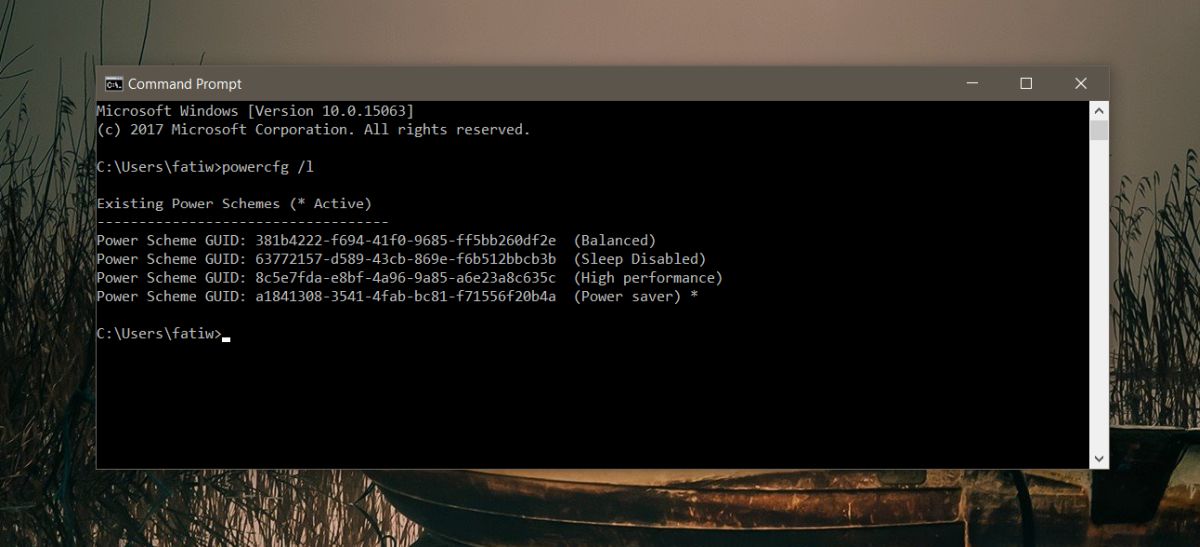
Deaktivieren Sie den Schlafmodus, wenn ein externes Display angeschlossen ist
Öffnen Sie eine Notepad-Datei und fügen Sie Folgendes ein.
OnMessage(0x219, "MsgMonitor")
MsgMonitor(wParam, lParam, msg)
{
if (wParam = 7) {
Run, powercfg /s 381b4222-f694-41f0-9685-ff5bb260df2e
} Else {
Run, powercfg /s 381b4222-0001-2222-3333-000000000000
}
MsgBox check %wParam% and %lParam% and decide to run programs with %msg%
}
;wParam: 7 lParam: 0 monitor connected
;wParam: 32772 lParam: 8977536 should be on disconected
Ersetzen Sie im obigen Skript die GUID in dieser Zeile „Run, powercfg /s 381b4222-f694-41f0-9685-ff5bb260df2e“ durch die GUID für den Energiesparplan, bei dem der Energiesparmodus deaktiviert ist.
Ersetzen Sie als Nächstes die GUID in dieser Zeile „Run, powercfg /s 381b4222-0001-2222-3333-000000000000“ durch die GUID des Energiesparplans mit aktiviertem Energiesparmodus. Speichern Sie die Datei mit der AHK-Erweiterung und führen Sie sie mit AutoHotKey aus.
Sie können dieses Skript immer dann manuell ausführen, wenn Sie einen externen Monitor angeschlossen haben, oder Sie können es zu Ihren Startelementen hinzufügen, sodass es immer ausgeführt wird. Es ändert automatisch die Energiesparpläne, wenn Sie einen externen Monitor anschließen/trennen.