Bei der Installation eines größeren Updates oder der Einrichtung eines neuen Benutzerkontos wird beim ersten Login eine animierte Begrüßung angezeigt. Hier erfahren Sie, wie Sie diese Willkommensnachricht deaktivieren können, wenn Sie sie nicht mehr sehen möchten.
Diese Erstanmelde-Animation besteht aus einer Reihe von Nachrichten, die bei der Anmeldung nach einem größeren Update, einer Versionsänderung oder bei neuen Benutzerkonten eingeblendet werden. Beispiele sind: „Hallo“, „Wir richten alles für Sie ein“, „Wir haben einige Updates für Ihren PC“ und „Dies kann einige Minuten dauern“.
Aber was bringt die Deaktivierung der Animation? Wird die Anmeldung bei einem neuen Konto schneller, wenn die Animation nicht mehr aktiv ist?
Um das zu prüfen, haben wir eine kleine Stichprobe mit 10 neuen Benutzern erstellt: Fünf loggten sich mit aktivierter Animation ein, fünf ohne.
Nach jeweils fünf Anmeldungen mit aktiver Animation betrug die durchschnittliche Zeit, die Windows benötigte, um den Anmeldebildschirm für Dienste zu erreichen, 33,5 Sekunden. Die Anmeldung ohne Animation ergab eine durchschnittliche Einrichtungszeit von 23,5 Sekunden. Das bedeutet, dass der Anmeldevorgang ohne Animation um ganze 10 Sekunden schneller war.
Obwohl es sich um eine recht kleine Stichprobe handelt – und die Ergebnisse speziell nur für neue Benutzer gelten, die sich zum ersten Mal anmelden – scheint es, dass die Deaktivierung der Animation bei neuen Benutzerkonten tatsächlich Zeit sparen kann.
Deaktivierung der Erstanmelde-Animation über die Registrierung für Privatanwender
Wenn Sie Windows 10 Home verwenden, müssen Sie die Windows-Registrierung bearbeiten, um diese Änderung vorzunehmen. Sie können dies auch unter Windows 10 Professional oder Enterprise tun, wenn Ihnen die Arbeit in der Registrierung mehr zusagt als der Gruppenrichtlinien-Editor. (Wenn Sie jedoch Pro oder Enterprise nutzen, empfehlen wir den einfacheren Gruppenrichtlinien-Editor, wie im nächsten Abschnitt beschrieben.)
Wichtiger Hinweis: Der Registrierungseditor ist ein sehr mächtiges Werkzeug und eine unsachgemäße Verwendung kann Ihr System destabilisieren oder sogar unbrauchbar machen. Die hier gezeigte Anpassung ist relativ einfach, und solange Sie sich an die Anweisungen halten, sollte es keine Probleme geben. Wenn Sie jedoch noch nie mit dem Registrierungseditor gearbeitet haben, sollten Sie sich mit seiner Verwendung vertraut machen, bevor Sie beginnen. Sichern Sie auf jeden Fall die Registrierung (und Ihren Computer!) bevor Sie Änderungen vornehmen.
Es ist auch ratsam, einen Systemwiederherstellungspunkt zu erstellen, bevor Sie fortfahren. Windows erstellt diesen zwar in der Regel automatisch bei der Installation größerer Updates, aber es schadet nicht, einen manuell zu erstellen. So können Sie im Falle eines Problems jederzeit ein Rollback durchführen.
Öffnen Sie nun den Registrierungseditor, indem Sie die Tastenkombination Windows + R drücken, „regedit“ in das Feld eingeben und anschließend die Eingabetaste betätigen.
Navigieren Sie im linken Bereich zu folgendem Schlüssel:
HKEY_LOCAL_MACHINESOFTWAREMicrosoftWindows NTCurrentVersionWinlogon
Falls unter dem Ordner „CurrentVersion“ kein „Winlogon“-Schlüssel (Ordner) vorhanden ist, klicken Sie mit der rechten Maustaste auf den Ordner „CurrentVersion“ und wählen Sie „Neu“ > „Schlüssel“. Benennen Sie den neu erstellten Schlüssel als „Winlogon“.
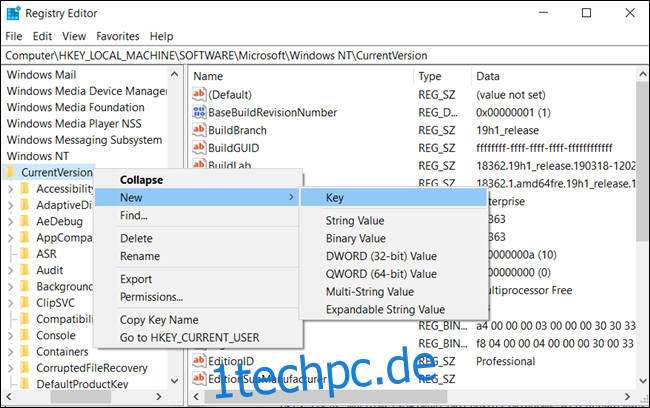 Taste. Nennen Sie es „Winlogon.“‘ width=“650″ height=“408″ onload=“pagespeed.lazyLoadImages.loadIfVisibleAndMaybeBeacon(this);“ onerror=“this.onerror=null;pagespeed.lazyLoadImages.loadIfVisibleAndMaybeBeacon(this);“>
Taste. Nennen Sie es „Winlogon.“‘ width=“650″ height=“408″ onload=“pagespeed.lazyLoadImages.loadIfVisibleAndMaybeBeacon(this);“ onerror=“this.onerror=null;pagespeed.lazyLoadImages.loadIfVisibleAndMaybeBeacon(this);“>
Klicken Sie mit der rechten Maustaste auf den Schlüssel (Ordner) „Winlogon“ im linken Bereich und wählen Sie „Neu“ > „DWORD-Wert (32-Bit)“.

Benennen Sie den neuen Wert „EnableFirstLogonAnimation“. Doppelklicken Sie auf diesen Wert und setzen Sie den Wert auf „0“.
Sie können den Registrierungseditor nun schließen. Es ist kein Abmelden oder Neustart erforderlich, damit die Änderungen wirksam werden. Allerdings benötigen Sie ein neues Benutzerkonto, bei dem die Animation beim ersten Login erscheinen würde.
Um die Änderung rückgängig zu machen und die Animation wieder anzuzeigen, gehen Sie zurück zu diesem Schlüssel, suchen Sie den Wert „EnableFirstLogonAnimation“ und ändern Sie ihn wieder auf „1“.
Ein-Klick-Registrierungs-Hack zum Download
Anstatt die Registrierung selbst zu bearbeiten, können Sie unseren Registrierungs-Hack „Erste Anmeldung deaktivieren“ herunterladen. Öffnen Sie einfach die heruntergeladene ZIP-Datei, doppelklicken Sie auf die Datei „Disable First Logon Animation.reg“ und bestätigen Sie, dass die Informationen in die Registrierung übernommen werden sollen. Wir haben auch eine Datei „EnableFirstLogonAnimation.reg“ hinzugefügt, falls Sie die Animation wieder aktivieren möchten.
Diese .reg-Dateien ändern lediglich dieselben Registrierungseinstellungen, die wir oben beschrieben haben. Wenn Sie sehen möchten, was eine solche .reg-Datei bewirkt, können Sie mit der rechten Maustaste auf die Datei klicken und „Bearbeiten“ wählen, um sie in einem Texteditor zu öffnen. So können Sie auch Ihre eigenen Registry-Hacks erstellen.

Deaktivierung der Erstanmelde-Animation für Pro- und Enterprise-Benutzer über die Gruppenrichtlinie
Wenn Sie Windows 10 Professional oder Enterprise verwenden, können Sie die Anmeldeanimation am einfachsten über den Editor für lokale Gruppenrichtlinien deaktivieren. Dieser ist ein sehr mächtiges Werkzeug. Wenn Sie ihn also noch nie verwendet haben, sollten Sie sich etwas Zeit nehmen, um seine Funktionen zu erkunden. Wenn Sie sich in einem Firmennetzwerk befinden, fragen Sie bitte Ihren Administrator, bevor Sie Änderungen vornehmen. Wenn Ihr Arbeitscomputer Teil einer Domäne ist, wird die lokale Gruppenrichtlinie möglicherweise durch eine Domänenrichtlinie überschrieben.
Auch hier ist es ratsam, einen Systemwiederherstellungspunkt zu erstellen, bevor Sie fortfahren. Windows erstellt diesen zwar in der Regel automatisch bei der Installation größerer Updates, aber es schadet nicht, einen manuell zu erstellen. So können Sie im Falle eines Problems jederzeit ein Rollback durchführen.
Starten Sie den Gruppenrichtlinien-Editor, indem Sie die Tastenkombination Windows + R drücken, „gpedit.msc“ in das Feld eingeben und die Eingabetaste betätigen.

Navigieren Sie zu „Computerkonfiguration“ > „Administrative Vorlagen“ > „System“ > „Anmeldung“.
Suchen Sie im rechten Fensterbereich die Einstellung „Erste Anmeldungs-Animation anzeigen“ und doppelklicken Sie darauf.
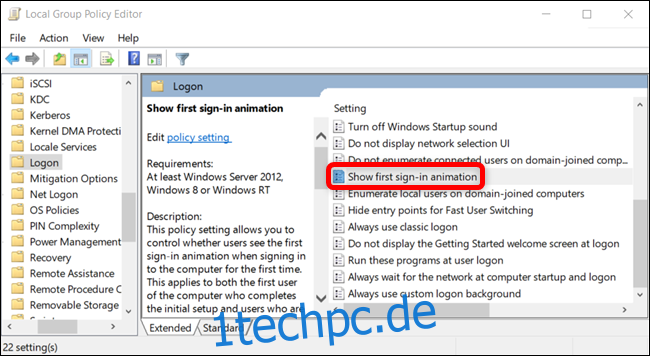
Setzen Sie die Option „Erste Anmeldungs-Animation anzeigen“ auf „Deaktiviert“ und klicken Sie auf „OK“, um Ihre Änderungen zu speichern.
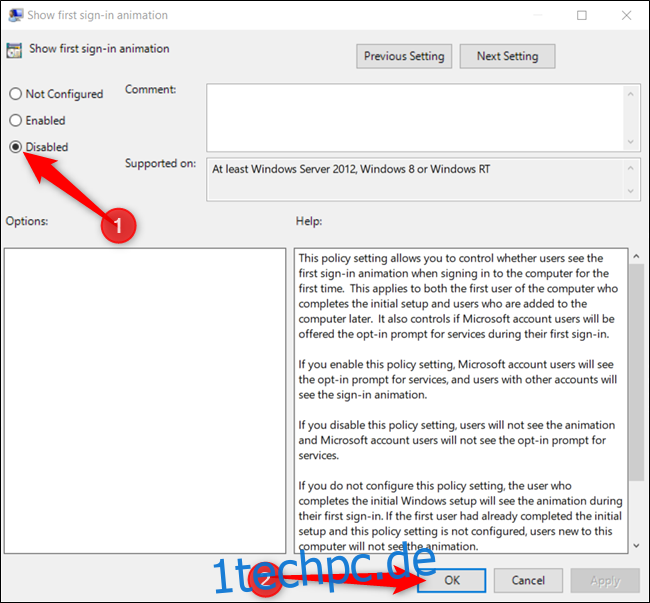
Sie können den Gruppenrichtlinien-Editor nun schließen. Alle Änderungen wurden gespeichert und sind sofort wirksam. Es ist kein Neustart erforderlich, damit die Animation deaktiviert wird.
Um die Animation wieder zu aktivieren, kehren Sie zu dieser Einstellung zurück, doppelklicken Sie auf die Einstellung „Erste Anmeldung anzeigen“ und ändern Sie sie wieder in „Nicht konfiguriert“ oder „Aktiviert“.