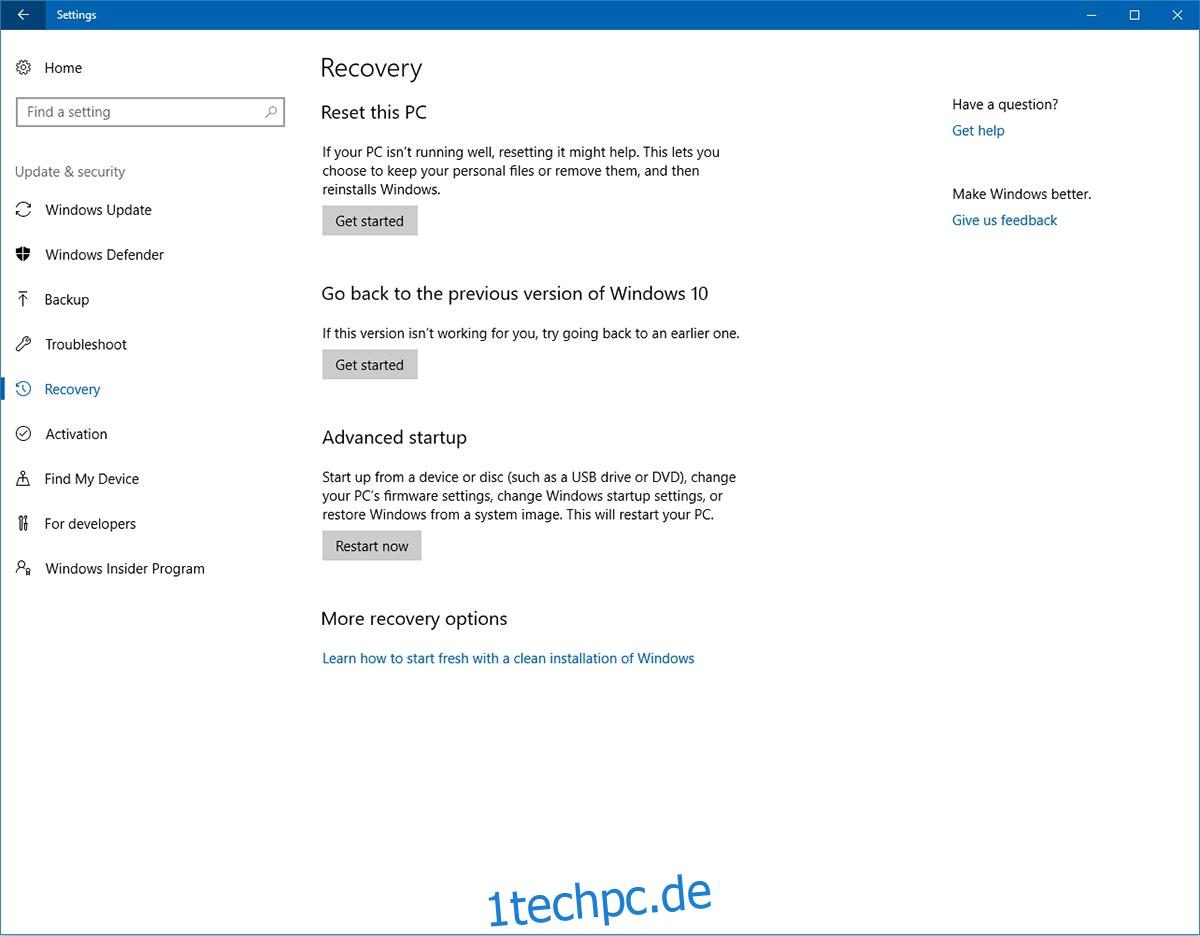Windows ist nicht gerade gleichbedeutend mit Sicherheit. Es ermüdet, und es ermüdet schwer, aber PCs sind fast jeder erdenklichen digitalen Krankheit ausgesetzt, wie z. B. Malware, die sich unter dem Deckmantel harmloser Software in Ihren Kernel eingräbt. Als Gegenmaßnahme versucht Windows, Ihr System zu schützen, indem Hardwarehersteller ihre Treiber digital signieren und von Microsoft für die Massenverteilung überprüfen lassen. Wenn Sie ein Entwickler sind, der einen älteren Treiber oder einen selbst erstellten Treiber oder eine benutzerdefinierte Optimierung installieren möchte, die wahrscheinlich nicht signiert wird, können Sie dies nicht tun. Um einen nicht signierten Treiber zu installieren, müssen Sie die Erzwingung der Treibersignatur deaktivieren.
Wir sollten erwähnen, dass dies riskant ist und nur durchgeführt werden sollte, wenn Sie dem Entwickler des Treibers vertrauen. Mit dem folgenden Ansatz kann buchstäblich jeder Treiber auf Ihrem System installiert werden. Die Risiken liegen also bei Ihnen.
Inhaltsverzeichnis
Lösung 1 – Deaktivieren Sie die Durchsetzung der Treibersignatur durch Wiederherstellung
Wenn Sie Windows 10 verwenden, das nicht über das Jubiläumsupdate oder höher verfügt, haben Sie eine einfache Lösung vor sich. Öffnen Sie die App „Einstellungen“ und gehen Sie zur Einstellungsgruppe „Update und Sicherheit“.
Gehen Sie zur Registerkarte „Wiederherstellung“ und klicken Sie im Abschnitt „Erweiterter Start“ auf „Jetzt neu starten“.
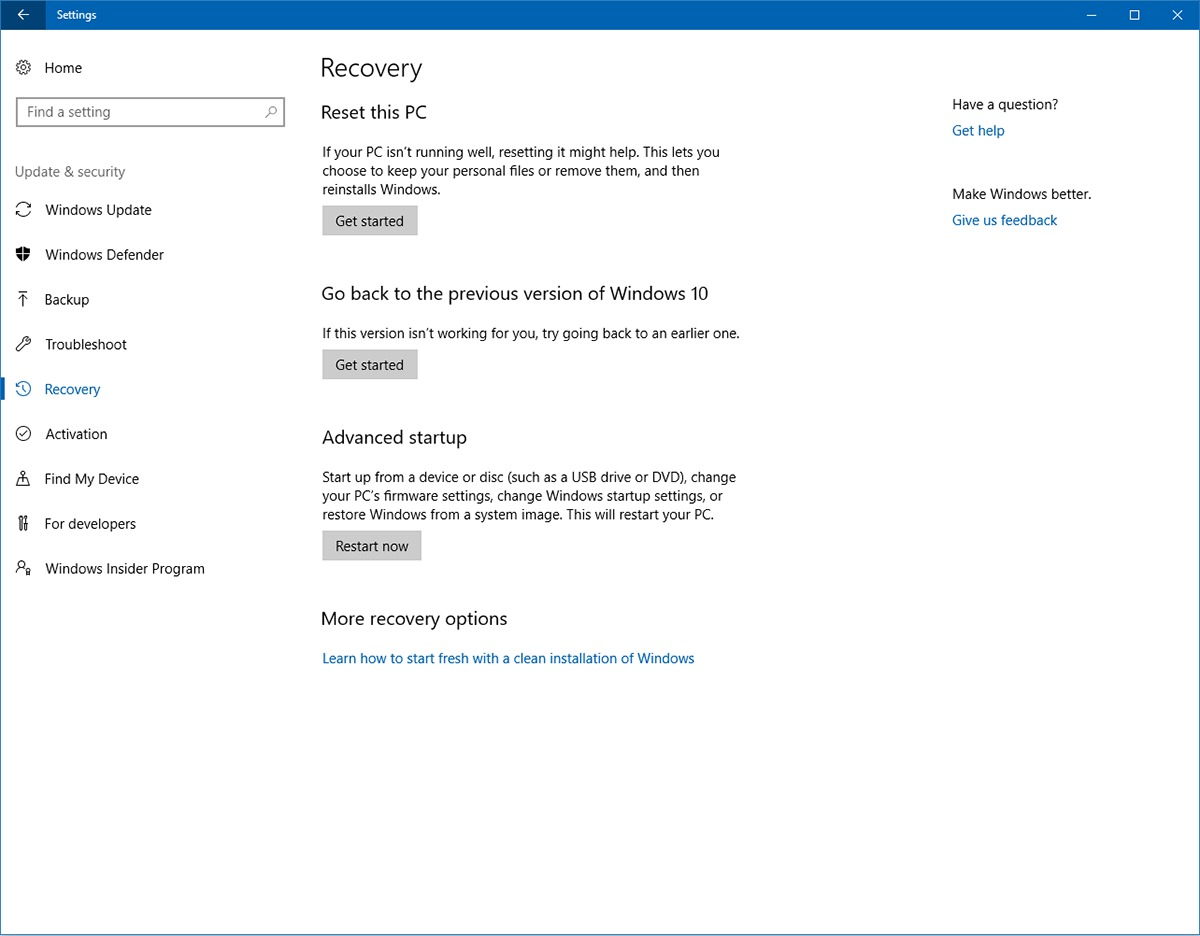
Wenn Ihr System neu gestartet wird, klicken Sie auf dem Bildschirm auf „Fehlerbehebung“. Wählen Sie „Erweiterte Optionen“ und klicken Sie auf „Starteinstellungen“. Klicken Sie erneut auf Neustart. Drücken Sie auf dem Bildschirm Starteinstellungen 7 /F7, um die Durchsetzung der Treibersignatur zu deaktivieren.
Lösung 2 – Im Testmodus ausführen
Windows 10 verfügt über einen Testmodus. Diese Funktion wird auch Test Signing Mode genannt. Auf diese Weise können Entwickler auf ihren Systemen experimentieren, ohne bei jedem einfachen Test zu Microsoft zurückkehren zu müssen. Treibersignaturen werden im Testmodus nicht erzwungen.
Um Windows 10 im Testmodus auszuführen, müssen Sie mit Administratorrechten auf die Eingabeaufforderung zugreifen. Geben Sie in der Suchleiste von Windows 10 Eingabeaufforderung ein und klicken Sie mit der rechten Maustaste auf das Ergebnis der Desktop-App. Wählen Sie im Kontextmenü „Als Administrator ausführen“.
Sie können den Testmodus auch über PowerShell ausführen. Tippen Sie auf die Tastenkombination Win+X und wählen Sie „Windows PowerShell (Admin)“ aus dem Hauptbenutzermenü.
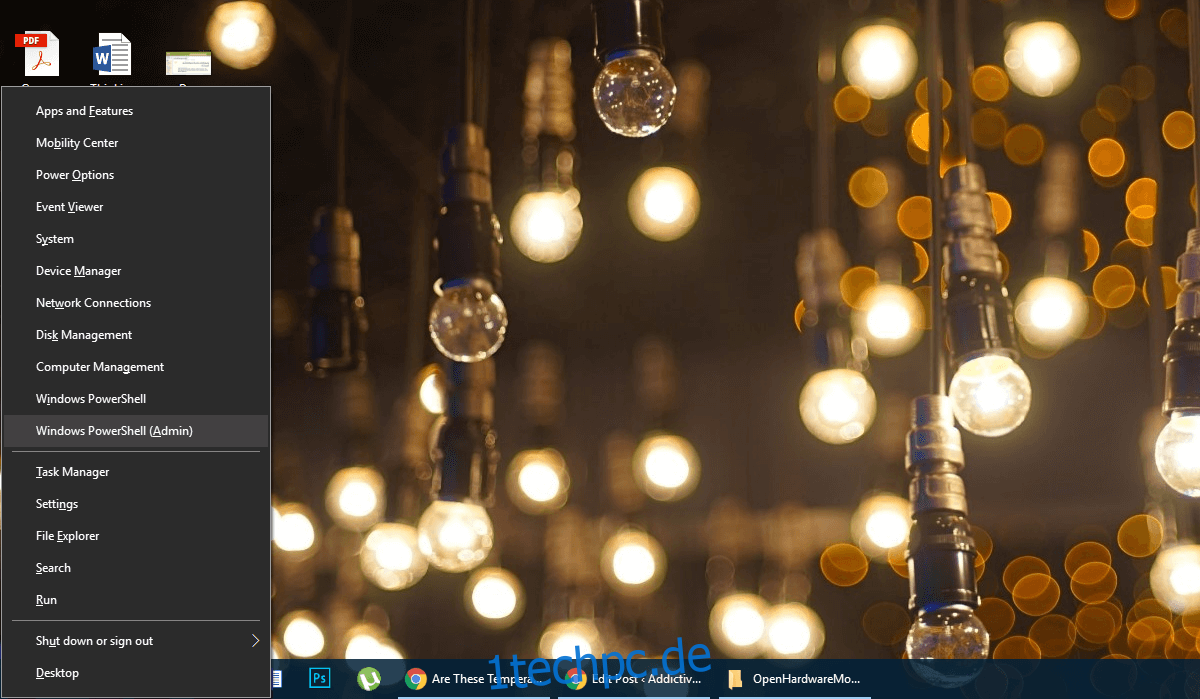
Geben Sie den folgenden Befehl ein;
bcdedit /set testsigning on
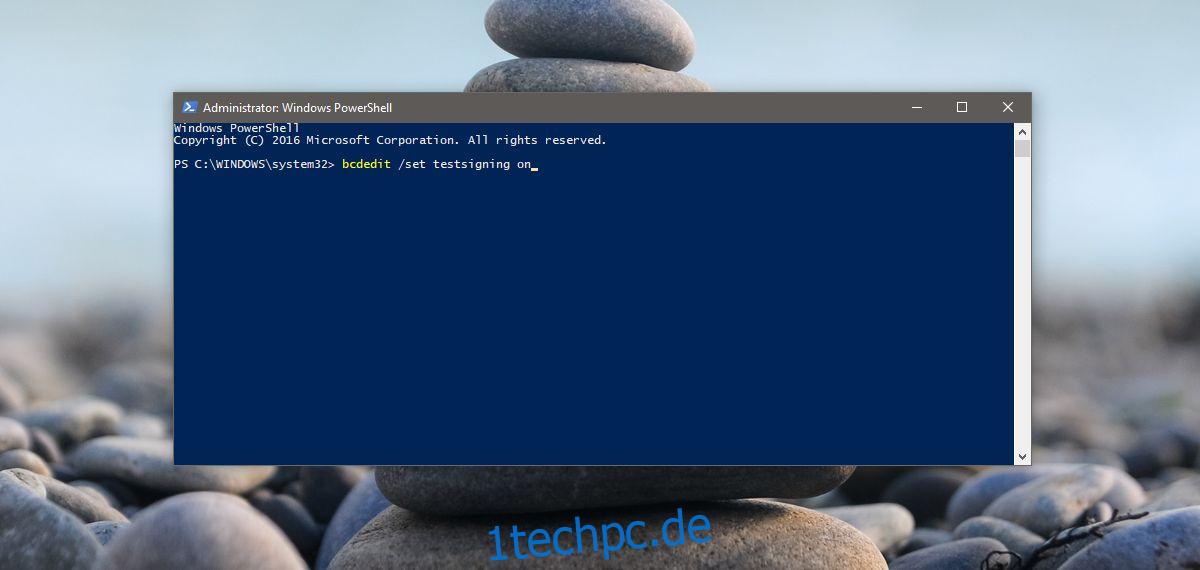
Wenn Sie eine Fehlermeldung „protected by Secure Boot policy“ sehen, stecken Sie wahrscheinlich fest, weil Secure Boot in Ihrer UEFI-Firmware aktiviert ist (für die Zwecke unseres Handbuchs sind UEFI und BIOS dasselbe). Wenn Sie diesen Fehler erhalten, fahren Sie mit Lösung 3 fort.
Wenn Sie keine Fehlermeldung sehen, müssen Sie Ihren Computer nur neu starten und Sie gelangen in den „Testmodus“. Sie werden wissen, dass Sie erfolgreich waren, wenn Sie ein Wasserzeichen „Testmodus“ in der unteren rechten Ecke Ihres Bildschirms sehen.
Beenden Sie den Testmodus
Sobald Sie bereit sind, den Testmodus zu verlassen, drücken Sie Win + x und wählen Sie „Windows PowerShell (Admin)“ und schreiben (oder kopieren/einfügen) Sie nun Folgendes.
bcdedit /set testsigning off
Starten Sie Ihren Computer neu und Sie werden Windows normal starten.
Lösung 3 – Deaktivieren Sie Secure Boot
Seit dem Jubiläumsupdate von Windows 10 gibt es zusätzliche Gegenmaßnahmen, die Sie daran hindern, den sicheren Start zu deaktivieren. Wenn beim Ausführen von Lösung 2 dieses Handbuchs ein Fehler auftritt, sind Sie auf eine solche Gegenmaßnahme gestoßen. Um den sicheren Start zu deaktivieren, müssen Sie auf das Menü „Erweiterte Startoptionen“ zugreifen.
Halten Sie im Startmenü die Umschalttaste gedrückt und klicken Sie auf die Ein/Aus-Taste. Wählen Sie in den Energieoptionen „Neustart“. Klicken Sie auf „Fehlerbehebung“. Klicken Sie dann auf Erweiterte Optionen und dann auf UEFI-Firmwareeinstellungen. Klicken Sie auf Neustart und Sie werden zur BIOS/UEFI-Oberfläche weitergeleitet.
Gehen Sie zu „Sicherheit“ und deaktivieren Sie dann „Sicherer Start“. Sobald Sie dies getan haben. Kehren Sie im Administratormodus zur Eingabeaufforderung zurück (genau wie in Lösung 2 erwähnt).
Geben Sie den folgenden Befehl ein;
bcdedit.exe /set nointegritychecks
Wenn die folgenden BSoD-Auslöser (Blue Screen of Death) zu viel für Sie sind und Sie diese Freiheit deaktivieren möchten. Kehren Sie zur Eingabeaufforderung (admin) zurück und geben Sie ein.
bcdedit.exe /set nointegritychecks off
Wenn Sie damit fertig sind, führen Sie ein für alle Mal die Schritte 1 bis 5 in Lösung 3 erneut aus. Aktivieren Sie dieses Mal Secure Boot. Alles sollte wieder funktionsfähig sein. In diesem Zustand sollten Sie Ihr System nicht dauerhaft betreiben. Sie sollten auch vermeiden, etwas Unnötiges zu installieren, wenn der sichere Start deaktiviert ist.