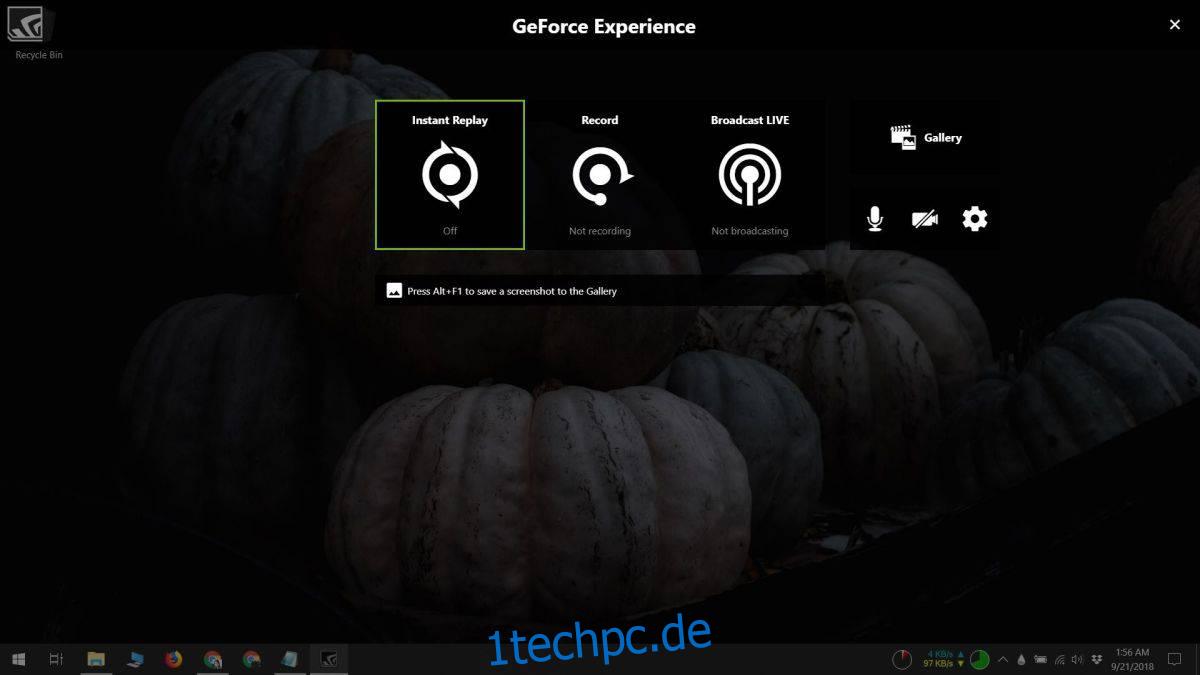Wenn Sie eine Nvidia-GPU haben, haben Sie wahrscheinlich auch die Nvidia Control Panel-App sowie die Nvidia Game Experience installiert. Genau genommen benötigen Sie nur die Nvidia Control Panel App, um Ihre GPU zu verwalten. Die Game Experience-App wird nicht benötigt, um Spiele auf Ihrem System reibungslos auszuführen. Es hilft, die Treiber auf dem neuesten Stand zu halten, wenn das Windows-Update fehlschlägt, und das ist ein ziemlich guter Grund, in der Nähe zu bleiben. Wenn Sie Nvidia Game Experience verwenden, wissen Sie, dass es auch ein Aufnahmetool enthält, das angezeigt wird, wenn Sie auf die Tastenkombination Alt + Z tippen. Wenn Sie lieber eine andere Aufnahme-App verwenden möchten, können Sie die Aufnahmefunktion von Nvidia Game Experience deaktivieren, ohne die App zu entfernen.
SPOILER-WARNUNG: Scrollen Sie nach unten und sehen Sie sich das Video-Tutorial am Ende dieses Artikels an.
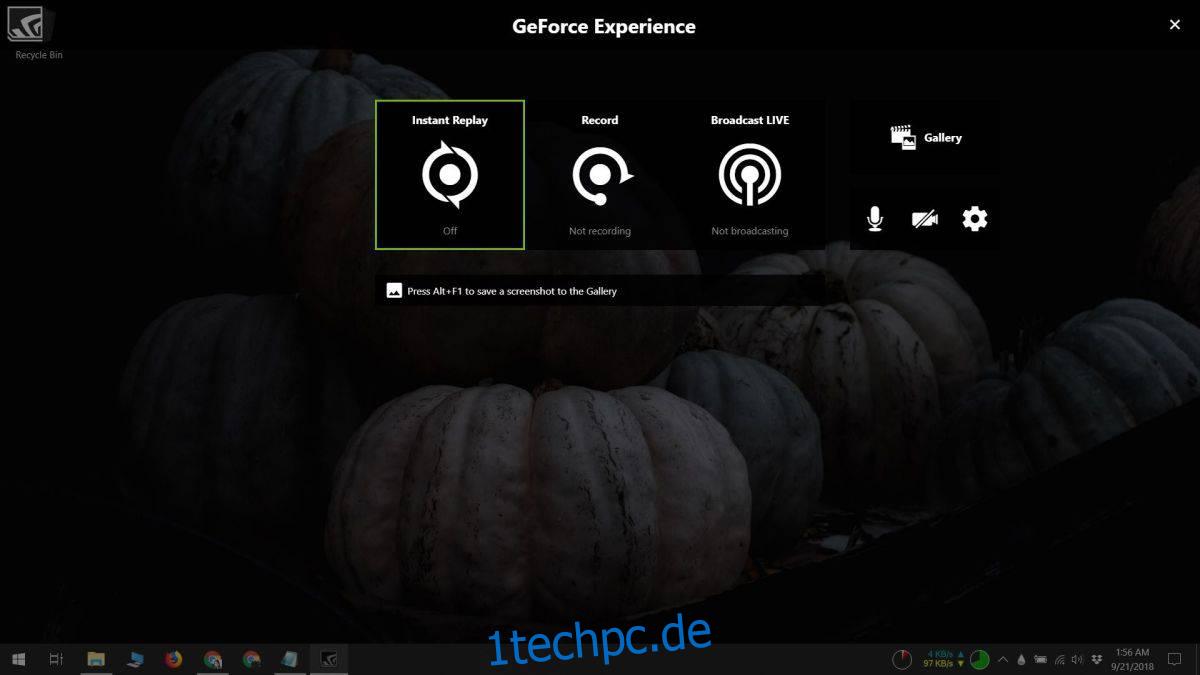
Deaktivieren Sie die Aufzeichnung des Nvidia-Spielerlebnisses
Öffnen Sie die Nvidia Game Experience-App und klicken Sie oben auf die Zahnradschaltfläche. Dies öffnet das Einstellungsfenster für die App.
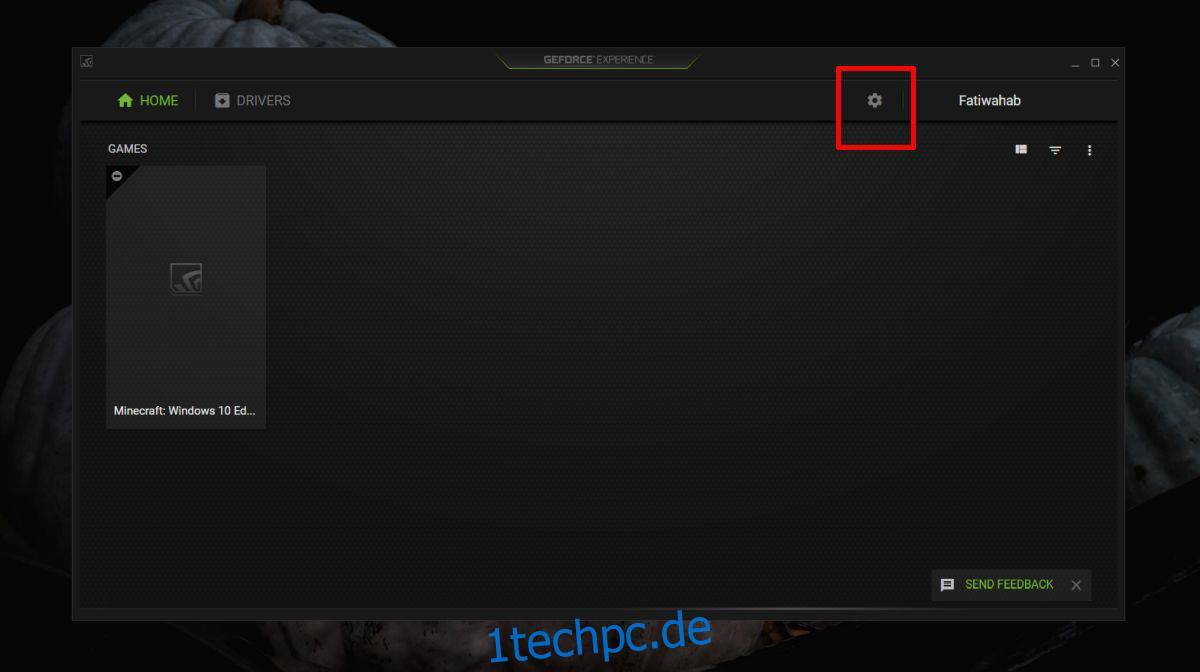
Scrollen Sie nach unten und Sie sehen eine Einstellungskarte für das In-Game-Overlay. Diese Karte verfügt über eine Option zum Deaktivieren des Overlays, wodurch die Aufnahmefunktion effektiv deaktiviert wird.
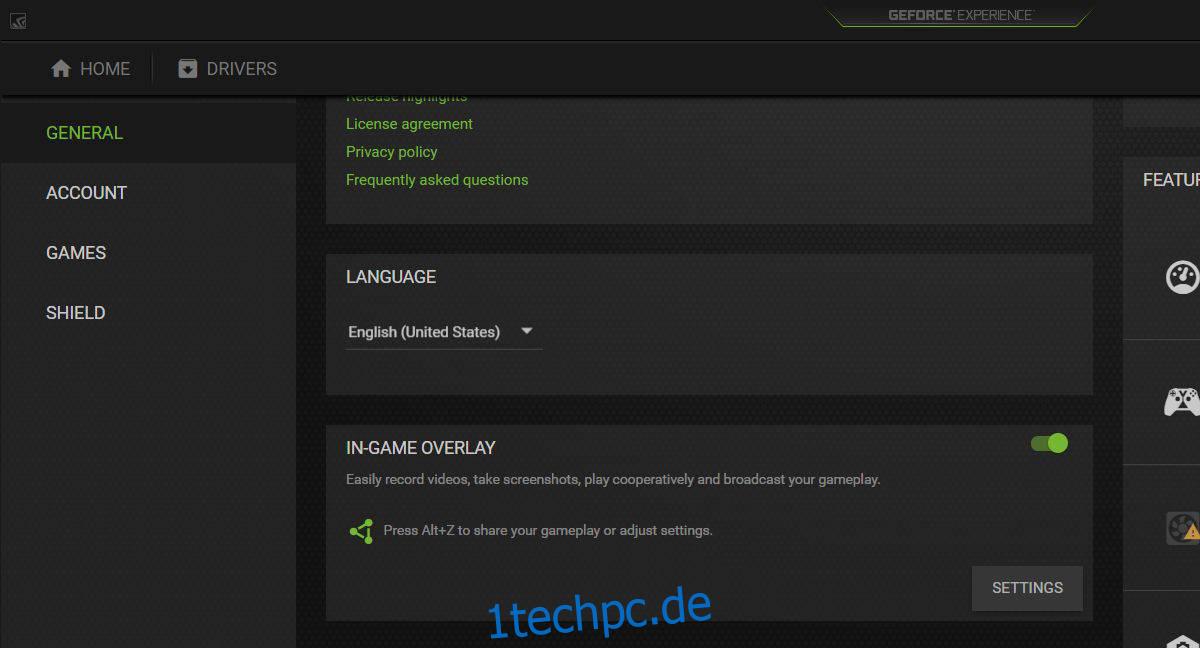
Dies bedeutet, dass alle Einstellungen, die Sie auf dem Overlay sehen, nicht mehr verfügbar sind, einschließlich der Alt + F1-Screenshot-Funktion, obwohl Sie auf jedem Windows 10-PC viele Alternativen dazu haben. Wenn Sie beispielsweise ein Steam-Spiel spielen, können Sie das integrierte Screenshot-Tool von Steam verwenden, oder da wir über Windows 10 sprechen, können Sie auch die Tastenkombination Win+PrntScrn oder einfach Print Screen verwenden, um Ihren Bildschirm zu erfassen .
Darüber hinaus haben einige Spiele ihre eigene Screenshot-Funktion, die von der Steam- und Windows-Funktion getrennt ist. Nicht viele Spiele tun dies, aber es lohnt sich zu prüfen, ob das Spiel, das Sie spielen, dies unterstützt.
Die Nvidia Game Experience App versucht viel zu tun, aber Tatsache ist, dass die meisten ihrer guten oder interessanten Funktionen darauf angewiesen sind, dass Spiele sie unterstützen, oder besser, neuere Hardware vorhanden ist. Wenn Sie eine etwas ältere Nvidia-GPU verwenden, können Sie die Game Experience-App installieren, aber Sie werden nicht viel davon mitbekommen, abgesehen von den Treiber-Updates.
Für Bildschirmaufzeichnungs- und Spiele-Screenshot-Funktionen ist es besser, die integrierten Funktionen von Windows 10 zu verwenden oder andere alternative Apps zu finden. OBS ist ziemlich gut, obwohl es ressourcenhungrig ist und möglicherweise nicht ausgeführt werden kann, während Sie ein Spiel spielen, wenn Ihre Hardware zu alt ist.
Es gibt keine Möglichkeit, die zum Aktivieren des Overlays verwendete Tastenkombination zu ändern.