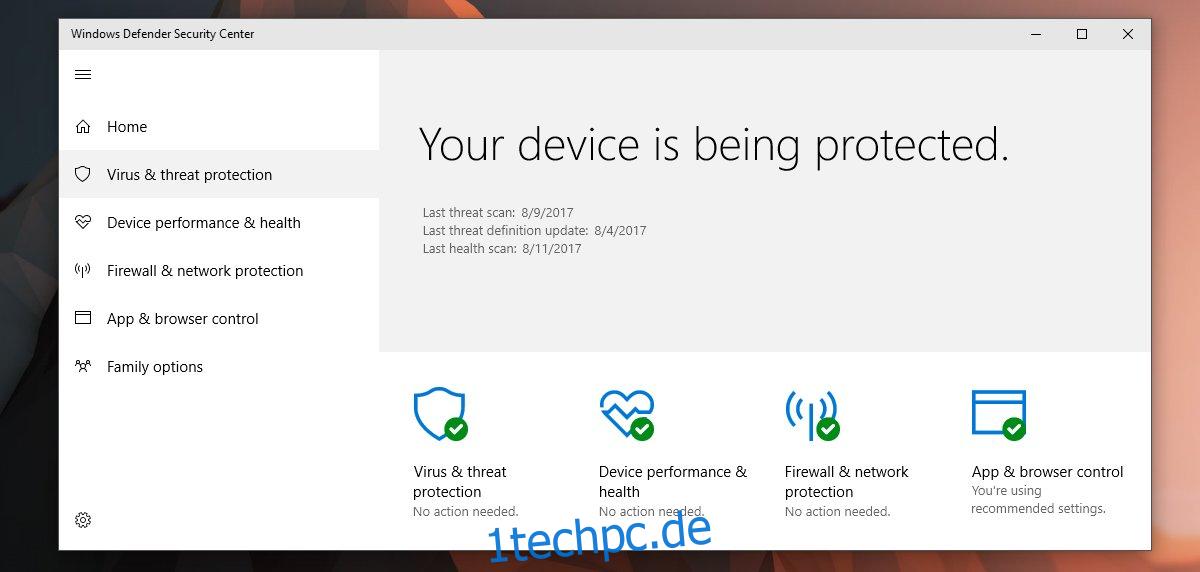Windows Defender scannt Apps, Links und Dateien auf schädliche Inhalte. Es läuft im Hintergrund und schützt uns. Wenn es jemals ein Problem mit einer kürzlich installierten App oder einer neu heruntergeladenen Datei findet, teilt es uns dies mit. Wenn es nichts findet, teilt es uns das natürlich auch mit. Möglicherweise haben Sie die Benachrichtigung „Windows Defender-Zusammenfassung“ fast täglich auf Ihrem Bildschirm angezeigt. Es sagt Ihnen, dass Windows Defender einen Scan durchgeführt und nichts gefunden hat. Die App lässt Sie im Grunde wissen, dass alles in Ordnung ist, aber das tut sie ziemlich häufig. Wenn Sie dies für unnötig halten, können Sie die Zusammenfassungsbenachrichtigung von Windows Defender in Windows 10 deaktivieren.
Um es klar zu sagen, wird Windows Defender dadurch nicht ausgeschaltet. Es läuft weiterhin im Hintergrund und schützt Sie. Darüber hinaus empfehlen wir, Windows Defender nicht zu deaktivieren, es sei denn, Sie haben ein anderes Antivirenprogramm installiert. Windows Defender ist zu Ihrem Schutz da. Die Methode zum Deaktivieren der Zusammenfassungsbenachrichtigung von Windows Defender hängt von Ihrem Windows-Build ab. Dies liegt daran, dass Windows Defender seit dem Creators Update eine eigenständige App ist.
Inhaltsverzeichnis
Vor Creators Update
Öffnen Sie die App „Einstellungen“ und gehen Sie zur Einstellungsgruppe „Sicherheit und Update“. Wechseln Sie zur Registerkarte Windows Defender und scrollen Sie nach unten zum Abschnitt „Erweiterte Benachrichtigungen“. Deaktivieren Sie erweiterte Benachrichtigungen, und die Zusammenfassungsbenachrichtigung von Windows Defender wird deaktiviert.
Nach Creators Update
Sie müssen die Windows Defender-App öffnen. Der einfachste Weg, dies zu tun, besteht darin, auf das Windows Defender-Symbol in der Taskleiste zu doppelklicken. Wenn Sie das Symbol deaktiviert haben, können Sie in der Windows-Suche nach der App suchen oder über die App „Einstellungen“ darauf zugreifen.
Sobald Sie die Windows Defender-App geöffnet haben, wechseln Sie zur Registerkarte Viren- und Bedrohungsschutz.
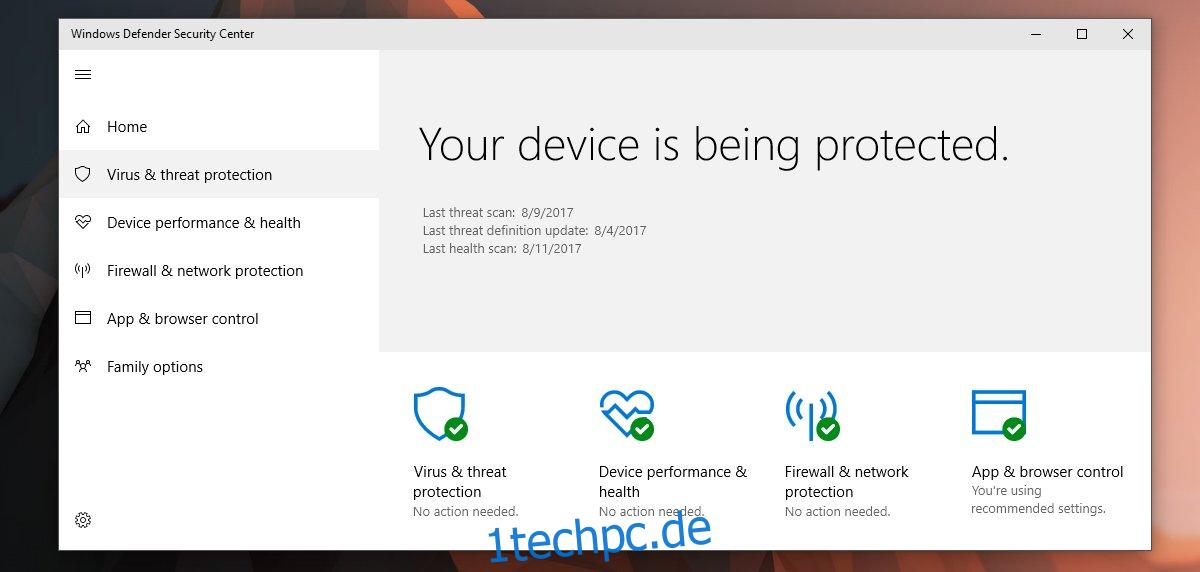
Scrollen Sie nach unten und klicken Sie auf „Viren- und Bedrohungsschutzeinstellungen“. Scrollen Sie auf dem nächsten Bildschirm nach unten zum Abschnitt „Benachrichtigungen“ und klicken Sie auf „Benachrichtigungseinstellungen ändern“. Deaktivieren Sie hier im Abschnitt „Windows Defender Antivirus-Benachrichtigungen“ die Option „Neueste Aktivitäten und Scanergebnisse erhalten“.
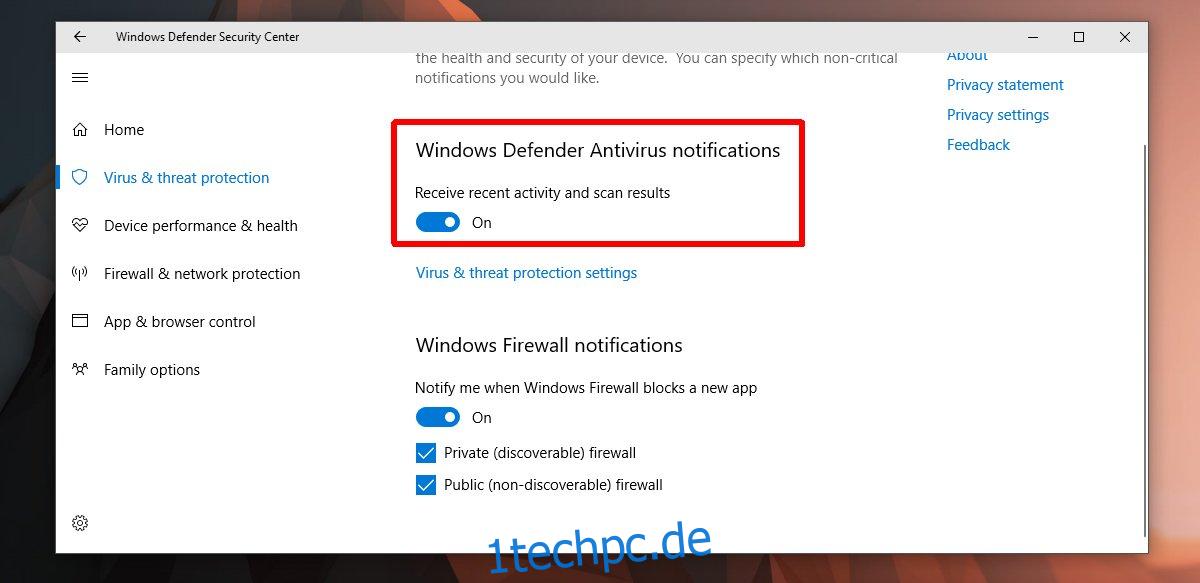
Benachrichtigungen über kritische Ereignisse
Dadurch werden die zusammenfassenden Benachrichtigungen deaktiviert, die Sie jedes Mal erhalten, wenn Windows Defender einen Scan abschließt. Kritische Warnungen werden nicht deaktiviert. Wenn es beispielsweise eine schädliche App oder einen schädlichen Link erkennt, erhalten Sie eine Warnung, in der Sie aufgefordert werden, Maßnahmen zu ergreifen. Wenn Sie jemals überprüfen müssen, wann der letzte Scan ausgeführt wurde, können Sie dies tun, indem Sie die Windows Defender-App öffnen und auf den Startbildschirm schauen. Weitere Details zum letzten Scan finden Sie unter Viren- und Bedrohungsschutz.