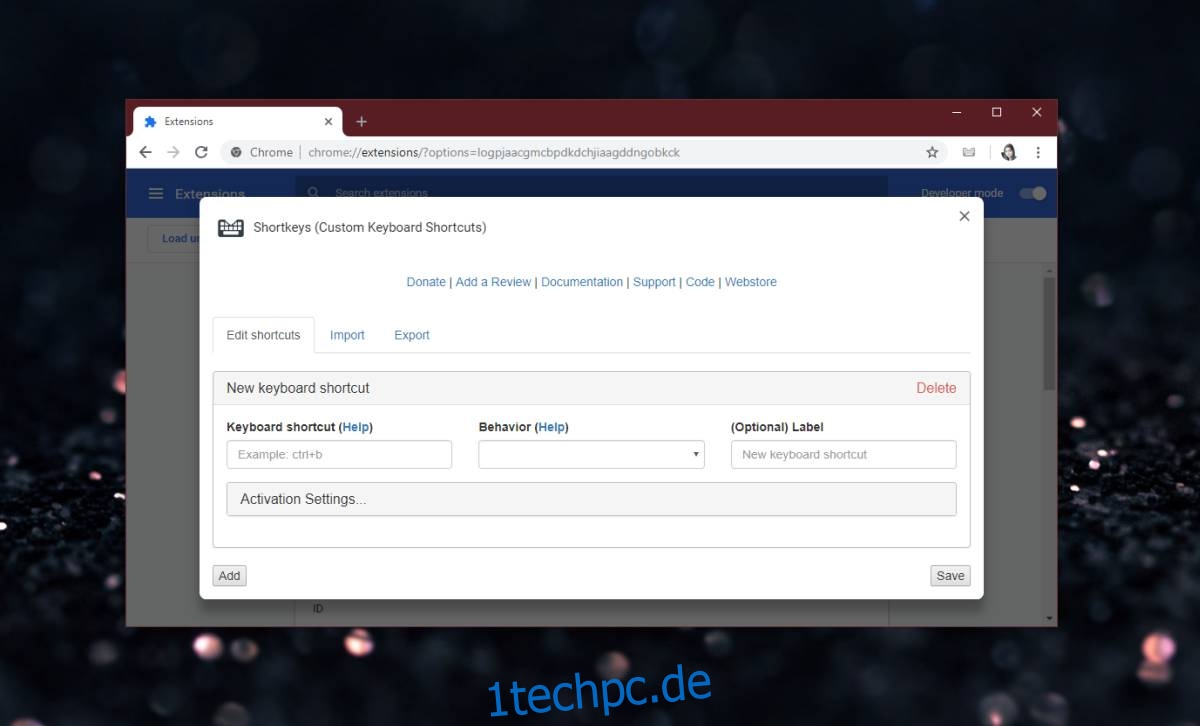Chrome verfügt wie jeder andere Browser über Tastenkombinationen für allgemeine Funktionen. Mit der Tastenkombination Strg+D können Sie die aktuelle Seite mit einem Lesezeichen versehen, Strg+H öffnet die Verlaufsseite, Strg+J öffnet Downloads usw. Nicht alle Seiten können über eine Tastenkombination aufgerufen werden, was bedeutet, dass Chrome nicht zu viele von ihnen monopolisiert . Sie können eine Chrome-Tastaturkürzel jedoch deaktivieren, wenn Sie sie als aufdringlich empfinden oder eine von Ihnen verwendete Web-App stören. Hier ist wie.
Deaktivieren Sie die Tastenkombination für Chrome
Um eine Tastenkombination in Chrome zu deaktivieren, müssen Sie eine Erweiterung namens installieren Kurztasten. Die Erweiterung kann neue Verknüpfungen in Chrome konfigurieren, aber was noch wichtiger ist, sie kann jede gewünschte Verknüpfung deaktivieren.
Nachdem Sie die Erweiterung installiert haben, klicken Sie auf ihr Symbol und wählen Sie Optionen aus dem Kontextmenü. Klicken Sie im Optionsfenster der Erweiterung auf die Schaltfläche Hinzufügen.
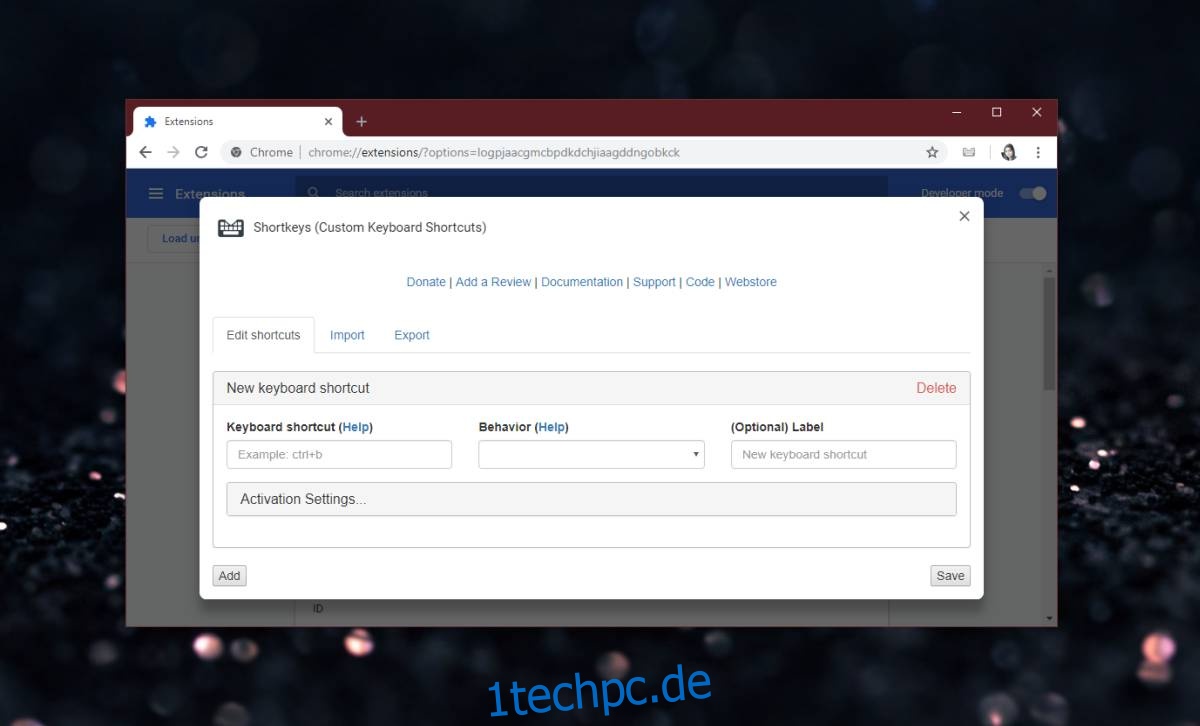
Geben Sie im Feld Tastenkürzel das Chrome-Tastenkürzel ein, das Sie deaktivieren möchten. Wenn Sie beispielsweise die Tastenkombination Strg+D deaktivieren möchten, mit der die aktuelle Registerkarte mit einem Lesezeichen versehen wird, geben Sie dies in dieses Feld ein. Öffnen Sie im Feld Verhalten das Dropdown-Menü und scrollen Sie durch die Liste der Optionen, bis Sie den Abschnitt Andere finden. In diesem Abschnitt gibt es eine Option namens „Nichts tun“. Wählen Sie es aus. Bei einer Chrome-Tastaturkürzel wird bei Auswahl dieser Option eine Warnung angezeigt.
Die Erweiterung teilt Ihnen mit, dass die Tastenkombination auf allen Seiten außer den internen Seiten von Chrome deaktiviert wird. Dazu gehören die neue Registerkarte, die Verlaufsseite, die Download-Seite usw. Für alle anderen Seiten wird die Tastenkombination jedoch deaktiviert.
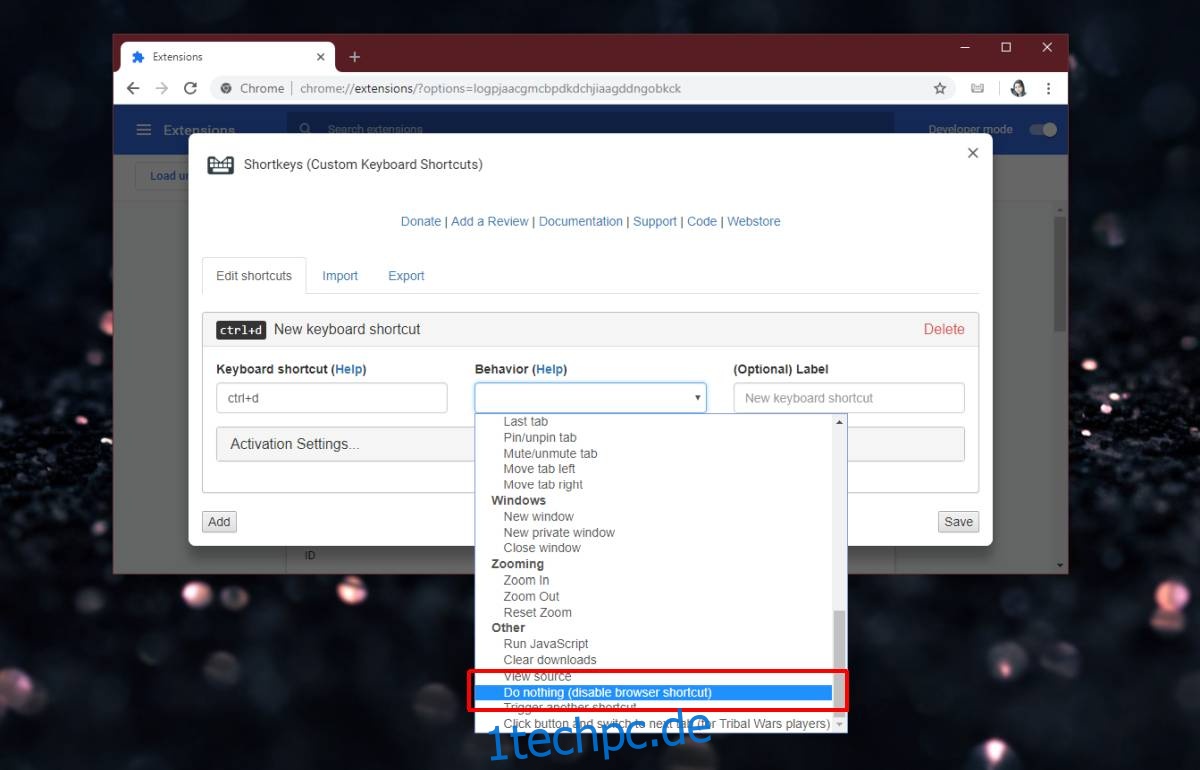
Klicken Sie auf Speichern und besuchen Sie eine beliebige Website Ihrer Wahl. Solange Sie sich nicht auf einer Chrome-internen Seite befinden, funktioniert die Tastenkombination nicht mehr. Sie können diese Erweiterung verwenden, um beliebig viele Tastenkombinationen zu deaktivieren.
Warum dies für interne Chrome-Seiten nicht funktioniert, ist keine Einschränkung der Erweiterung. Das hat mit Chrome zu tun. Chrome lässt aus Sicherheitsgründen nicht zu, dass Erweiterungen auf seiner internen Seite ausgeführt werden. Wenn Erweiterungen auf einer internen Seite ausgeführt werden dürfen und sich eine als bösartig herausstellt, könnte dies nicht nur Ihren Browser entführen, sondern Sie auch daran hindern, den Browser zurückzusetzen. Aus diesem Grund muss verhindert werden, dass Erweiterungen auf internen Seiten ausgeführt werden, was zu diesen Einschränkungen führt.
Selbst wenn Sie eine Erweiterung installieren, die die neue Registerkartenseite ändern kann, funktioniert die Erweiterung auf der neuen Registerkartenseite immer noch nicht.