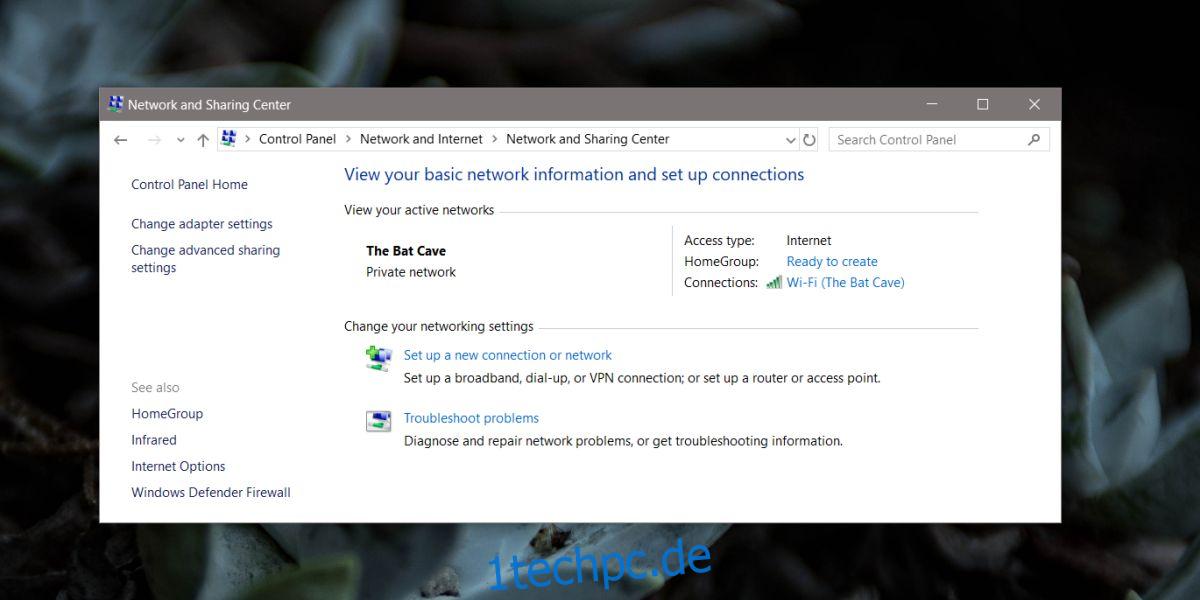Das Verbinden und Trennen von einem WLAN-Netzwerk unter Windows 10 ist ziemlich einfach. Alles, was Sie tun müssen, ist, das Fenster „WLAN-Netzwerke“ über das WLAN-Taskleistensymbol zu öffnen, das WLAN-Netzwerk auszuwählen, von dem Sie die Verbindung trennen möchten, und auf die Schaltfläche „Trennen“ zu klicken. Mit Ethernet können Sie ein Netzwerk trennen, indem Sie es ausstecken. Sie können das Netzwerk nicht einfach trennen, während das Kabel eingesteckt ist. Wenn Sie dies tun möchten, müssen Sie eine Ethernet-Verbindung deaktivieren.
Deaktivieren Sie eine Ethernet-Verbindung
Die Einstellungs-App in Windows 10 hat keine Steuerelemente für Ethernet-Verbindungen. Die Control Panel-App ist der Ort, an den Sie gehen müssen. Da der aktuelle stabile Windows 10-Build es schwierig macht, die Systemsteuerung zu finden, können Sie sie am schnellsten öffnen, indem Sie Folgendes in den Datei-Explorer einfügen und auf die Eingabetaste tippen.
Control PanelNetwork and InternetNetwork and Sharing Center
Suchen Sie links nach „Adaptereinstellungen ändern“ und klicken Sie darauf.
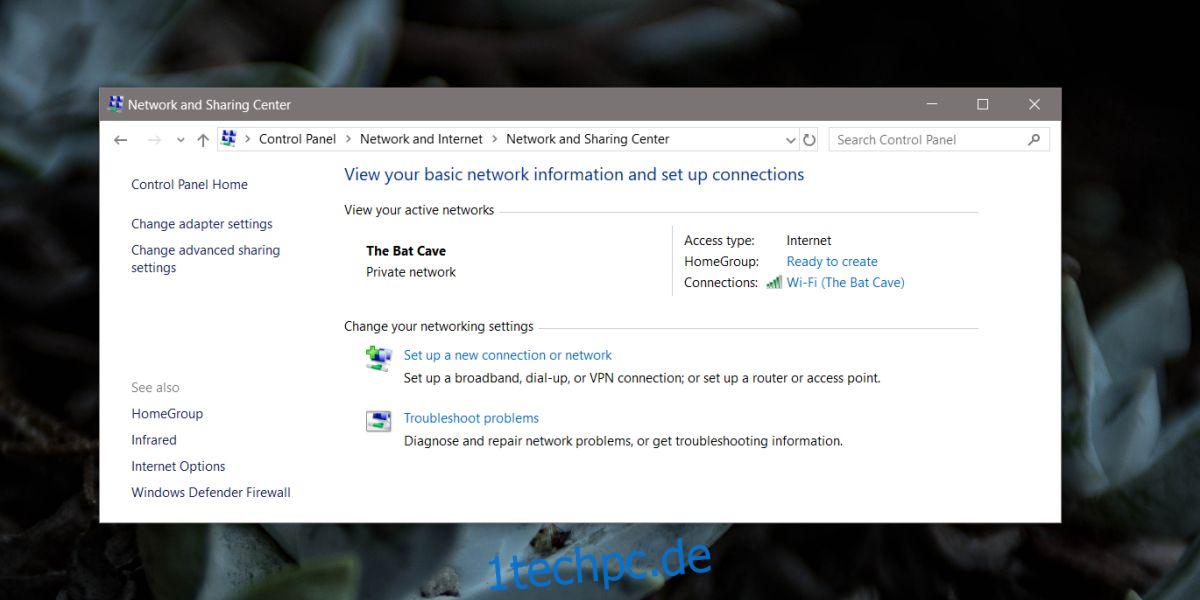
Dies zeigt Ihnen alle Netzwerkadapter, die auf Ihrem System konfiguriert sind und welche davon eine aktive Verbindung haben. Dazu gehören sowohl Ihr WLAN-Netzwerkadapter als auch Ihr Ethernet-Netzwerkadapter.
Bevor Sie mit dem Deaktivieren einer Ethernet-Verbindung fortfahren, müssen wir uns zunächst damit befassen, wie die Netzwerke benannt und identifiziert werden. Wenn Sie über ein einfaches Ethernet-Kabel verbunden sind, zeigt Ihnen der Ethernet-Adapter normalerweise den Netzwerknamen an. Im folgenden Screenshot sehen Sie, dass das gleiche für das WLAN-Netzwerk und den WLAN-Netzwerkadapter gilt.
Der WiFi-Netzwerkadapter ist der Intel(R) Dual Band Wireless-AC 3165, der anhand seines Namens identifiziert werden kann, aber auch mit einem WiFi-Netzwerk verbunden ist und Sie können den Namen direkt über dem Namen der Netzwerkkarte lesen, dh The Bat Cave. So funktioniert es für Ethernet, wenn Sie über ein Ethernet-Kabel mit einem Netzwerk verbunden sind, jedoch können hier auch andere Ethernet-Netzwerke angezeigt werden, z. B. ein Hotspot, mit dem Sie über ein USB-Kabel verbunden sind. Als Beispiel können Sie im Bild unten sehen, dass Ethernet 2 als zweite Ethernet-Schnittstelle erscheint und die Verbindung „Fatima’s iPhone“ heißt. Dies ist etwas, das Sie wissen müssen, damit Sie eine Ethernet-Verbindung korrekt identifizieren und deaktivieren können.
Um eine Ethernet-Verbindung zu deaktivieren, klicken Sie mit der rechten Maustaste darauf und wählen Sie Deaktivieren aus dem Kontextmenü. Sie benötigen Administratorrechte, um eine Ethernet-Verbindung zu deaktivieren.
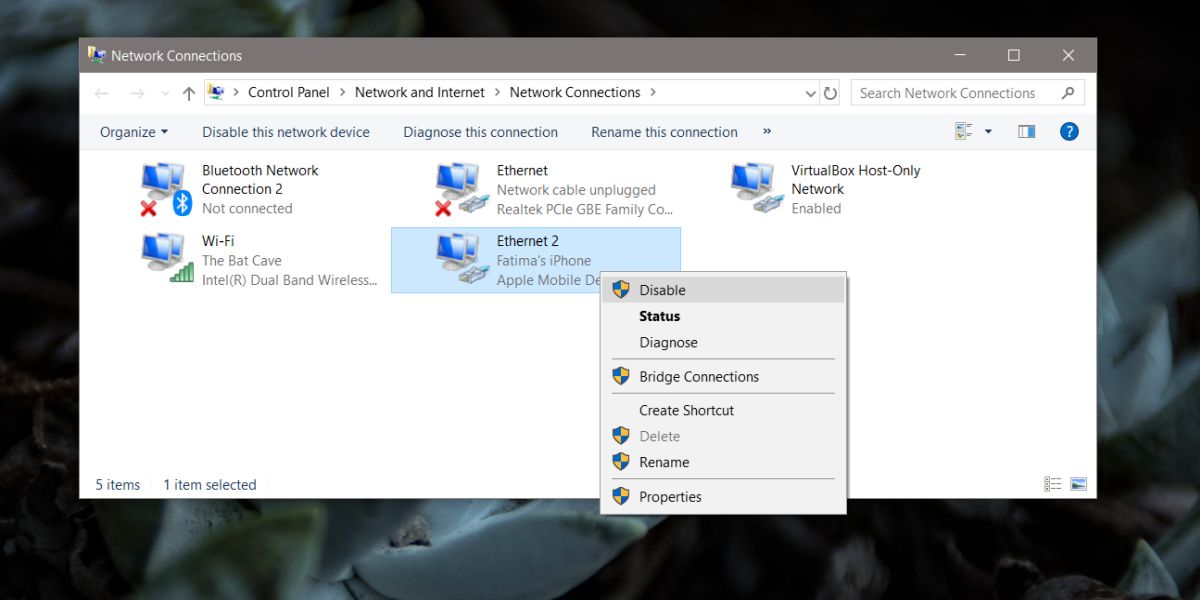
Wenn Sie den Ethernet-Netzwerkadapter deaktivieren, werden alle Ethernet-Verbindungen, die eine Verbindung darüber herstellen, deaktiviert. Ein Ethernet-Adapter kann wie ein drahtloser Adapter eine Verbindung zu verschiedenen Netzwerken herstellen, aber wenn Sie den Adapter deaktivieren, spielt es keine Rolle, welches Netzwerk Sie an Ihr System anschließen, er stellt keine Verbindung her.
Um dies einfacher zu verstehen, stellen Sie sich vor, Sie hätten den einzigen Eingang zu Ihrem Haus zementiert (fragen Sie mich nicht warum) und dann versucht, Pizza zu bestellen. Es spielt jedoch keine Rolle, wo Sie versuchen, die Pizza zu bestellen, Sie werden sie nicht erhalten können.