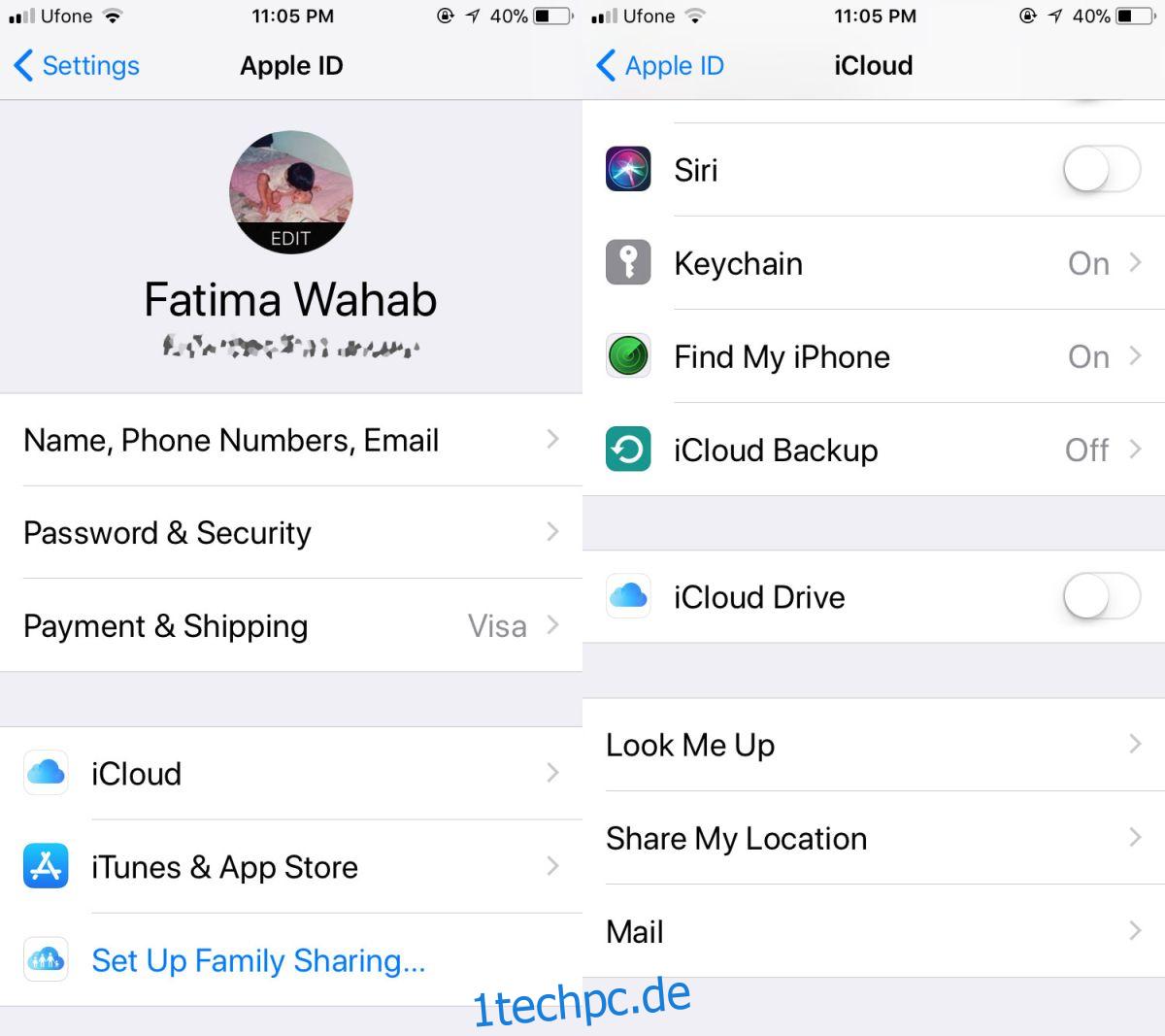Apple hat die Art und Weise geändert, wie es iCloud in iOS integriert. Vor ein paar Jahren war das An- und Abmelden bei iCloud ziemlich einfach. Die Option war genau dort auf dem Hauptbildschirm in der App „Einstellungen“. In iOS 11 wurde jedoch alles überarbeitet. Ihre Apple-ID hat ihre ganz eigenen Einstellungen in der App „Einstellungen“ und iCloud ist nirgendwo zu finden. Während Apple etwas aufdringlich ist, wenn es darum geht, Benutzer dazu zu bringen, sich auf einem iOS-Gerät bei iCloud anzumelden, gibt es immer noch eine Möglichkeit, iCloud in iOS zu deaktivieren.
Inhaltsverzeichnis
Schalten Sie iCloud aus
Öffnen Sie die Einstellungen-App und tippen Sie oben auf Ihr Profil. Tippen Sie auf dem Apple-ID-Bildschirm auf iCloud. Scrollen Sie nach unten und Sie sehen einen Schalter für iCloud Drive. Schalte es aus.
Gehen Sie als Nächstes die Liste der Apps über diesem Schalter durch. Dies sind die Apps, die immer noch iCloud verwenden. Was Sie bisher getan haben, ist iCloud Drive an der Reihe. Es gibt immer noch Apps, die iCloud zum Synchronisieren und Speichern von Daten verwenden. Deaktivieren Sie den iCloud-Zugriff für jede dieser Apps. Deaktivieren Sie zuletzt die iCloud-Sicherung.
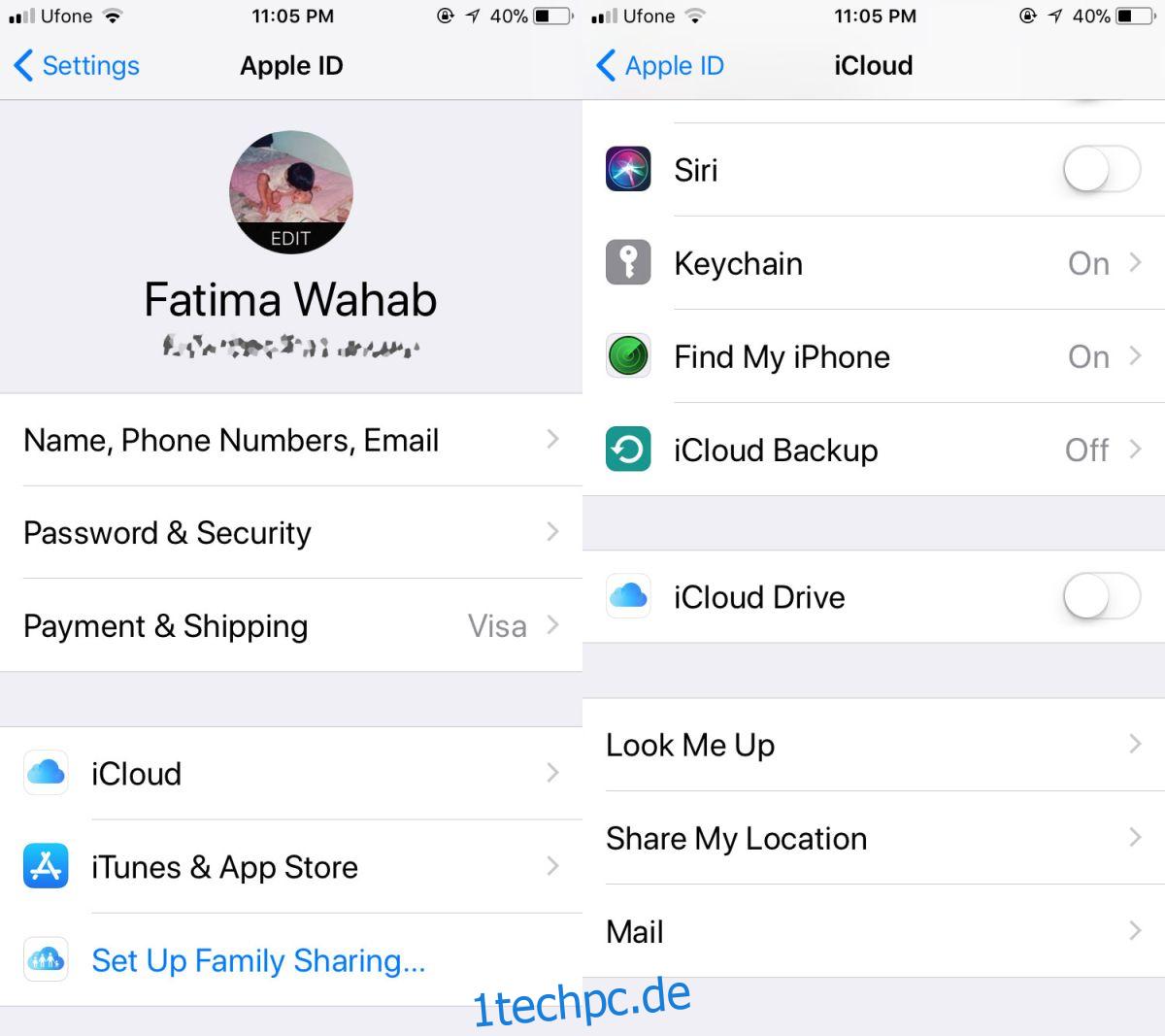
Widerrufen Sie den App-Zugriff auf iClouc
Einige Apps haben weiterhin Zugriff auf iCloud, obwohl iCloud Drive deaktiviert ist. Dies sind Apps wie iMovie oder Pages, die Dateien in iCloud speichern. Sie sind keine Standard-Apps, weshalb sie nicht mit den Apps „Fotos“, „Kontakte“, „Notizen“ usw. auf dem Apple-ID-Bildschirm angezeigt werden.
Leider gibt es keine Möglichkeit, eine umfassende Liste aller Apps zu erhalten, die iCloud verwenden. Sie müssen jede App in der App „Einstellungen“ durchgehen und prüfen, ob sie über iCloud synchronisiert wird. Apps, die Dateien erstellen, und Spiele-Apps verwenden höchstwahrscheinlich iCloud.
Um den App-Zugriff auf iCloud zu widerrufen, öffnen Sie die App „Einstellungen“ und tippen Sie auf die App, der Sie den Zugriff entziehen möchten. In unserem Beispiel haben wir iMovie verwendet. Deaktivieren Sie auf dem iMovie-Bildschirm den Schalter „Auf iCloud hochladen“.
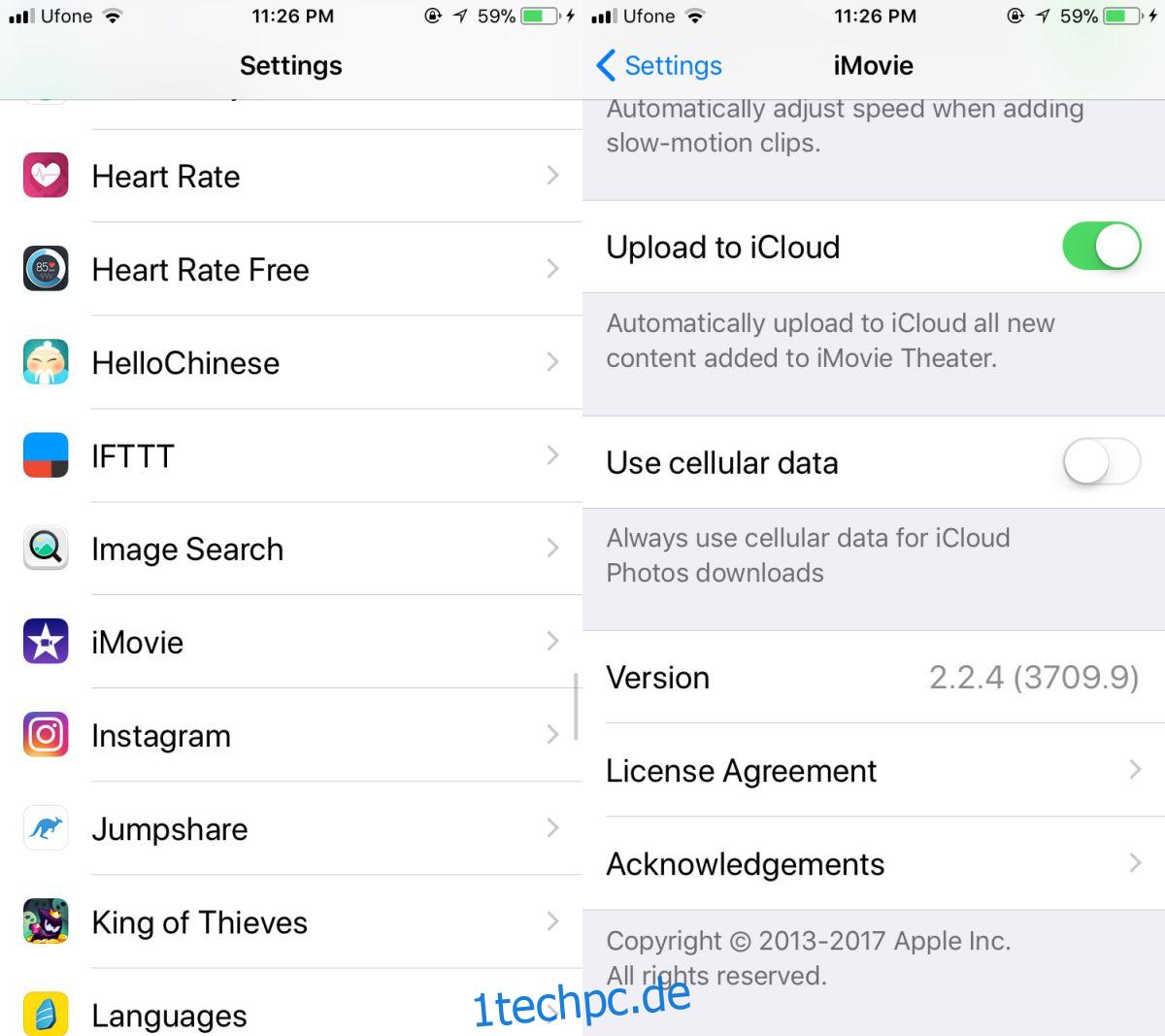
Ein Wort der Vorsicht
Achten Sie darauf, für welche Apps Sie iCloud deaktivieren. Einige Apps wie iMovie funktionieren auch dann weiter, wenn iCloud deaktiviert ist. Die App speichert einfach Dateien auf Ihrem Gerät. Andere Apps, insbesondere Spiele-Apps, funktionieren möglicherweise nicht so gut. Wenn eine Spiel-App Ihren Spielfortschritt über iCloud synchronisiert oder sichert, verlieren Sie ihn, indem Sie den iCloud-Zugriff deaktivieren.
Apple hat es ziemlich kompliziert gemacht, iCloud zu deaktivieren, obwohl dies möglicherweise daran liegt, wie tief es integriert ist. Unabhängig davon ist iCloud ein wichtiges Funktionsmerkmal in iOS, seien Sie also vorsichtig, wenn Sie es deaktivieren.