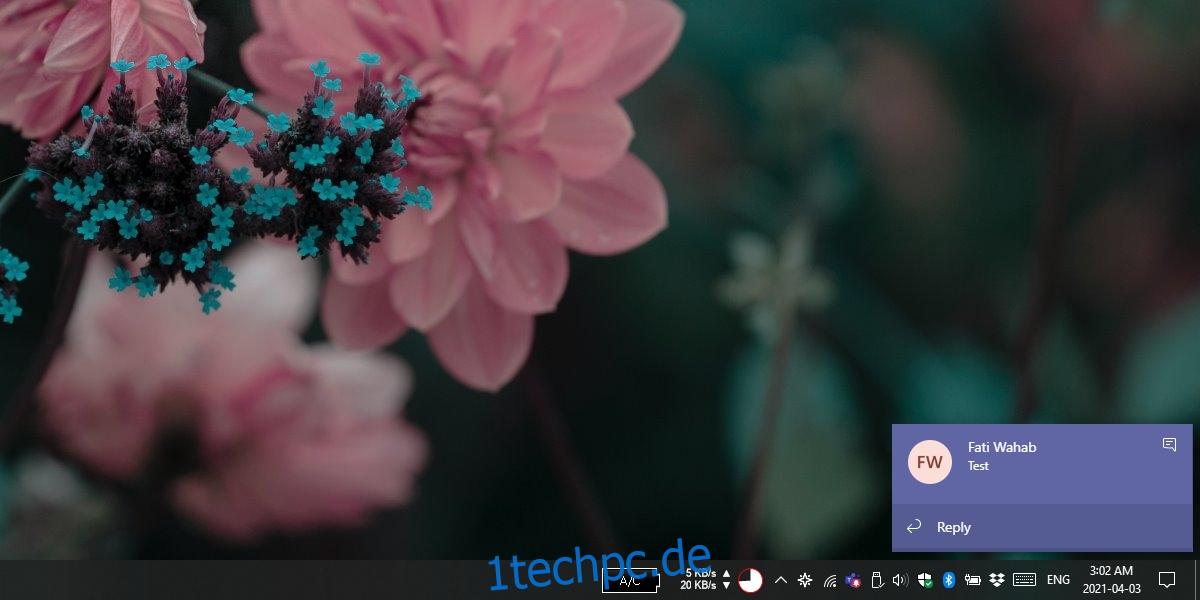Microsoft Teams ist die Heimat vieler Aktivitäten; Chatnachrichten, Videoanrufe, geteilte Dateien, neue Mitglieder, Kanalankündigungen und mehr. Um all dies zu verwalten und den Lärm zu bewältigen, den so viele verschiedene Arten von Benachrichtigungen verursachen können, bietet Microsoft Teams den Benutzern eine genaue Kontrolle darüber, welche Benachrichtigungen sie erhalten.
Die feinkörnige Kontrolle über Benachrichtigungen in Microsoft Teams ermöglicht es Benutzern auszuwählen, welche Benachrichtigungen in Form einer Toast-Warnung auf ihrem Desktop angezeigt werden und welche Aktivität keine Toast-Warnung auslöst. Es kann etwas dauern, aber es lohnt sich, sie einzurichten, damit Sie Microsoft Teams effektiver nutzen können.
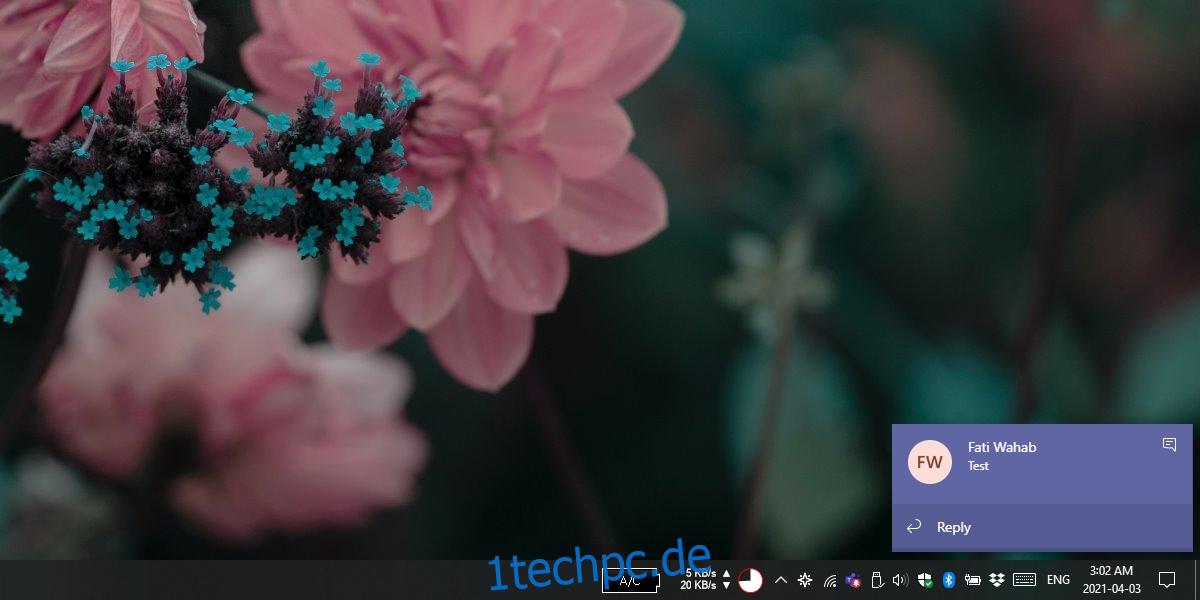
Inhaltsverzeichnis
So deaktivieren Sie Microsoft Teams-Benachrichtigungen
Wenn Sie Microsoft Teams installiert haben, können Sie jeden einzelnen Benachrichtigungstyp, den die App Ihnen senden kann, einzeln deaktivieren. Da die Einrichtung zeitaufwändig ist, sollten Sie sie auf Betriebssystemebene deaktivieren. Auf diese Weise können Sie Ihre Benachrichtigungseinstellungen in Microsoft Teams unverändert beibehalten, aber dennoch deaktivieren.
Deaktivieren Sie Microsoft Teams-Benachrichtigungen – Windows 10
Microsoft Teams unterstützt das native Benachrichtigungssystem von Windows 10 in der stabilen Version noch nicht. Es unterstützt es in der Vorschauversion, die nur für Geschäfts- / Unternehmensbenutzer verfügbar ist.
Der Wechsel zur Vorschauversion ist mit etwas Aufwand verbunden.
1. Entwicklervorschau aktivieren – Microsoft Teams-Administrator
Besuchen Sie das Microsoft Teams Admin Center.
Wählen Sie in der linken Spalte Teams aus.
Wählen Sie Richtlinie aktualisieren aus.
Wählen Sie die globale Richtlinie aus und klicken Sie auf Bearbeiten.
Aktivieren Sie den Schalter Vorschaufunktionen anzeigen.
Klicken Sie auf Übernehmen.
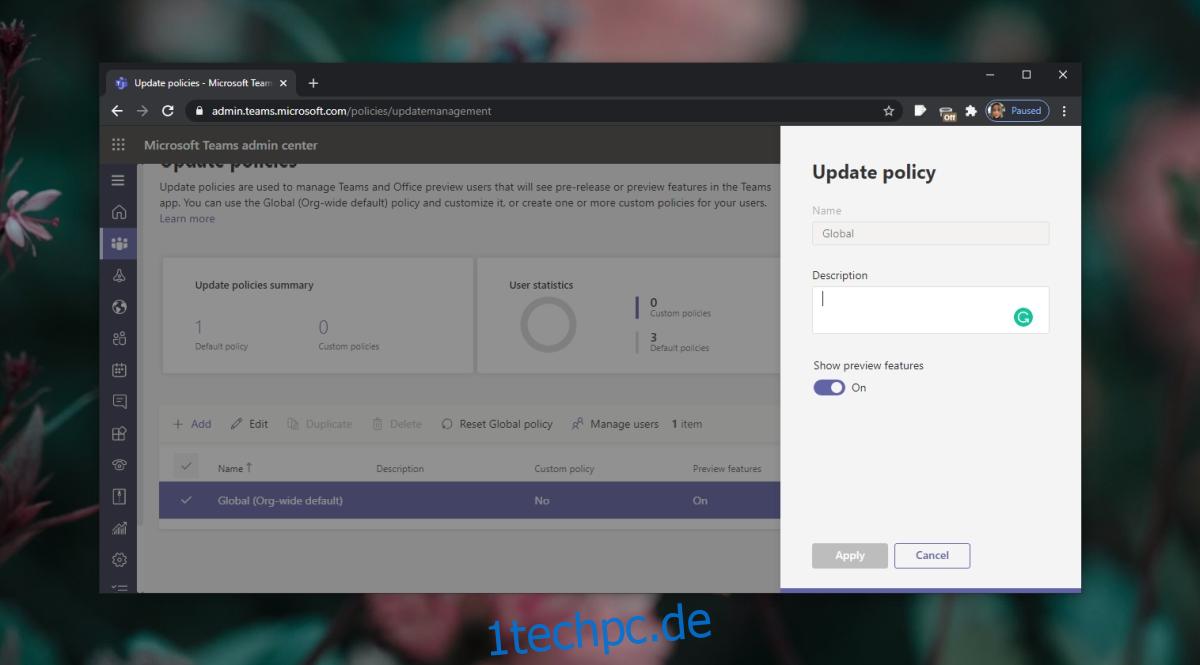
2. Vorschaufunktion aktivieren – Microsoft Teams-App
Beenden und öffnen Sie Microsoft Teams.
Einloggen.
Klicken Sie auf Ihr Profilbild und gehen Sie zu Info>Öffentliche Vorschau.
Akzeptieren Sie die Aufforderung.
Starten Sie Microsoft Teams neu.
Einloggen.
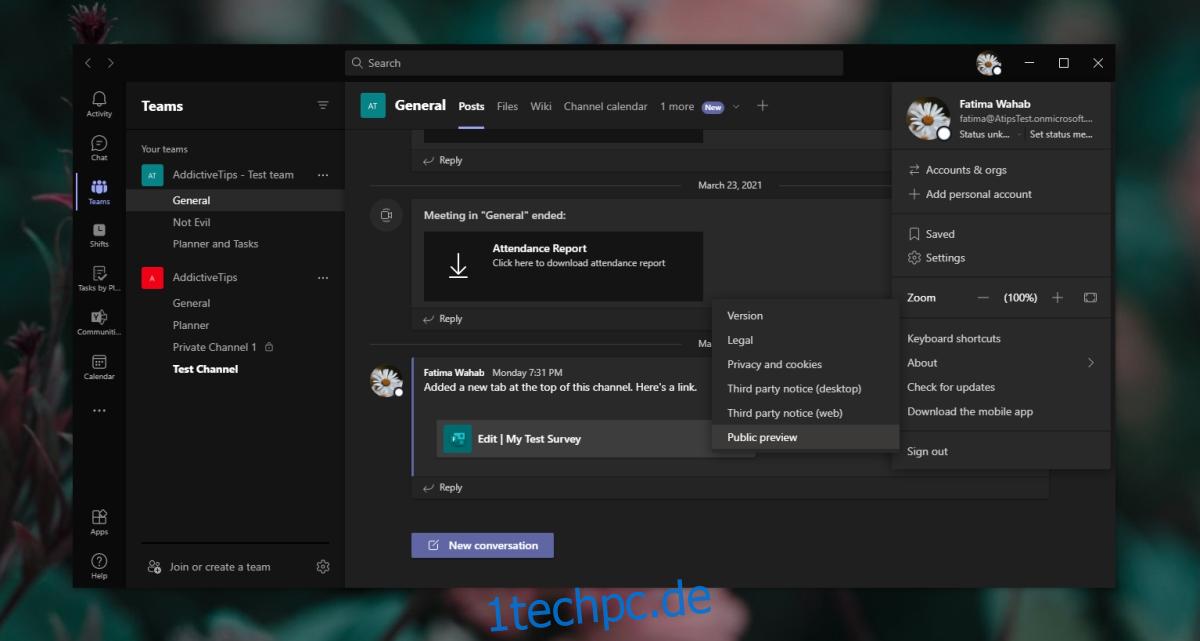
3. Aktivieren Sie die nativen Benachrichtigungen von Windows 10
Öffnen Sie Microsoft-Teams.
Klicken Sie auf Ihr Profilbild und wählen Sie Einstellungen.
Gehen Sie zur Registerkarte Benachrichtigungen.
Öffnen Sie das Dropdown-Menü Benachrichtigungsstil und wählen Sie Windows.
Starten Sie Microsoft Teams neu.
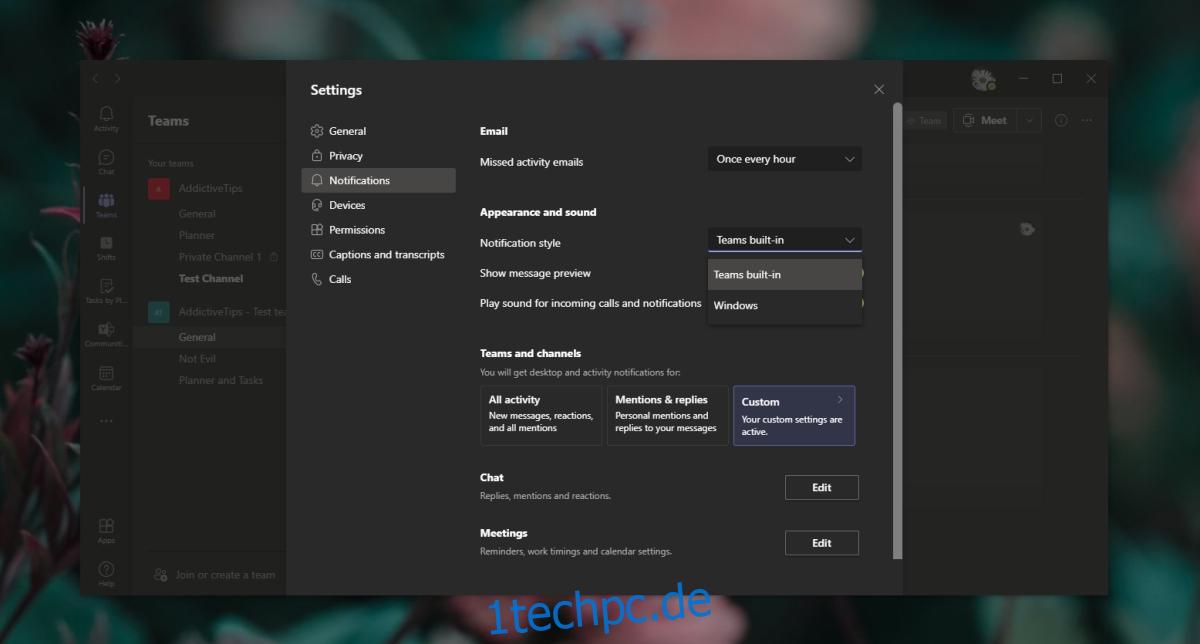
4. Deaktivieren Sie Microsoft Teams-Benachrichtigungen
Öffnen Sie die App Einstellungen mit der Tastenkombination Win+I.
Gehen Sie zu System.
Wählen Sie Benachrichtigungen und Aktionen aus.
Schalten Sie den Microsoft Teams-Schalter aus.
Hinweis: Es kann einige Zeit dauern, bis Microsoft Teams in der App „Einstellungen“ angezeigt wird.
Deaktivieren Sie Microsoft Teams-Benachrichtigungen – Microsoft Teams kostenlos und Mac
Wenn Sie über die kostenlose Version von Microsoft Teams verfügen oder diese auf einem Mac verwenden, können Sie alle Benachrichtigungen deaktivieren, indem Sie diese Schritte ausführen.
Öffnen Sie Microsoft-Teams.
Klicken Sie oben auf Ihr Profilbild und wählen Sie Einstellungen.
Gehen Sie zur Registerkarte Benachrichtigungen.
Klicken Sie neben jedem Benachrichtigungstyp auf Bearbeiten und deaktivieren Sie ihn.
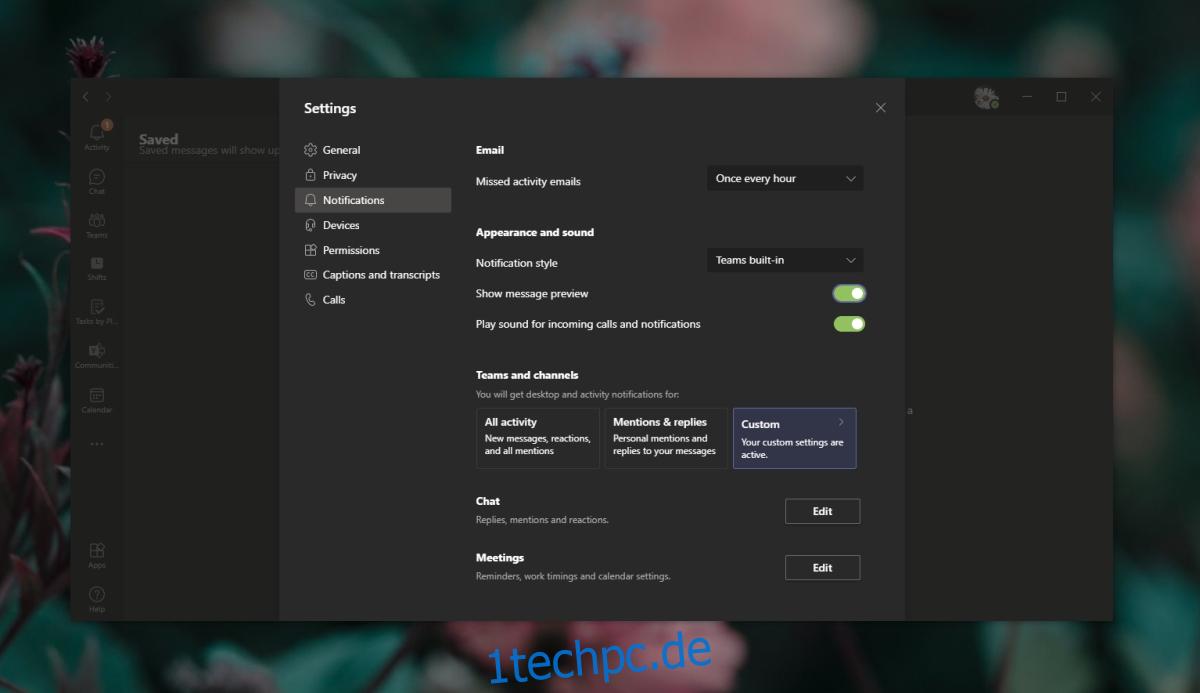
Abschluss
Microsoft Teams verwendet sowohl unter Windows 10 als auch unter macOS ein eigenes Benachrichtigungssystem. Dies ist ein außergewöhnlich bedauerlicher Mangel der App. Es hat Jahre gedauert, bis Microsoft Teams die native Windows 10-Funktionsunterstützung in der Vorschauversion hinzugefügt hat, und es ist unklar, wann sie allgemeinen Benutzern zur Verfügung gestellt wird. Microsoft Teams hat nicht angegeben, ob eine ähnliche Unterstützung für native macOS-Benachrichtigungen hinzugefügt wird.