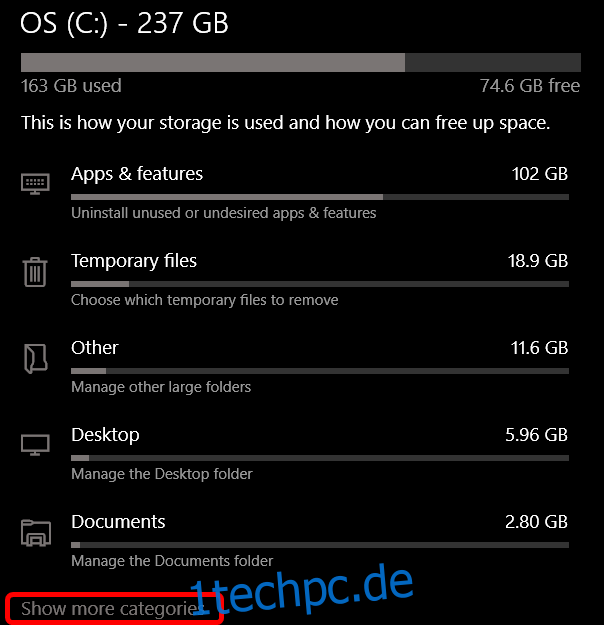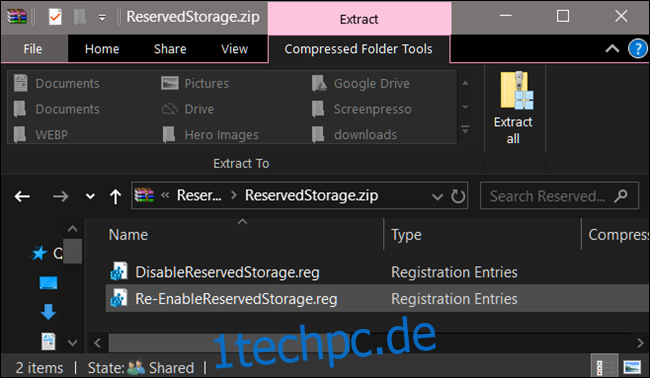Ab dem Update vom Mai 2019 reserviert Windows 10 etwa 7 GB des Speichers Ihres Geräts für Updates und optionale Dateien. Dies gewährleistet eine einfache Installation von Updates in der Zukunft – aber Sie können diesen Speicherplatz wiederherstellen, wenn Sie möchten.
Inhaltsverzeichnis
Was ist reservierter Speicher?
Windows benötigt zum Aktualisieren eine bestimmte Menge an freiem Speicherplatz. Updates können nicht installiert werden, wenn Ihr PC nicht über genügend freien Speicherplatz verfügt. Mit dem jüngsten Update vom Mai 2019 will Microsoft dieses Problem beheben, indem es Speicherplatz für zukünftige Updates reserviert.
Wenn Sie zuvor nicht genügend freien Speicherplatz auf Ihrem PC hatten, konnte Windows Updates nicht richtig installieren. Die einzige Problemumgehung besteht darin, Speicherplatz freizugeben, bevor Sie fortfahren.
Mit „reserviertem Speicher“ sorgt Microsoft dafür, dass Windows 10 mindestens 7 Gigabyte Speicherplatz auf Ihrer Festplatte reserviert, um sicherzustellen, dass Updates heruntergeladen werden können – unabhängig davon, wie viel Speicherplatz Sie haben.
Wenn der reservierte Speicher nicht von Update-Dateien verwendet wird, wird er für Apps, temporäre Dateien und Systemcaches verwendet, wodurch die tägliche Funktion Ihres PCs verbessert wird.
Mit anderen Worten, reservierter Speicher bedeutet nicht, dass Windows volle 7 GB zusätzlichen Speicher verwendet – es werden wahrscheinlich einige temporäre Dateien dort gespeichert, die normalerweise an anderer Stelle auf Ihrem Systemlaufwerk gespeichert würden.
So überprüfen Sie, ob Ihr PC über reservierten Speicherplatz verfügt
Bevor Sie fortfahren, sollten Sie sicherstellen, dass Ihr System Reserved Storage verwendet. Wenn dies nicht der Fall ist, müssen Sie nicht fortfahren, da Windows keinen zusätzlichen Speicher auf Ihrem Gerät reserviert. Sie können über die Einstellungen-App überprüfen, ob das System zusätzlichen Speicherplatz verwendet oder nicht.
Diese Funktion wird automatisch auf neuen PCs mit vorinstalliertem Windows 10 Version 1903 (das ist das Update vom Mai 2019) zusammen mit Neuinstallationen von Windows 10 Version 1903 aktiviert. Wenn Sie von einer früheren Version von Windows 10 aktualisieren, Reserved Storage wird nicht aktiviert.
Um zu überprüfen, ob Windows Reserved Storage verwendet, gehen Sie zu Einstellungen> System> Speicher. (Sie können die Einstellungen-App schnell öffnen, indem Sie Windows + i auf Ihrer Tastatur drücken.) Klicken Sie unter der Liste der Elemente, die Speicherplatz belegen, auf „Weitere Kategorien anzeigen“.
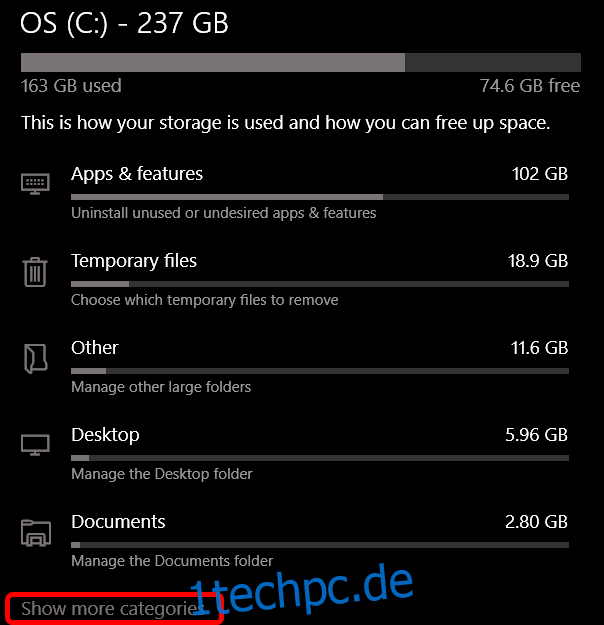
Klicken Sie auf „System & Reserviert“.
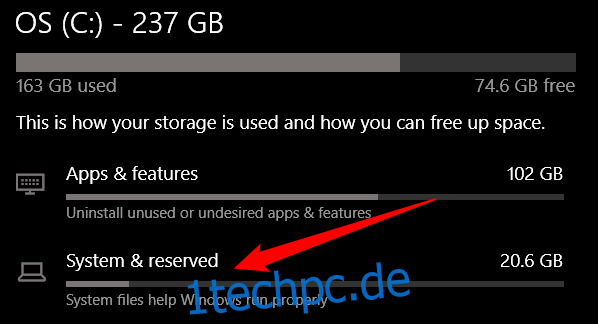
Wenn auf Ihrem PC aktiviert, sehen Sie den Abschnitt „Reservierter Speicher“ mit 7+ GB belegtem Speicherplatz. Wenn „Reservierter Speicher“ hier nicht angezeigt wird, ist auf Ihrem System die Funktion „Speicher reservieren“ nicht aktiviert.
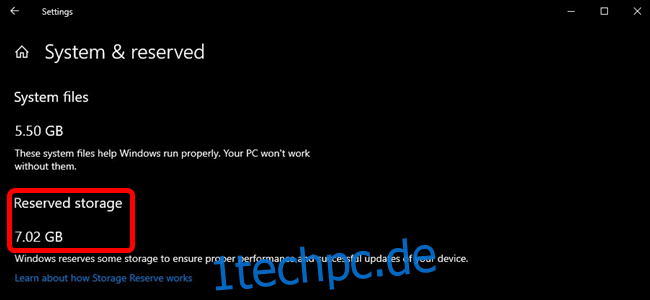
Sollten Sie reservierten Speicher deaktivieren?
Sie können etwas reservierten Speicherplatz freigeben, indem Sie optionale Funktionen (Einstellungen > Apps & Funktionen > Optionale Funktionen verwalten) und Sprachpakete (Einstellungen > Zeit & Sprache > Sprache) deinstallieren.
Wenn Sie jedoch den maximalen Speicherplatz freigeben möchten, müssen Sie die reservierten Speicherfunktionen vollständig deaktivieren. Microsoft rät davon ab und erklärt:
Unser Ziel ist es, die tägliche Funktion Ihres PCs zu verbessern, indem sichergestellt wird, dass kritische Betriebssystemfunktionen immer Zugriff auf Festplattenspeicher haben. Ohne reservierten Speicher werden mehrere Windows- und Anwendungsszenarien unzuverlässig, wenn ein Benutzer seinen Speicher fast voll macht. Windows- und Anwendungsszenarien funktionieren möglicherweise nicht wie erwartet, wenn sie freien Speicherplatz benötigen, um zu funktionieren. Bei reserviertem Speicherplatz nehmen Updates, Apps, temporäre Dateien und Caches weniger wahrscheinlich wertvollen freien Speicherplatz weg und sollten weiterhin wie erwartet funktionieren.
Wenn Sie jedoch den Speicherplatz benötigen, können Sie fortfahren und den reservierten Speicher deaktivieren. Schließlich haben die meisten Windows 10-PCs in der realen Welt dies immer noch deaktiviert und funktionieren einwandfrei.
So deaktivieren Sie reservierten Speicher
Bevor Sie fortfahren, sollten Sie Folgendes wissen: Ihre Änderung wird nicht sofort wirksam. Wir haben dies getestet und der reservierte Speicher wird erst nach der nächsten Installation eines Updates von Ihrem System gelöscht. Glücklicherweise führte ein einfaches kumulatives Update – wie es von Microsoft jeden Monat veröffentlicht wird – dazu, dass der reservierte Speicher entfernt wurde, nachdem wir die unten stehende Änderung vorgenommen hatten. (Dies kann sich in Zukunft ändern – Microsoft möchte eindeutig nicht, dass die Leute dies entfernen.)
Nun, da wir all das aus dem Weg geräumt haben, schauen wir uns an, wie Sie den reservierten Speicher mit dem Registrierungseditor deaktivieren.
Standardwarnung: Der Registrierungseditor ist ein leistungsstarkes Werkzeug und sein Missbrauch kann Ihr System instabil oder sogar funktionsunfähig machen. Dies ist ein ziemlich einfacher Hack, und solange Sie sich an die Anweisungen halten, sollten Sie keine Probleme haben. Wenn Sie jedoch noch nie damit gearbeitet haben, sollten Sie die Verwendung des Registrierungseditors lesen, bevor Sie beginnen. Sichern Sie auf jeden Fall die Registry (und Ihren Computer!), bevor Sie Änderungen vornehmen.
Öffnen Sie den Registrierungseditor, indem Sie auf Start klicken und „regedit“ eingeben. Drücken Sie die Eingabetaste, um den Registrierungseditor zu öffnen und erlauben Sie ihm, Änderungen an Ihrem PC vorzunehmen.

Verwenden Sie im Registrierungseditor die linke Seitenleiste, um zum folgenden Schlüssel zu navigieren. Sie können es auch kopieren und in die Adressleiste des Registrierungseditors einfügen.
HKEY_LOCAL_MACHINESOFTWAREMicrosoftWindowsCurrentVersionReserveManager
Suchen Sie hier ShippedWithReserves und doppelklicken Sie darauf.
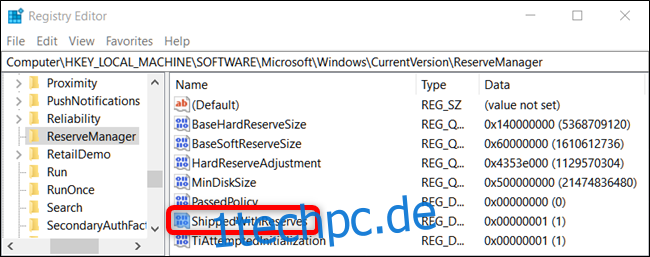
Ändern Sie die Zahl unter „Wertdaten“ von 1 auf 0 und klicken Sie dann auf „OK“.
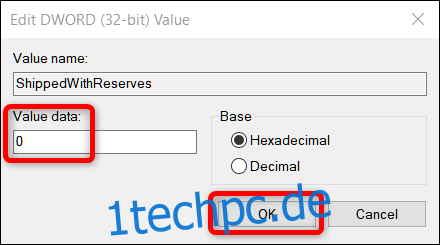
Das ist es. Schließen Sie den Registrierungseditor und starten Sie Windows neu, um die Änderungen zu übernehmen.
Ihre Änderung ist jetzt vorgenommen, aber Sie müssen möglicherweise einige Wochen warten, bis Windows ein Update installiert und den reservierten Speicher löscht.
Laden Sie unseren Ein-Klick-Registrierungs-Hack herunter
Wenn Sie nicht selbst in den Registrierungseditor eintauchen möchten, haben wir einen Registrierungs-Hack erstellt, den Sie stattdessen verwenden können. Laden Sie einfach die folgende Zip-Datei herunter und extrahieren Sie sie:
Deaktivieren Sie Reserved StorageRegistry Hack
Darin finden Sie eine REG-Datei zum Deaktivieren des von Windows erzwungenen reservierten Speichers sowie eine zweite Datei zum erneuten Aktivieren. Doppelklicken Sie nach dem Extrahieren auf die gewünschte Datei und akzeptieren Sie die Aufforderungen, ob Sie wirklich Änderungen an Ihrer Registrierung vornehmen möchten.
Dieser Hack ändert den Wert von ShippedWithReserves auf 0, genau wie wir im vorherigen Abschnitt besprochen haben. Der andere Hack beinhaltete die erneute Aktivierung des reservierten Speichers, indem die „Wertdaten“ wieder auf 1 geändert wurden, wodurch sie wieder in den ursprünglichen Zustand zurückversetzt wurden. Wenn Sie gerne mit der Registry herumfummeln, lohnt es sich, sich die Zeit zu nehmen, um zu lernen, wie Sie Ihre eigenen Registry-Hacks erstellen.