
Treiber sind die Hauptkomponenten, die für die Interaktion der Hardware mit dem Betriebssystem benötigt werden, um alle Aufgaben wie vorgesehen zu erfüllen. Viele Probleme können aufgrund eines fehlerhaften Treibers auftreten, was dazu führen kann, dass Sie sich am Kopf kratzen. Glücklicherweise stellen sowohl Microsoft-Entwickler als auch Computerhersteller sicher, dass regelmäßige Treiber-Updates veröffentlicht werden, damit die Dinge ordnungsgemäß funktionieren. Es treten jedoch Probleme wie beschädigte, fehlende oder inkompatible Treiber auf. Heute werden wir die Methoden zur Neuinstallation von Treibern unter Windows 10 besprechen, einschließlich NVIDIA, AMD und Intel.

Inhaltsverzeichnis
So deinstallieren und installieren Sie Treiber unter Windows 10
Die Deinstallation und Neuinstallation von Systemtreibern löscht den aktuell im System installierten Treiber und ersetzt ihn durch die neueste Version. Wir haben die Methoden für drei Arten von Treibern entworfen: Grafik, Audio und Netzwerk, mit der Erklärung der Deinstallations- und Neuinstallationsmethode für jeden, eine nach der anderen. Befolgen Sie die richtige Methode, um die Treiber von Windows 10 sorgfältig neu zu installieren.
Option I: Grafiktreiber deinstallieren und neu installieren
Für ein reibungsloses und verzögerungsfreies visuelles Erlebnis muss der neueste Grafiktreiber auf Ihrem System installiert sein. Führen Sie die folgenden Schritte aus, um Windows 10-Treiber zu deinstallieren und neu zu installieren:
1. Drücken Sie die Windows-Taste, geben Sie Geräte-Manager ein und klicken Sie auf Öffnen.

2. Klicken Sie auf den Pfeil neben Grafikkarten, um ihn zu erweitern.

3. Klicken Sie mit der rechten Maustaste auf den Treiber und wählen Sie Gerät deinstallieren, wie unten dargestellt.
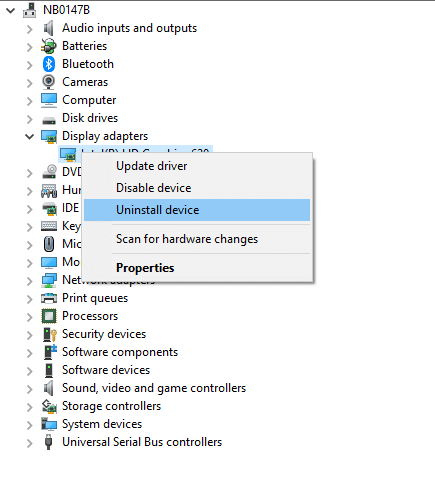
3. Auf dem Bildschirm wird eine Warnmeldung angezeigt. Aktivieren Sie das Kontrollkästchen Treibersoftware für dieses Gerät löschen und klicken Sie auf Deinstallieren.
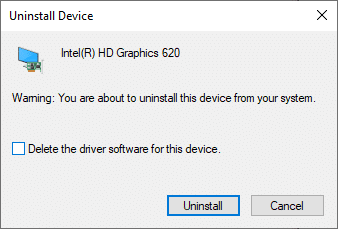
4 Besuchen Sie die Website des Herstellers, um den Treiber gemäß den Systemspezifikationen manuell herunterzuladen. Zum Beispiel,
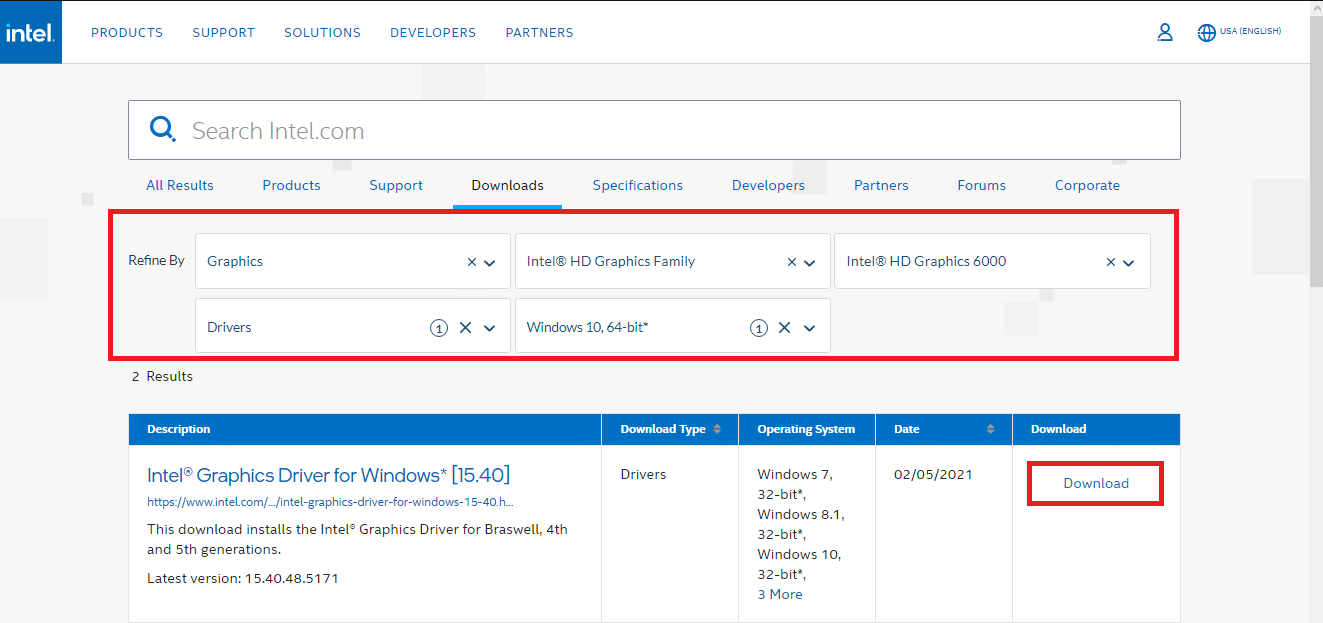
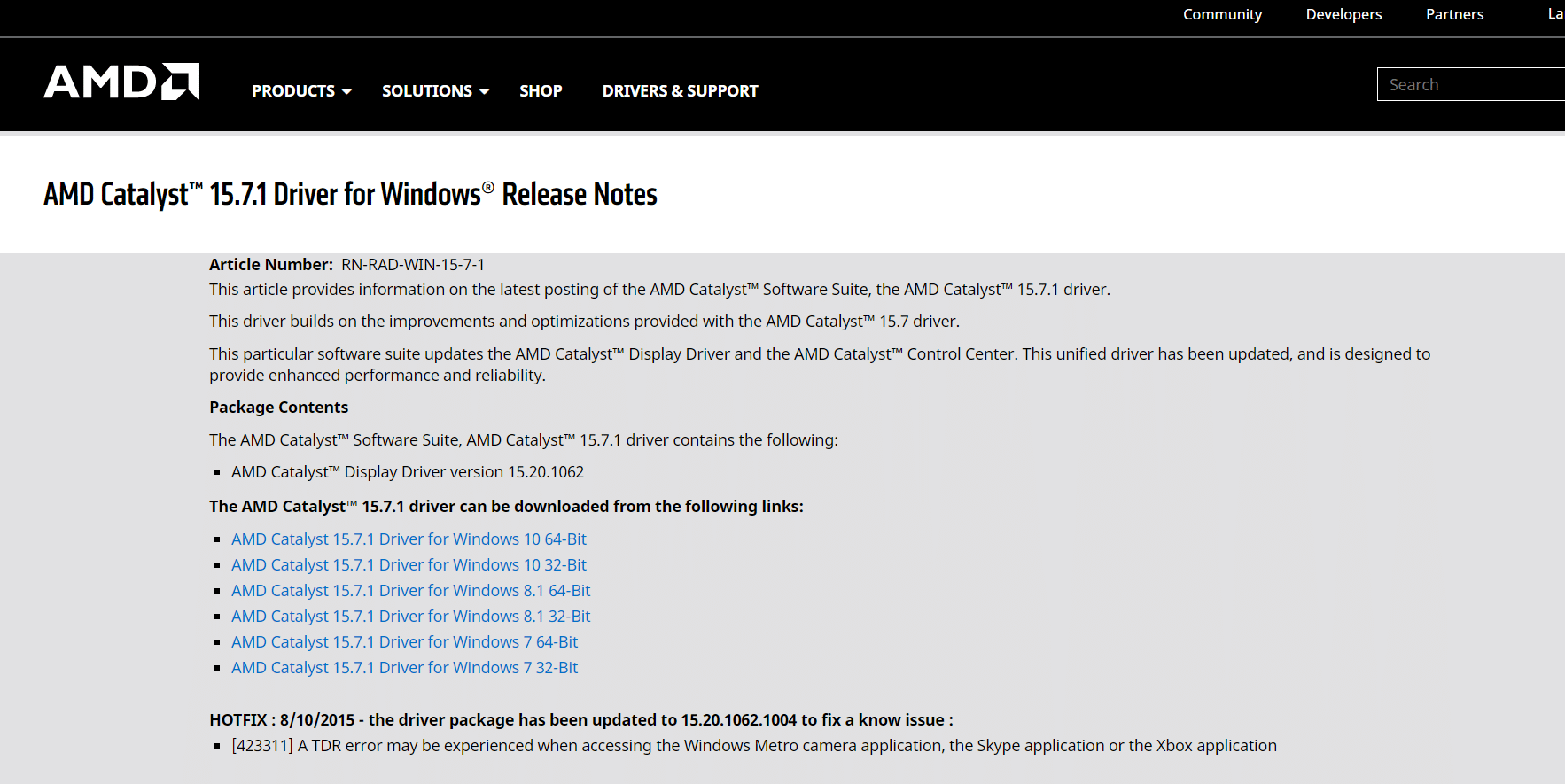

5. Führen Sie die heruntergeladene .exe-Datei aus, um die Treiber zu installieren.
Option II: Audiotreiber deinstallieren und neu installieren
Der Audiotreiber wird fast täglich benötigt, egal wofür Sie Ihren Computer verwenden. ob es darum geht, Filme auf Netflix zu streamen, Ihre Lieblingsspiele zu spielen oder Ihre Freunde, Familie oder Kollegen anzurufen. Der erste Schritt dieser NVIDIA-Methode zur Neuinstallation von Treibern ist die Deinstallation.
1. Starten Sie den Geräte-Manager wie zuvor und erweitern Sie die Kategorie Sound-, Video- und Gamecontroller wie unten dargestellt.
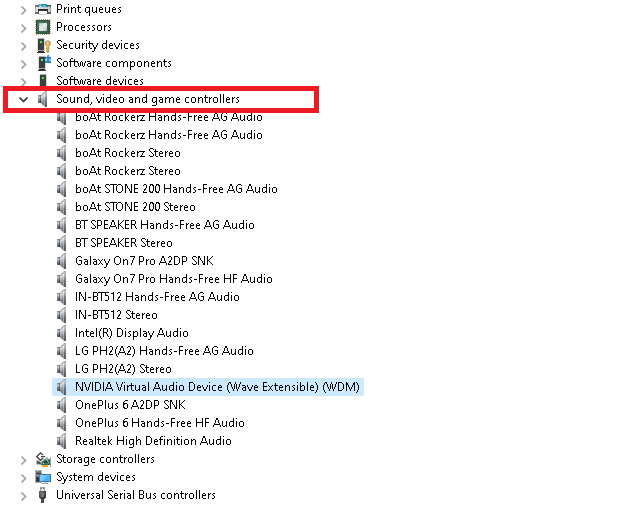
2. Klicken Sie mit der rechten Maustaste auf den Audiotreiber (z. B. NVIDIA Virtual Audio Device (Wave Extensible) (WDM)) und wählen Sie Gerät deinstallieren, wie gezeigt.
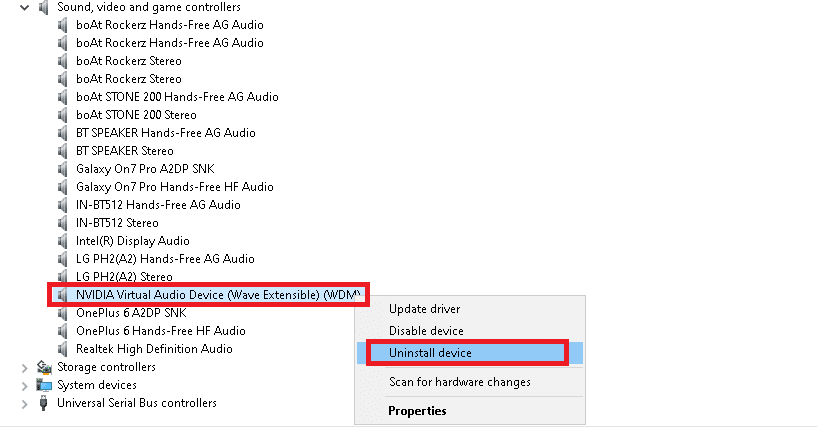
3. Aktivieren Sie nun das Kontrollkästchen Treibersoftware für dieses Gerät löschen und bestätigen Sie die Warnmeldung mit Klick auf Deinstallieren.
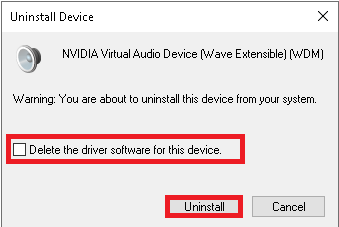
4. Öffnen Sie einen beliebigen Webbrowser und gehen Sie zu NVIDIA-Homepage.
5. Klicken Sie hier im oberen Menü auf TREIBER, wie gezeigt.

5. Suchen Sie den für die Windows-Version relevanten Treiber auf Ihrem PC und laden Sie ihn herunter, wie unten dargestellt.

6. Doppelklicken Sie nach dem Herunterladen auf die heruntergeladene Datei und befolgen Sie die Anweisungen zur Installation.
Option III: Netzwerktreiber deinstallieren und neu installieren
Für die reibungsloseste Netzwerkverbindung auf Ihrem System installieren Sie die Treiber von Windows 10 wie folgt neu:
1. Starten Sie den Geräte-Manager über das Windows-Suchmenü.

2. Klicken Sie mit der rechten Maustaste auf den Treiber und wählen Sie wie gezeigt Gerät deinstallieren.

3. Auf dem Bildschirm wird eine Warnmeldung angezeigt. Aktivieren Sie das Kontrollkästchen Treibersoftware für dieses Gerät löschen und bestätigen Sie dies, indem Sie auf Deinstallieren klicken.

4. Besuchen Sie die Website des Herstellers, z Intel.

5. Suchen und laden Sie die Treiber herunter, die der Windows-Version auf Ihrem PC entsprechen.
6. Doppelklicken Sie nach dem Herunterladen auf die heruntergeladene Datei und befolgen Sie die Anweisungen auf dem Bildschirm, um sie zu installieren.
***
Sie haben gelernt, wie Sie Treiber unter Windows 10/7 deinstallieren und neu installieren. Wir hoffen, Sie fanden diesen Artikel hilfreich. Besuchen Sie unsere Seite für weitere coole Tipps und Tricks und hinterlassen Sie unten Ihre Kommentare.

