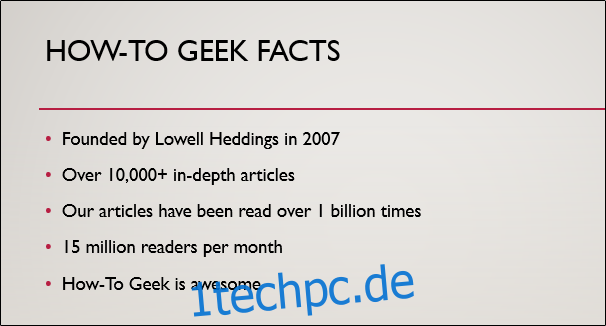Wenn Sie eine Präsentation halten, möchten Sie, dass sich Ihr Publikum auf eine Nachricht nach der anderen konzentriert, um Verwirrung zu vermeiden. Das Abdunkeln der Darstellung des nicht diskutierten Textes kann Ihnen helfen, dieses Ziel zu erreichen. So geht’s in PowerPoint.
Öffnen Sie zunächst PowerPoint auf Ihrem Windows-PC oder Mac und navigieren Sie zu der Folie, die den Text enthält, den Sie dimmen möchten. In diesem Beispiel verwenden wir eine Folie mit fünf Aufzählungspunkten.
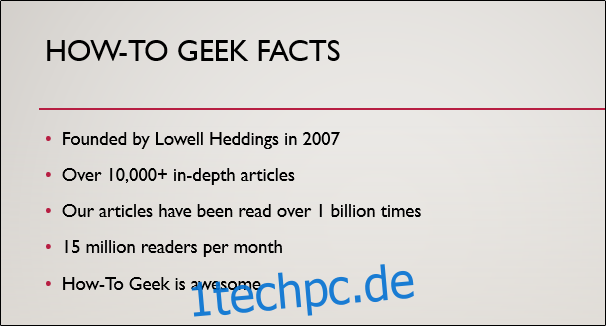
Jetzt müssen wir dem Text eine Eingangsanimation geben. Geben Sie jedem Punkt, den Sie behandeln möchten, eine eigene Animation – gruppieren Sie sie nicht.
Markieren Sie den Text, den Sie animieren möchten, indem Sie darauf klicken und den Cursor über den Text ziehen.
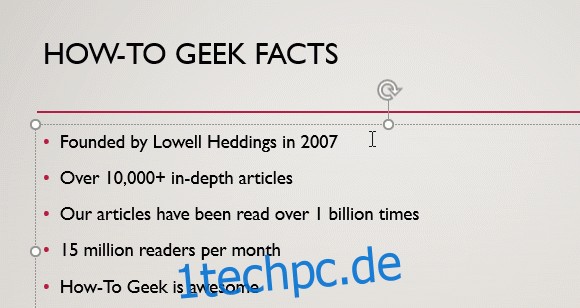
Wählen Sie als nächstes den Reiter „Animationen“ und wählen Sie Ihre Eingangsanimation aus der Gruppe „Animation“.
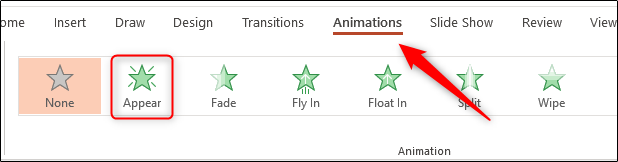
Sie wissen, dass die Animation erfolgreich angewendet wurde, wenn neben dem Text eine Zahl angezeigt wird.
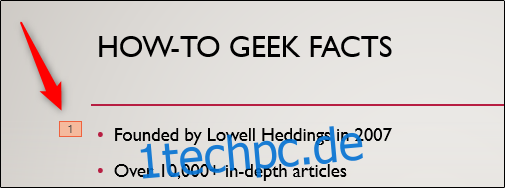
Wiederholen Sie diese Schritte, bis Sie auf alle Aufzählungspunkte eine Animation angewendet haben.
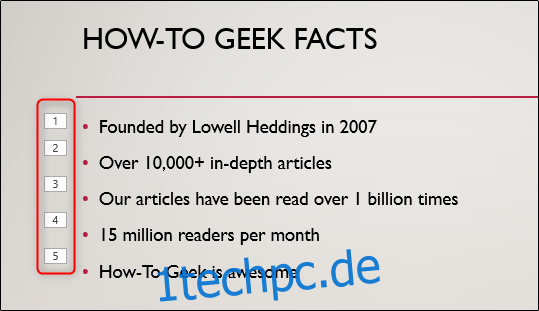
Öffnen Sie den Animationsbereich, indem Sie auf der Registerkarte „Animationen“ in der Gruppe „Erweiterte Animation“ die Option „Animationsbereich“ auswählen.
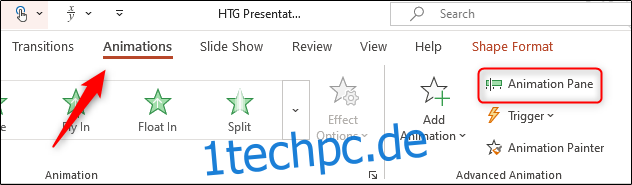
Wählen Sie alle Animationen aus, indem Sie Strg unter Windows oder Befehl auf Mac gedrückt halten und auf jede Animation klicken. Klicken Sie auf den Pfeil rechts neben den Animationen und wählen Sie „Effektoptionen“.
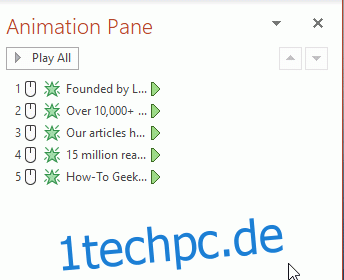
Das Fenster „Erscheinen“ wird angezeigt. Auf der Registerkarte „Effekt“ werden Sie feststellen, dass neben der Option „Nach Animation“ standardmäßig „Don’t Dim“ ausgewählt ist. Ändern Sie dies, indem Sie auf den Pfeil neben dem Element klicken und eine Farbe auswählen, die sich etwas vom Hintergrund der Folie unterscheidet (aber dennoch ähnlich ist, um nicht zu viel Aufmerksamkeit auf sich zu ziehen). Sie können auch „Weitere Farben“ auswählen, wenn Ihre Farbe nicht in der häufig verwendeten Gruppe angezeigt wird. In diesem Beispiel verwenden wir ein Hellgrau.
Wählen Sie „OK“, um Ihre Änderungen zu speichern und fortzufahren.
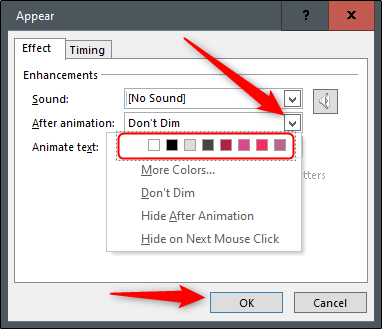
Nachdem die Änderungen vorgenommen wurden, überprüfen Sie die Präsentation, um sicherzustellen, dass sie funktioniert. Sie sollten etwas haben, das ein bisschen so aussieht.
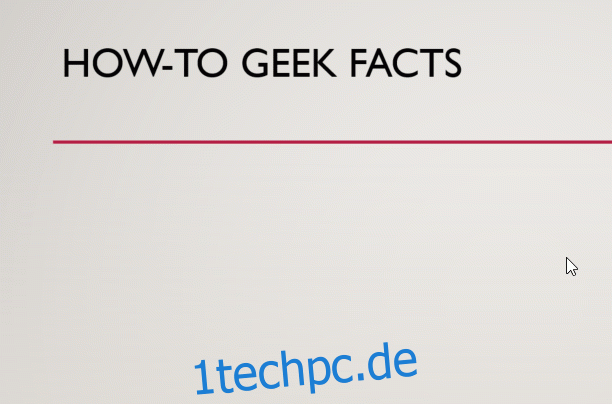
Das ist alles dazu!