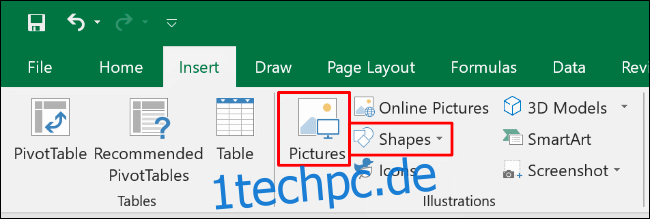Wenn Sie eine Excel-Tabelle drucken, enthält sie standardmäßig nur Zellen, die Daten enthalten. Zusätzliche Inhalte werden normalerweise ausgeschlossen, aber es ist möglich, Ihren Excel-Ausdrucken einen Hintergrund hinzuzufügen. So geht’s.
Während Sie die Option „Hintergrund“ (Seitenlayout > Hintergrund) verwenden können, um Ihrer Tabelle ein Hintergrundbild hinzuzufügen, lässt Excel es nicht zu, auf diese Weise angewendete Hintergründe zu drucken. Sie müssen Formen, Bilder oder Zellenfarben als Workaround verwenden, um denselben Effekt zu erzielen.
Diese Anweisungen gelten für aktuelle Excel-Versionen, einschließlich 2016, 2019 und Microsoft 365.
Inhaltsverzeichnis
Eine Form einfügen
Die einfachste Möglichkeit, einem Arbeitsblatt in Excel einen schnellen, druckbaren Hintergrund hinzuzufügen, besteht darin, ein Objekt wie eine Form einzufügen, um Ihre Daten abzudecken oder die gesamte Seite auszufüllen.
Sie können dann die Transparenz des Objekts ändern, sodass Sie alle Daten darunter sehen können. Sie können auch die Formatierungsoption „Bildfüllung“ verwenden, um die Form mit einem Bild zu füllen.
Öffnen Sie zunächst Ihre Excel-Tabelle und klicken Sie im Menüband auf die Registerkarte „Einfügen“. Von dort aus können Sie im Abschnitt „Illustrationen“ auf „Bilder“ oder „Formen“ klicken.
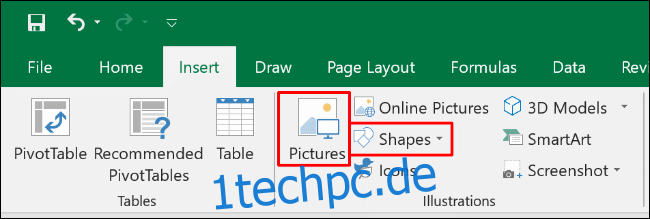
Wenn Sie auf „Formen“ klicken, erscheint ein Dropdown-Menü mit verschiedenen Optionen. Wählen Sie die gewünschte Form aus, z. B. ein Rechteck oder ein Quadrat.
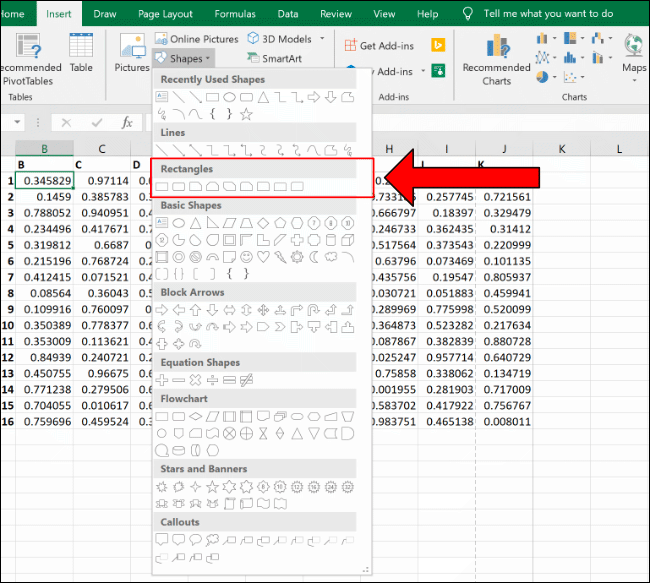
Verwenden Sie Ihre Maus zum Ziehen und Ablegen und erstellen Sie eine Form, die die Seite oder Ihre Daten ausfüllt. Nachdem Sie es erstellt haben, können Sie die kreisförmigen Schaltflächen gedrückt halten und um die Form ziehen, um die Größe zu ändern.
Nachdem Sie die gewünschte Größe und Position festgelegt haben, klicken Sie mit der rechten Maustaste und wählen Sie dann „Form formatieren“ aus dem Popup-Menü.
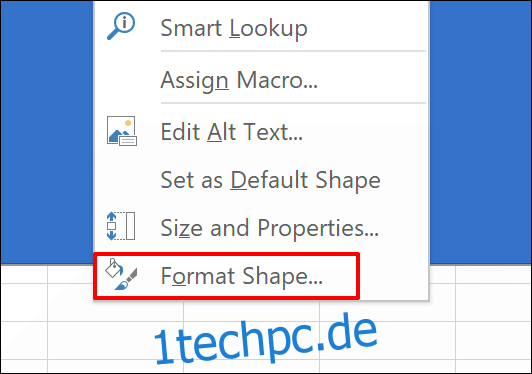
Klicken Sie im erscheinenden Menü auf den Pfeil neben „Füllen“, um das Untermenü zu öffnen.
Sie können eine Farbe aus dem Dropdown-Menü „Farbe“ auswählen und dann den Schieberegler verwenden, um die Transparenz auf den entsprechenden Wert (z. B. 75 Prozent) einzustellen.
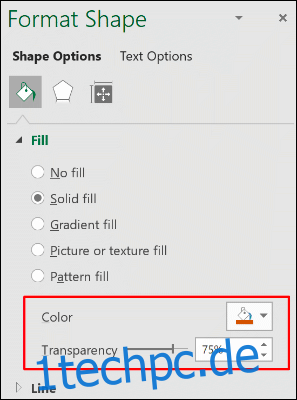
Ihre Änderungen werden automatisch übernommen. Wenn Sie fertig sind, können Sie das Menü „Form formatieren“ schließen.
Bild hinzufügen
Dank der Option „Musterfüllung“ können Sie Ihre Form auch mit einem Bild statt einer Farbe füllen. Das bedeutet, dass Sie Ihrem Excel-Arbeitsblatt einen Bildhintergrund hinzufügen können.
Fügen Sie zuerst Ihre Form hinzu (Einfügen > Formen) und verwenden Sie Ihre Maus, um sie zu zeichnen, wie oben beschrieben. Stellen Sie sicher, dass es genug von Ihrem Arbeitsblatt ausfüllt, um einen geeigneten Ausdrucksbereich abzudecken. Klicken Sie mit der rechten Maustaste auf Ihre Form und klicken Sie dann auf „Form formatieren“.
Klicken Sie auf den Pfeil neben „Füllen“, um die Optionen zu öffnen, und wählen Sie dann das Optionsfeld „Bild- oder Texturfüllung“. Um Ihr Bild hinzuzufügen, klicken Sie auf „Einfügen“.
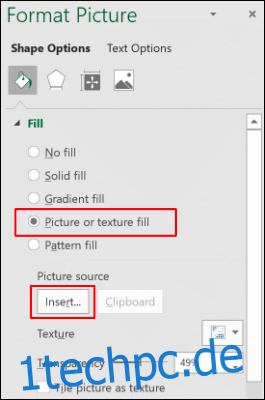
Um ein Bild von Ihrem Computer zu verwenden, klicken Sie im Einblendmenü „Bilder einfügen“ auf „Aus einer Datei“.
Klicken Sie auf „Online-Bilder“, wenn Sie in Bing nach einem Bild suchen möchten, oder klicken Sie auf „Aus Symbolen“, um eines der voreingestellten Bilder von Excel zu verwenden.
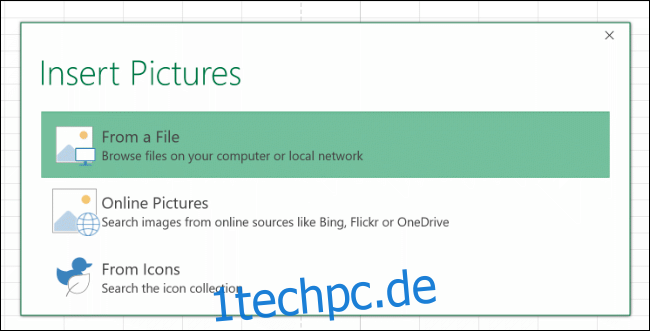
Nachdem Sie es eingefügt haben, füllt das Bild die Form aus. Verwenden Sie den Schieberegler „Transparenz“, um einen Prozentsatz festzulegen, der es Ihnen ermöglicht, die Daten unter der mit Bildern gefüllten Form zu sehen.
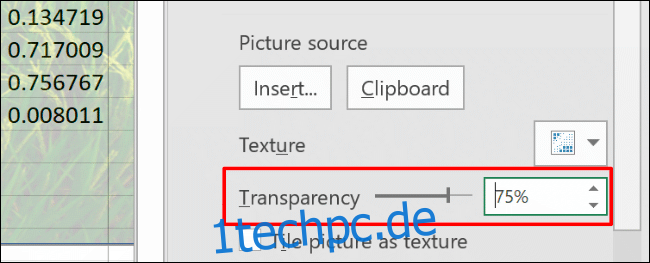
Fügen Sie einen Hintergrund mit dem Füllfarben-Werkzeug hinzu
Um allen Zellen in Ihrem Excel-Arbeitsblatt gleichzeitig eine Farbe hinzuzufügen, drücken Sie Strg+A oder klicken Sie auf den vertikalen Pfeil in der oberen linken Ecke unter dem Zellenauswahlmenü.
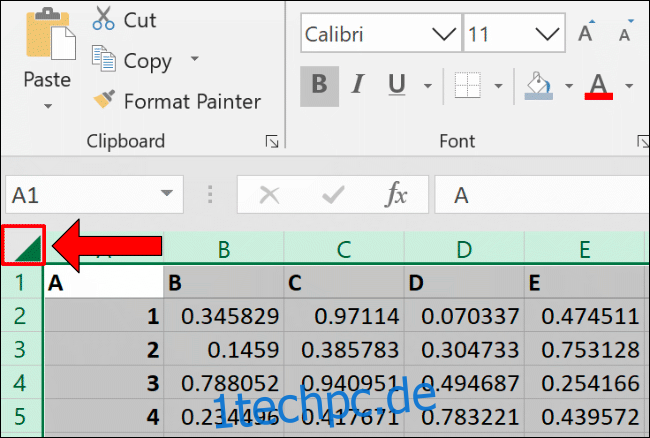
Klicken Sie auf die Registerkarte „Startseite“ und dann auf das Symbol Füllfarbe. Wählen Sie die Farbe aus, die der Hintergrund Ihrer Tabelle haben soll. Denken Sie daran, dass er hell genug sein muss, damit die Daten auf Ihrem Arbeitsblatt beim Drucken sichtbar sind.
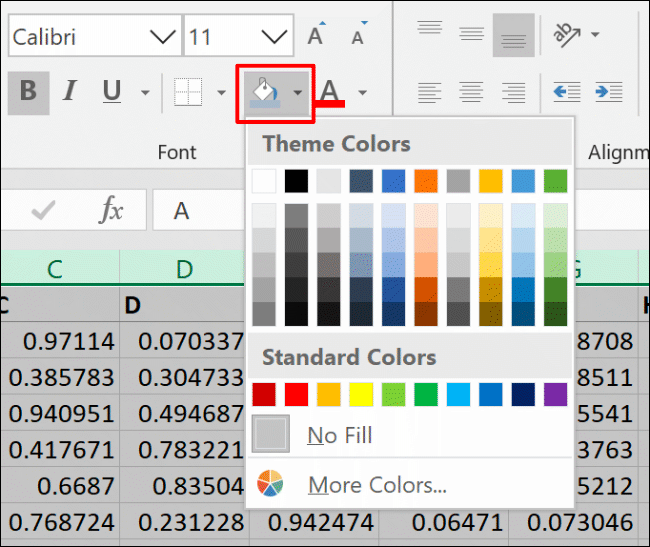
Ändern Sie den Druckbereich
Standardmäßig enthält Excel keine leeren Zellen in den Druckbereich (der Bereich, der auf einem Ausdruck angezeigt wird). Sie können den Druckbereich jedoch ändern, um die gesamte Seite (oder mehrere Seiten) einzuschließen, unabhängig davon, ob die Zellen leer sind.
Um den Druckbereich so zu ändern, dass er leere Zellen enthält, stellen Sie sicher, dass Sie sich in der Ansicht „Seitenlayout“ befinden. Klicken Sie in der unteren rechten Ecke von Excel auf das Symbol Seitenlayout. Auf diese Weise können Sie die Zeilen und Spalten sehen, die eine einzelne gedruckte Seite füllen.

Klicken Sie im Menüband auf die Registerkarte „Seitenlayout“ und dann auf das Symbol „Seite einrichten“ (der diagonale Pfeil unten rechts in der Kategorie „Seiteneinrichtung“).
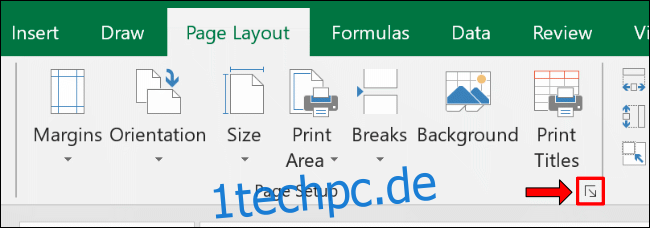
Klicken Sie auf die Registerkarte „Blatt“ und dann auf den Aufwärtspfeil neben „Druckbereich“. Wählen Sie mit der Maus einen Zellbereich aus, der den zu druckenden Bereich ausfüllt, einschließlich aller leeren Zellen.
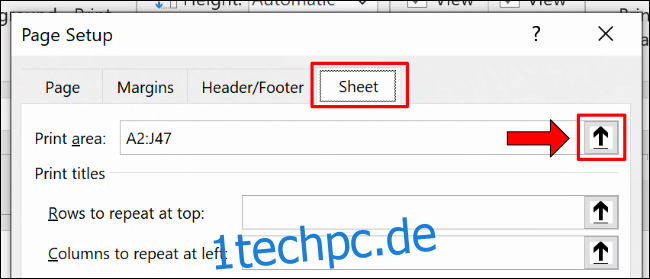
Um sicherzustellen, dass die richtigen Zellen ausgewählt wurden, klicken Sie auf Datei > Drucken, um eine Druckvorschau anzuzeigen.
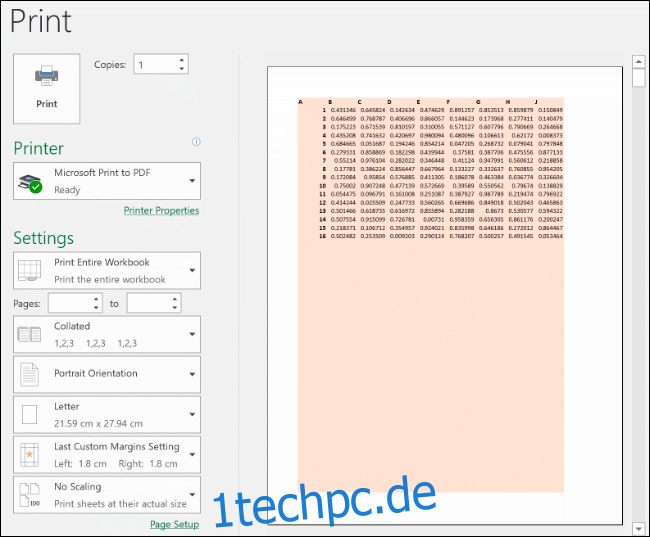
Wenn der ausgewählte Zellbereich die Seite nicht ausfüllt, wiederholen Sie die obigen Schritte, um ihn zu ändern, sodass er mehr Zellen enthält.