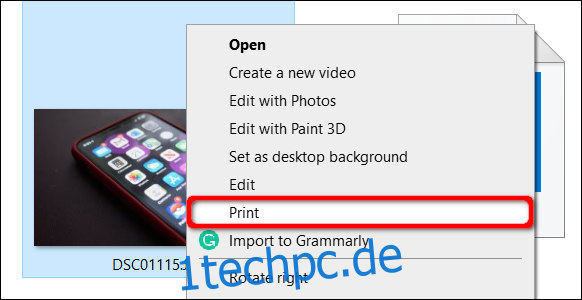Wir speichern die meisten Bilder digital auf Mobilgeräten, SD-Karten und PCs und sind online leicht zugänglich. Aber was ist, wenn Sie eine physische Kopie der alten Schule einrahmen möchten? Diese Anleitung zeigt Ihnen, wie Sie Fotos in Windows 10 drucken.
Da die Druckersoftware für jeden Hersteller unterschiedlich sein kann, behandelt dieses Handbuch die in Windows 10 angebotenen integrierten Tools. Die erste Methode erfordert keine zusätzliche Software außerhalb des Druckertreibers. Die zweite Methode verwendet die Fotos-App von Microsoft, für die ebenfalls ein Druckertreiber erforderlich ist. Diese Anleitung zeigt Ihnen sogar, wie Sie aus drei gängigen Browsern drucken.
Stellen Sie vor dem Drucken sicher, dass Ihr Druckertreiber auf dem neuesten Stand ist, vorzugsweise mit einem Software-Update-Programm, das mit Ihrem Drucker geliefert wird. Epson installiert beispielsweise einen Epson Software Updater, der nach Produktaktualisierungen sucht und andere „nützliche“ Software vorschlägt. Sie können auch neue Treiber von der Website des Herstellers herunterladen.
Denken Sie daran, niemals Treiberaktualisierungsprogramme von Drittanbietern herunterzuladen und zu installieren!
Inhaltsverzeichnis
Verwenden Sie die Rechtsklick-Methode
Verwenden Sie den Datei-Explorer in Windows 10, um das Foto zu suchen, das Sie drucken möchten, und klicken Sie dann mit der rechten Maustaste auf die Datei. Wählen Sie im Popup-Menü die Option „Drucken“.
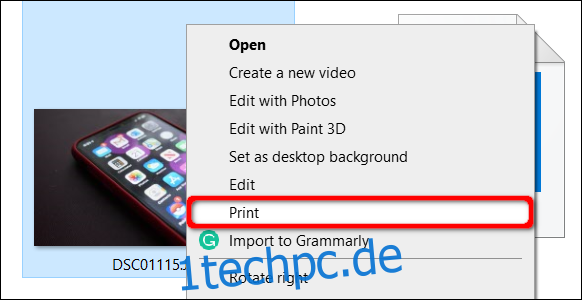
Das Fenster Bilder drucken wird auf dem Bildschirm angezeigt. Überprüfen Sie zunächst das unter „Drucker“ aufgeführte Ziel. Wählen Sie anschließend das Papierformat, die Qualität, den Papiertyp, das gewünschte Layout und die Anzahl der Kopien aus. Aktivieren Sie bei Bedarf das Kontrollkästchen neben „Bild an Rahmen anpassen“.
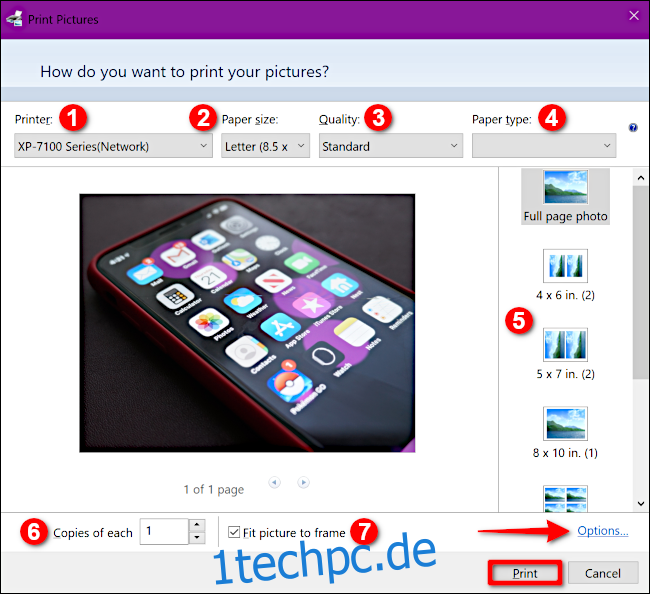
Klicken Sie für weitere Anpassungen auf den Link „Optionen“ in der unteren rechten Ecke, gefolgt von „Druckereigenschaften“ in einem Popup-Fenster. Es erscheint ein weiteres Popup-Fenster mit spezifischen Einstellungen für Ihren Drucker. Das folgende Beispiel basiert auf einem Epson XP-7100-Drucker.
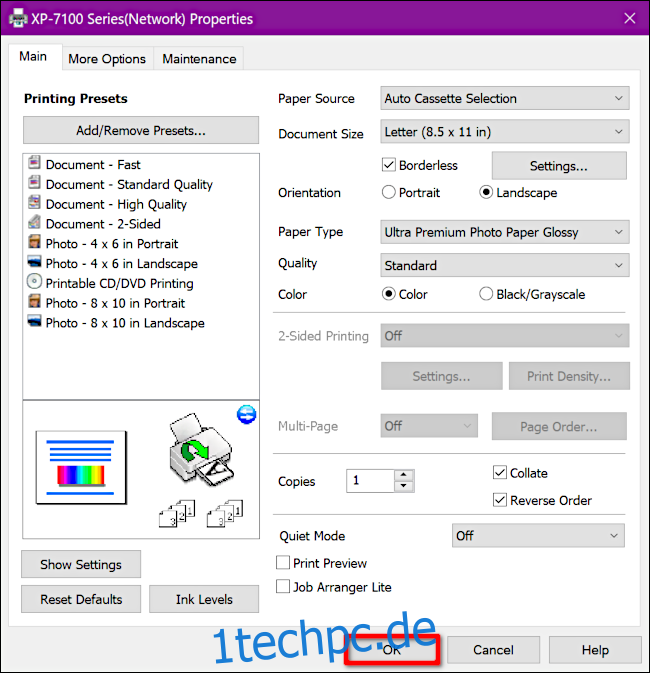
Klicken Sie auf die Schaltfläche „OK“, wenn Sie fertig sind, und Sie kehren zum Bedienfeld „Bilder drucken“ zurück. Klicken Sie auf die Schaltfläche „Drucken“, um den Druckvorgang abzuschließen.
Verwenden Sie die Foto-App
Diese App befindet sich bereits auf Ihrem Windows 10-PC, sodass Sie nichts Neues herunterladen und installieren müssen. Es ist normalerweise als Ihr Standard-Fotobetrachter eingestellt.
Suchen Sie das Foto, das Sie drucken möchten, und doppelklicken Sie entweder auf die Datei oder verwenden Sie die Rechtsklickmethode. Wenn Sie mit der rechten Maustaste klicken und die Fotos-App Ihr Standard-Viewer ist, klicken Sie im Popup-Menü auf „Öffnen“. Markieren Sie andernfalls „Öffnen mit“, das sich weiter unten im Menü befindet, um ein weiteres Rollout-Menü zu erweitern, und wählen Sie dann die Option „Fotos“.
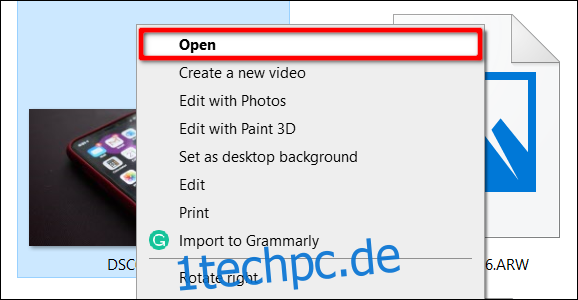
Klicken Sie oben rechts auf das Druckersymbol oder drücken Sie Strg+P auf Ihrer Tastatur.
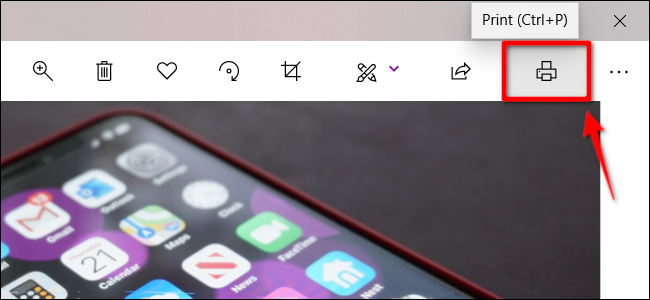
Im Popup-Fenster befinden sich Ihre Druckereinstellungen in einem Menü auf der linken Seite. Stellen Sie sicher, dass Ihr Drucker das Standardziel ist. Passen Sie bei Bedarf Ausrichtung, Anzahl der Kopien, Papierformat, Papiertyp, Fotoformat und Seitenränder an. Sie haben auch die Möglichkeit, die Seite auszufüllen oder das Foto passend zu verkleinern.
Scrollen Sie für zusätzliche Optionen im Menü nach unten und klicken Sie auf den Link „Weitere Einstellungen“. Hier können Sie Sortierung, Ausgabequalität und Farbmodus einstellen. Sie können die Dokumentbindung auch auf den linken, rechten oder oberen Rand einstellen. Sie finden auch eine randlose Druckoption (ein oder aus).
Klicken Sie zum Beenden auf die Schaltfläche „OK“.
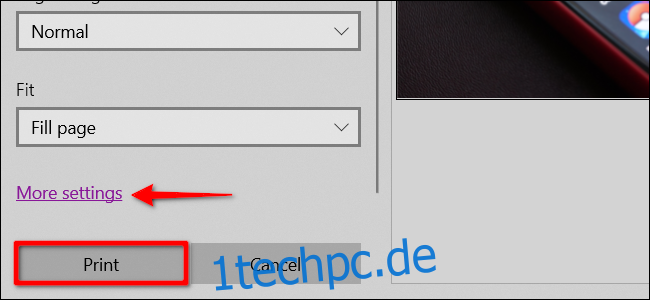
Wenn Sie zum Hauptfenster zurückkehren, klicken Sie auf die Schaltfläche „Drucken“, um den Druckvorgang abzuschließen.
Verwenden eines Browsers Teil 1: Chrome
Wenn sich die zu druckenden Fotos online befinden, können Sie entweder direkt von der Website aus drucken oder die Datei auf Ihren Windows-PC herunterladen. In den folgenden Beispielen drucken wir ein online in Google Fotos gespeichertes Foto.
Klicken Sie zunächst mit der rechten Maustaste auf das Foto und wählen Sie im Popup-Menü die Option „Bild in neuem Tab öffnen“.
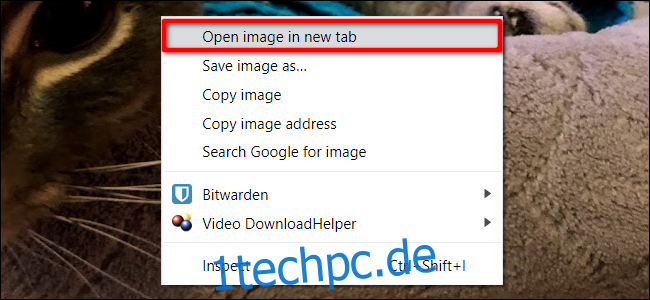
Klicken Sie im neuen Tab auf die Schaltfläche mit den drei Punkten in der oberen rechten Ecke und wählen Sie im Dropdown-Menü „Drucken“.
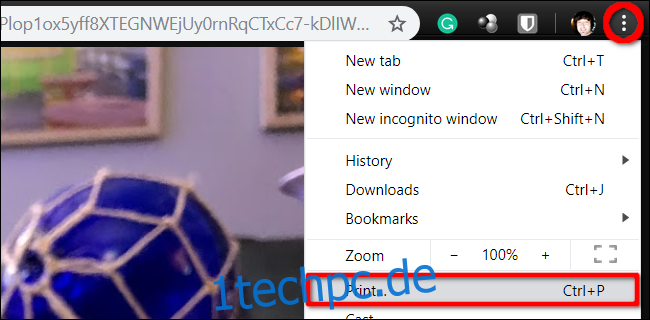
Alternativ können Sie das Foto mit der Fotos-App, dem Windows-Drucktool oder der benutzerdefinierten Software Ihres Druckers herunterladen und drucken. Klicken Sie in diesem Fall mit der rechten Maustaste auf das Bild und wählen Sie im Popup-Menü die Option „Bild speichern unter“.
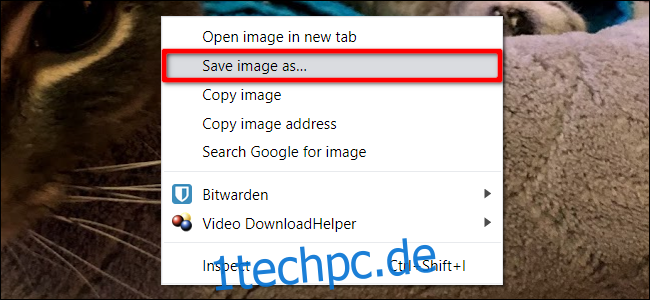
Wählen Sie ein Ziel auf Ihrem PC aus. Suchen Sie nach dem Herunterladen die Datei und doppelklicken Sie oder klicken Sie mit der rechten Maustaste darauf. Wenn Sie mit der rechten Maustaste klicken, wählen Sie „Öffnen“, um die Fotos-App zu starten (sofern als Standard eingestellt) oder wählen Sie „Drucken“.
Verwenden Sie einen Browser Teil 2: Firefox
Klicken Sie mit der rechten Maustaste auf das Bild und wählen Sie die Option „Bild anzeigen“ aus dem Popup-Menü.
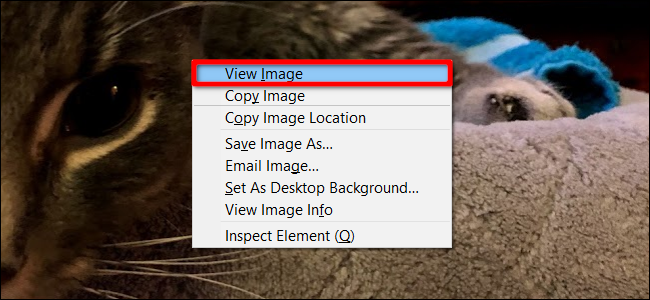
Klicken Sie bei vergrößertem Bild oben rechts auf die Menüschaltfläche im Hamburger-Stil und wählen Sie im Dropdown-Menü „Drucken“.
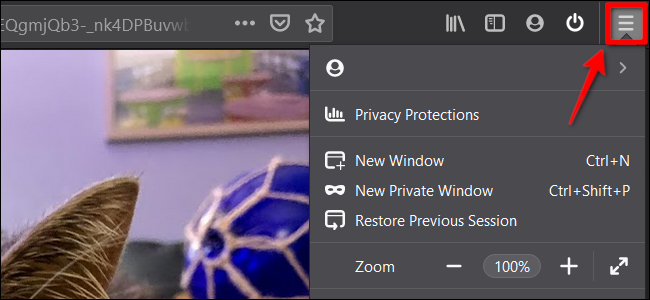
Alternativ können Sie das Bild mit der Fotos-App, dem Windows-Drucktool oder der benutzerdefinierten Software Ihres Druckers herunterladen und drucken. Klicken Sie in diesem Fall mit der rechten Maustaste auf das Bild und wählen Sie im Popup-Menü die Option „Bild speichern unter“.
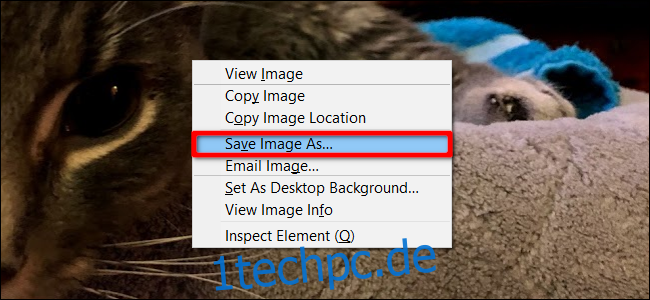
Wählen Sie ein Ziel auf Ihrem PC aus. Suchen Sie nach dem Herunterladen die Datei und doppelklicken Sie oder klicken Sie mit der rechten Maustaste darauf. Wenn Sie mit der rechten Maustaste klicken, wählen Sie „Öffnen“, um die Fotos-App zu starten (sofern als Standard eingestellt) oder wählen Sie „Drucken“.
Verwenden eines Browsers Teil 3: Microsoft Edge
Klicken Sie bei ausgewähltem oder vergrößertem Bild auf das horizontale Symbol mit den drei Punkten in der oberen rechten Ecke neben der Adressleiste. Klicken Sie im Dropdown-Menü auf die Option „Drucken“.
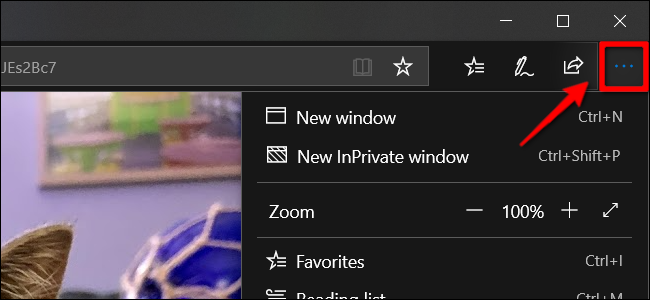
Alternativ können Sie das Bild herunterladen und mit der Fotos-App, dem Windows-Drucktool oder der benutzerdefinierten Software Ihres Druckers drucken. Klicken Sie in diesem Fall mit der rechten Maustaste auf das Bild und wählen Sie im Popup-Menü die Option „Bild speichern unter“.
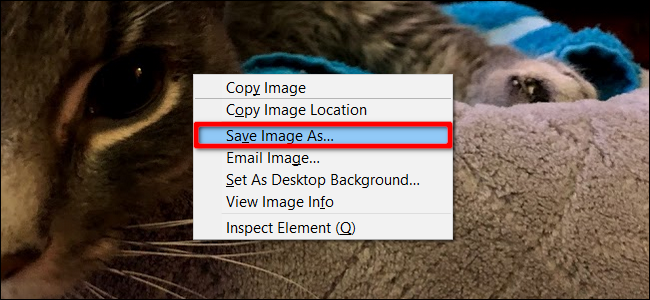
Wählen Sie ein Ziel auf Ihrem PC aus. Suchen Sie nach dem Herunterladen die Datei und doppelklicken Sie oder klicken Sie mit der rechten Maustaste darauf. Wenn Sie mit der rechten Maustaste klicken, wählen Sie „Öffnen“, um die Fotos-App zu starten (sofern als Standard eingestellt) oder wählen Sie „Drucken“.