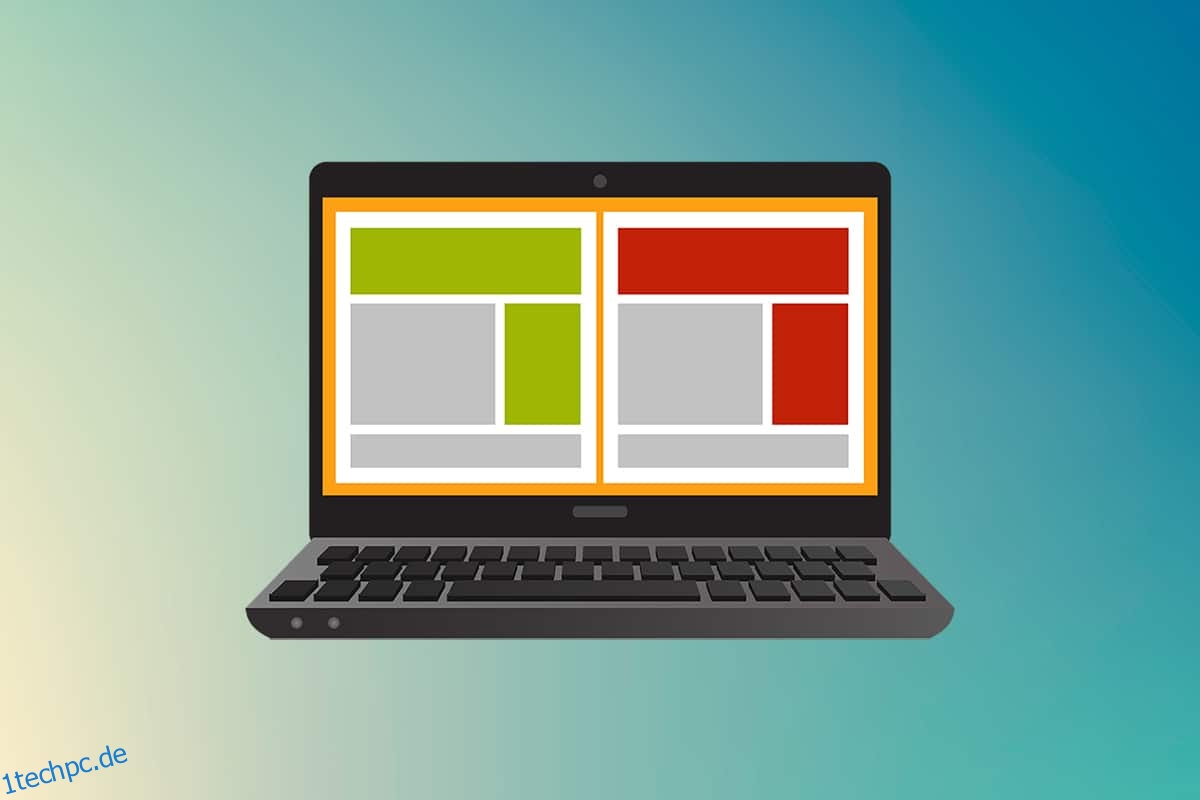Papiere im A0-Format sind die größten Papiere, die uns gemäß ISO 216-Papiergrößeneinteilung zur Verfügung stehen. Aber wie kann man ein hochauflösendes Bild dieser Größe ausdrucken? Vor allem, wenn unsere Systeme nur die größten Formate bis A3 drucken können. Nun, das deutet darauf hin, dass ein mehrseitiger Ausdruck mit der Kombination einiger Seiten Ihnen helfen wird, das gewünschte Bild zu erhalten. Dieser Artikel hilft Ihnen also beim Drucken großer Bilder auf mehreren Seiten und erklärt, wie Sie Bilder auf mehreren Seiten insgesamt unter Windows 10 und 11 drucken.
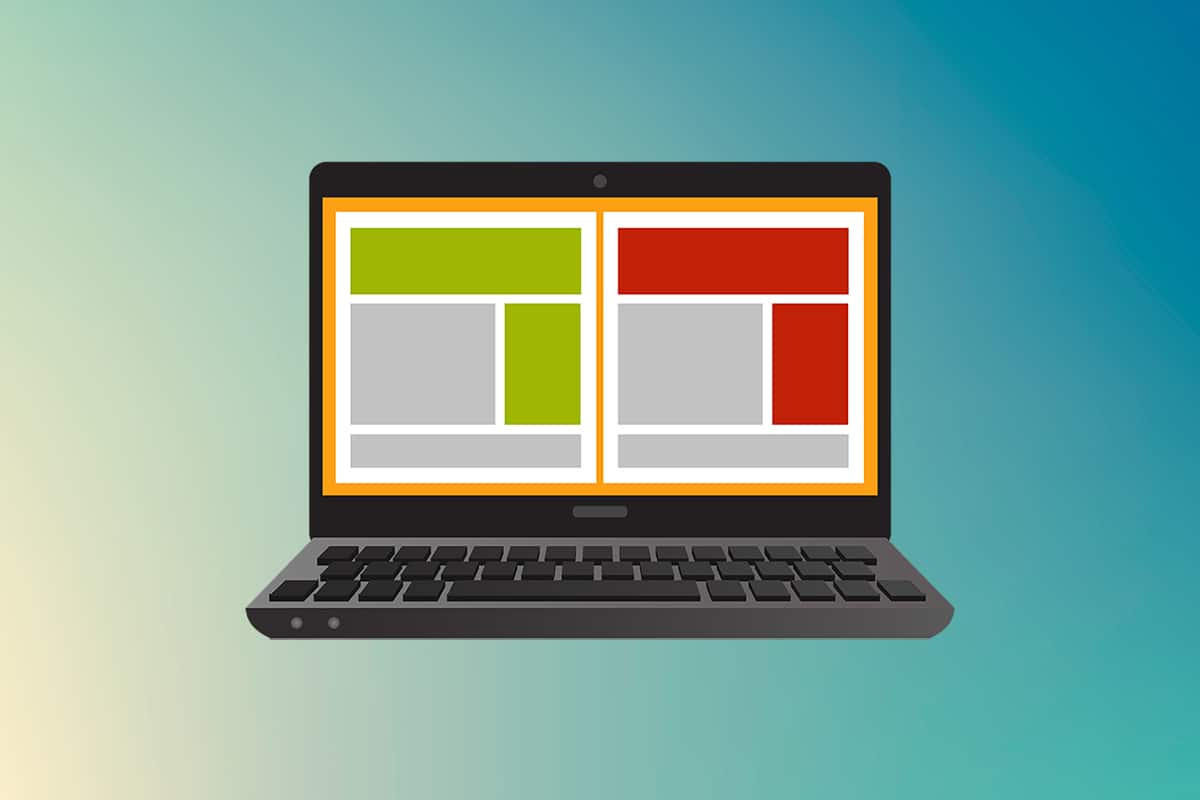
Inhaltsverzeichnis
So drucken Sie ein großes Bild auf mehreren Seiten in Windows 10/11
Das Drucken großer Bilder ist für große Bilder im Posterformat nicht direkt möglich. Universell verfügbare Größen, die unter Windows 10 und 11 gedruckt werden können, sind:
- US-Briefgrößen und US-Umschlaggrößen.
- A-Serie (von A3 bis A5), Druckformate B4 bis B6, Blatt im Format C, Blatt im Format D, Blatt im Format E.
- Umschlaggrößen, PRC-Umschlaggrößen, japanische Umschlaggrößen, PRC-Größen, Postkartengrößen und vieles mehr.
A3 ist jedoch die größte direkt bedruckbare Größe für die Systeme, die wir derzeit verwenden. Und in Anbetracht der zulässigen Druckgrößen in Indien erlaubt das Bureau of Indian Standards dies ISO-Eine Seriengröße für Zeichnungen und andere technische Arbeiten. Aus diesem Grund ist das größte im Land erhältliche Format A3x4-Papier. Lassen Sie uns nach dieser kurzen, aber wichtigen Information über Papierformate lernen, wie man große Bilder auf mehreren Seiten druckt.
Hinweis: Die unten dargestellten Methoden und Schritte werden unter Windows 11 ausgeführt. Die verwendeten Bilder, Benutzeroberflächen und Terminologien stammen von Windows 11, die auch Windows 10 sehr ähnlich sind. Überprüfen Sie dies, bevor Sie Änderungen vornehmen.
Methode 1: Mit Microsoft Paint
Das Aufteilen eines großen Bildes in mehrere Bilder und das Drucken auf mehrere Seiten ist mit Microsoft Paint problemlos möglich. Dies ist eine der Möglichkeiten, um zu erfahren, wie man ein großes Bild auf mehreren Seiten in Windows 10 und 11 druckt. Gehen Sie dazu folgendermaßen vor:
1. Suchen Sie Ihr gewünschtes Bild im Datei-Explorer.
2. Klicken Sie mit der rechten Maustaste darauf und klicken Sie im Kontextmenü auf die App Öffnen mit > Paint, wie unten dargestellt.

3. Wenn das Bild in Paint geöffnet wird, klicken Sie oben links auf die Menüoption Datei.

4. Wählen Sie aus der angezeigten Liste die Option Drucken und klicken Sie dann wie gezeigt auf Seite einrichten.

5. Wählen Sie im Fenster Seite einrichten das gewünschte Papierformat aus der Dropdown-Menüoption Größe: aus.

6A. Passen Sie die Abschnitte Ausrichtung und Zentrierung gemäß Ihren Einstellungen für das Ausgabebild an und überprüfen Sie sie.
6B. Geben Sie die Anzahl der Seiten ein, die erforderlich sind, damit das Bild geteilt werden kann, in das Optionsfeld „Anpassen an“ unter dem Abschnitt „Skalieren“. Wenn das Bild wie unten gezeigt in 16 separate Bilder aufgeteilt werden soll, geben Sie 4 x 4 Seite(n) in die Felder ein.

7. Klicken Sie nach der Anpassung auf die Schaltfläche OK.

8. Klicken Sie als Nächstes auf Datei > Drucken > Drucken, wie unten dargestellt.

9. Klicken Sie im Abschnitt „Drucker auswählen“ auf den Drucker, mit dem Sie drucken möchten.
10. Klicken Sie anschließend auf Drucken. Die Kopien werden entsprechend der getroffenen Auswahl gedruckt.
Hinweis: Zu Demonstrationszwecken haben wir die Option „Microsoft Print to PDF“ im Abschnitt „Drucker auswählen“ ausgewählt. Bitte wählen Sie den auf Ihrem System verfügbaren Drucker aus, um die gewünschten Bilder zu drucken.

Methode 2: Verwenden einer Excel-Tabelle
Eine andere Möglichkeit, zu lernen, wie man große Bilder auf mehreren Seiten druckt, besteht darin, dies in einer Excel-Tabelle zu tun. Sie können geteilte Bilder eines großen Bildes schnell mit Microsoft Excel wie folgt drucken:
1. Geben Sie Excel in das Windows-Suchmenü ein und klicken Sie auf Als Administrator ausführen.

2. Gehen Sie im Excel-Fenster zu Home und klicken Sie wie gezeigt auf die Option Blank workbook.

3. Klicken Sie in der neuen leeren Arbeitsmappe auf die Registerkarte Einfügen.

4. Klicken Sie auf die Dropdown-Option Bilder und wählen Sie Dieses Gerät aus, um das gewünschte Bild zu durchsuchen und auszuwählen.

5. Ein Datei-Explorer-Popup-Fenster wird angezeigt. Suchen Sie nun Ihr Bild und klicken Sie auf Einfügen.

6. Nachdem das Bild in die Tabelle geladen wurde, klicken Sie auf das Bild und bewegen Sie den Mauszeiger auf eine der Ecken, wenn Sie sehen, dass sich der Cursor in einen expandierenden Pfeil verwandelt.

7. Klicken und ziehen Sie die Bildecken, um sie zu vergrößern.

8. Nachdem Sie das Bild auf die gewünschte Größe gedehnt haben, die im Abschnitt „Größe“ der Multifunktionsleiste „Bildformat“ angezeigt wird, klicken Sie auf die Option „Datei“.

9A. Klicken Sie auf die Option Drucken und konfigurieren Sie den Abschnitt Einstellungen gemäß Ihren Einstellungen für das Ausgabebild.
9B. Überprüfen Sie die Anzahl der Seiten, in die Ihr Bild gemäß der gestreckten Größe und den vorgenommenen Einstellungen aufgeteilt wird.

Hinweis: Sie können die Schritte 7, 8 und 9 wiederholen, um die Anzahl der gewünschten Druckkopien des Bildes in den Einstellungen anzupassen, bis die gewünschte Vorschau erreicht ist.
10. Klicken Sie auf die Dropdown-Menüoption Drucker, um den mit Ihrem System verbundenen Drucker zu finden und auszuwählen.

11. Nachdem Sie diese Einstellungen vorgenommen haben, wählen Sie die Anzahl der Kopien aus dem Dropdown-Feld Kopien aus. Klicken Sie dann auf die Option Drucken, um den Druck zu starten.

Methode 3: Über Microsoft Word
Microsoft Word ist eine weitere Alternative, um zu wissen, wie man große Bilder auf mehreren Seiten druckt. Befolgen Sie dazu die folgenden Schritte:
1. Geben Sie Word in die Windows-Suchleiste ein und klicken Sie auf die Option Öffnen, wie unten gezeigt.

2. Klicken Sie in der leeren Arbeitsmappe auf die Registerkarte Ansicht.

3. Wählen Sie im Abschnitt „Seitenverschiebung“ die hervorgehoben dargestellte Option „Seite zu Seite“.

4. Klicken Sie auf die Registerkarte Einfügen und dann auf die Option Bilder > Dieses Gerät, wie unten dargestellt.

5. Wählen Sie das gewünschte Bild aus dem Popup-Fenster aus und fügen Sie es in diese Word-Datei ein.

6. Klicken Sie mit der rechten Maustaste auf das Bild und klicken Sie auf die Option Zeilenumbruch.
7. Um das Bild frei in der Word-Datei einzufügen und zu verschieben, wählen Sie entweder die Option „Hinter Text“ oder „Vor Text“.

8. Dann strecken Sie das Bild auf der ersten Seite wie gezeigt auf die gewünschte Breite und Höhe.

9. Fügen Sie auf ähnliche Weise dasselbe Bild auf der zweiten Seite hinzu und brechen Sie das Bild wie zuvor um.

10. Strecken Sie das zweite Bild so weit, dass es das erste Bild wie unten gezeigt verbindet.
Hinweis: Sie können die gewünschte Breite und Höhe im Abschnitt Größe in der oberen rechten Ecke auf der Registerkarte Bildformat überprüfen.

11. Befolgen Sie nun die Schritte 8 bis 11 von Methode 2, um das Bild zum Drucken einzustellen, und beginnen Sie dann mit dem Drucken des Bilds auf mehreren Seiten.
Methode 4: Über das PDF-Format
PDF ist eine weitere Möglichkeit, mit der Sie Ihr Bild mit größerer Auflösung zum Drucken in mehrere Bilder aufteilen können. Gehen Sie folgendermaßen vor, um die Antwort auf die Fragen zum Drucken eines großen Bildes auf mehreren Seiten zu erhalten:
Hinweis: Die folgenden Schritte werden ausgeführt Adobe Acrobat DC. Stellen Sie sicher, dass diese Software auf Ihrem System installiert ist, bevor Sie die nächsten Schritte ausführen.
1. Suchen Sie Ihr gewünschtes Bild im Datei-Explorer.
2. Klicken Sie mit der rechten Maustaste darauf und klicken Sie im Kontextmenü auf die Option Öffnen mit > Andere App auswählen, wie unten dargestellt.

3. Wie möchten Sie diese Datei öffnen? Es erscheint ein Popup mit einer Liste der installierten Apps im System. Suchen und wählen Sie Adobe Acrobat DC und klicken Sie auf OK.
Hinweis: Sie können auf Weitere Apps klicken, um die Liste der Apps weiter zu erweitern, wenn Sie Adobe Acrobat zuvor nicht gefunden haben.

4. Nachdem das Bild in Adobe Acrobat geöffnet wurde, drücken Sie die Tastenkombination Strg + P, um das Druckfenster zu öffnen.

5. Klicken Sie auf die Registerkarte Poster, um Bilder zu teilen.

6. Klicken Sie auf die Schaltfläche Seite einrichten…, um die Seitengrößen der geteilten Bilder zu konfigurieren.

7. Konfigurieren Sie die Ausrichtungseinstellungen und Papierformateinstellungen über das Dropdown-Menü und klicken Sie auf OK.

8. Wählen Sie den an Ihr System angeschlossenen Drucker aus der Dropdown-Menüoption Drucker in der oberen linken Ecke aus und klicken Sie auf die Option Drucken, um den Druckvorgang zu starten.

***
Wir hoffen, Sie haben verstanden, wie Sie große Bilder auf mehreren Seiten in Windows 10/11 drucken. Teilen Sie Ihre Erfahrungen im Kommentarbereich unten mit Ihren Fragen und Vorschlägen. Teilen Sie uns auch mit, welches Thema wir als nächstes untersuchen sollen.